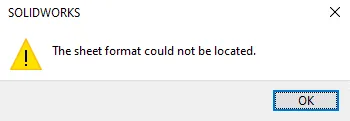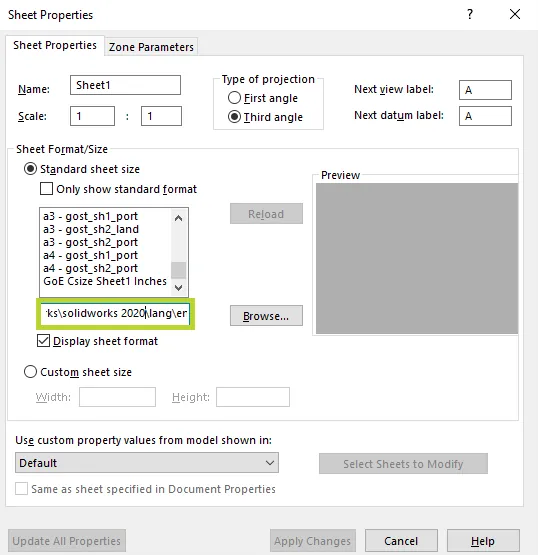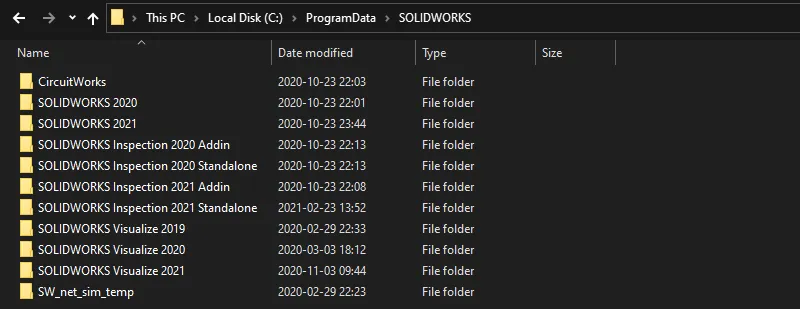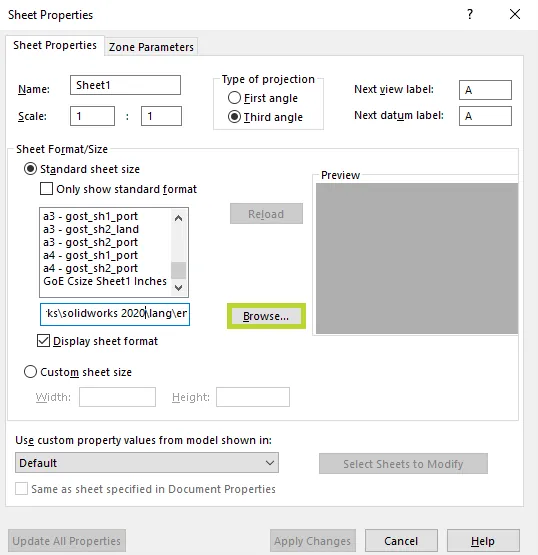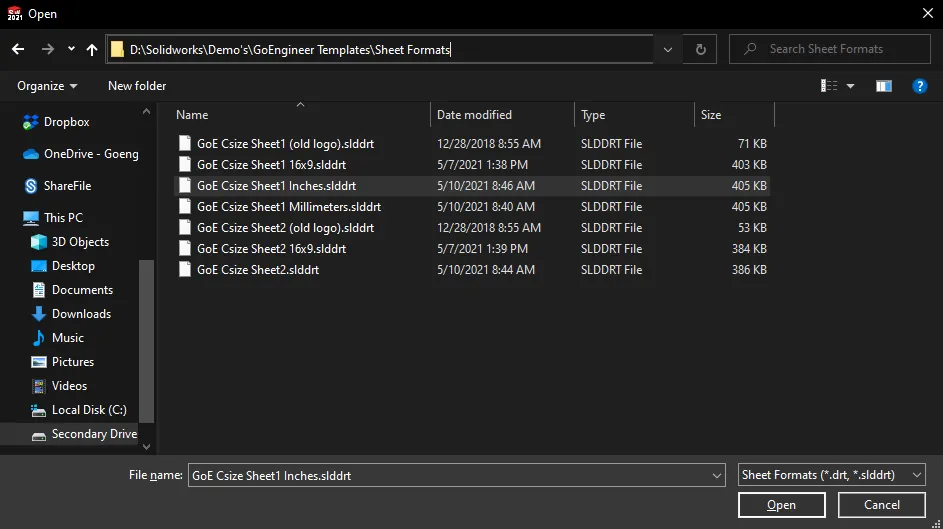SOLIDWORKS Error Message: The Sheet Format Could Not be Located
When creating a 2D drawing, it’s common practice to have multiple sheets to clearly define the information needed to manufacture parts and assemblies. As you’re adding additional sheets, you may be prompted with a SOLIDWORKS error message that says, “The sheet format could not be located.”
If you’ve seen this error message, you know it’s not the end of the world. Once you click OK, you’re prompted to search for the sheet format and you can successfully add additional pages without getting an error message.
But Why Does This SOLIDWORKS Error Message Appear?
Look at the sheet properties of the first sheet. You can access this by clicking the right mouse button and selecting Properties.
In the Sheet Properties, you will notice that the location of your sheet format is in the directory path.
The default location that SOLIDWORKS creates is located under C:\Programdata\SOLIDWORKS\SOLIDWORKS XXXX.
If you can’t see the Programdata folder, it’s because it's hidden and you’ll need to go into your Windows options and enable seeing hidden folders.
When you navigate to the default folder, it’s common to see multiple versions of SOLIDWORKS folders, whether you upgrade your SOLIDWORKS version each year or if you install multiple versions at the same time.
If you're like most people, you're probably just upgrading your versions of SOLIDWORKS when you are using newer versions. The language folder is upgraded version to version. When upgrading to a newer version, SOLIDWORKS will delete the old location and install a new language folder in the newer version's folder.
If you store your sheet format in this default location, the file path will be broken and will cause you to see the error message, “The sheet format could not be located.” From the Sheet Properties dialog box, you’ll want to click Browse... and browse for a new sheet format.
Because the default sheet format will change from version to version and still cause you to see the error message in the future, I recommend that you store your sheet format in a different location that is easily accessible (e.g., Documents, Secondary Drive, or Network Drive).
Create a New Drawing Template
Doing this is still only a temporary solution for the current drawing you have open. To prevent the error message from reappearing, you'll want to create a new drawing template after you've mapped a new location of the sheet format.
To do this go to File > Save as.
When the Save as dialog box opens, change the Save as type to Drawing Templates .
I recommend saving this in a different location than the default location if the default location is mapped to the programdata folder on your c: drive which will prevent it from being deleted during the upgrading process as well.
I hope you found this SOLIDWORKS tutorial helpful. Check out more tips and tricks below.
Learn New SOLIDWORKS Skills
Simple Way to Rename SOLIDWORKS Files
Creating a Non-Circular Helix in SOLIDWORKS with Surfacing Commands
Removing External References in SOLIDWORKS Files
How to Color Sketches in SOLIDWORKS

About Charn Jivaphaiboonskdi
Charn Jivaphaiboonskdi has over 10 years’ experience as an Applications Engineer since earning his Bachelor of Science in Mechanical Engineering degree from the University of California - Riverside. His passion for photography, DIY projects, and improving existing designs is what brought him into the world of Engineering. Charn joined the GoEngineer family in 2014 and is based out of Los Angeles, California. He holds several SOLIDWORKS Certifications including CSWA, CSWP, CSWP-S, CSWE, and CSWE-S.
Get our wide array of technical resources delivered right to your inbox.
Unsubscribe at any time.