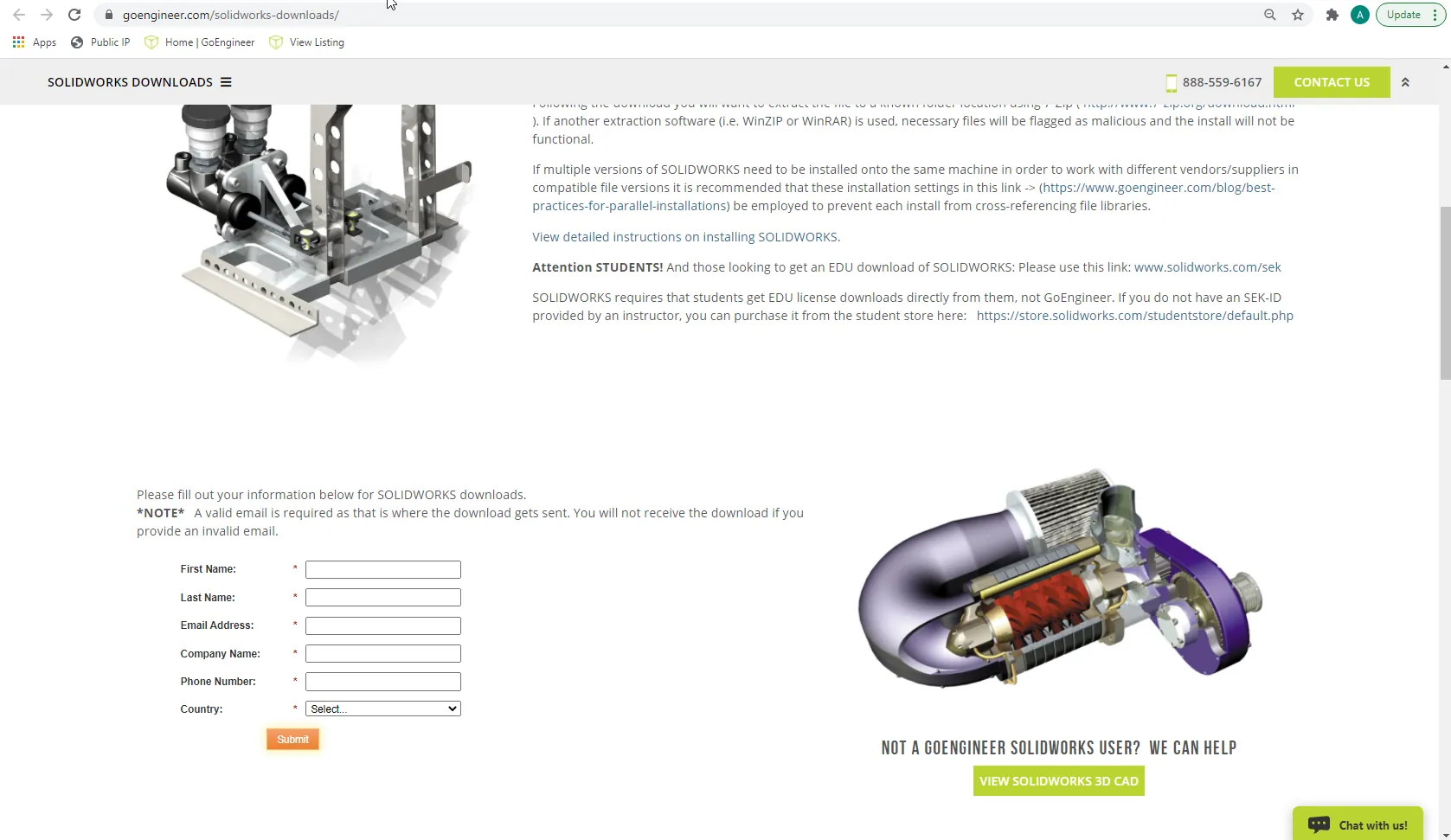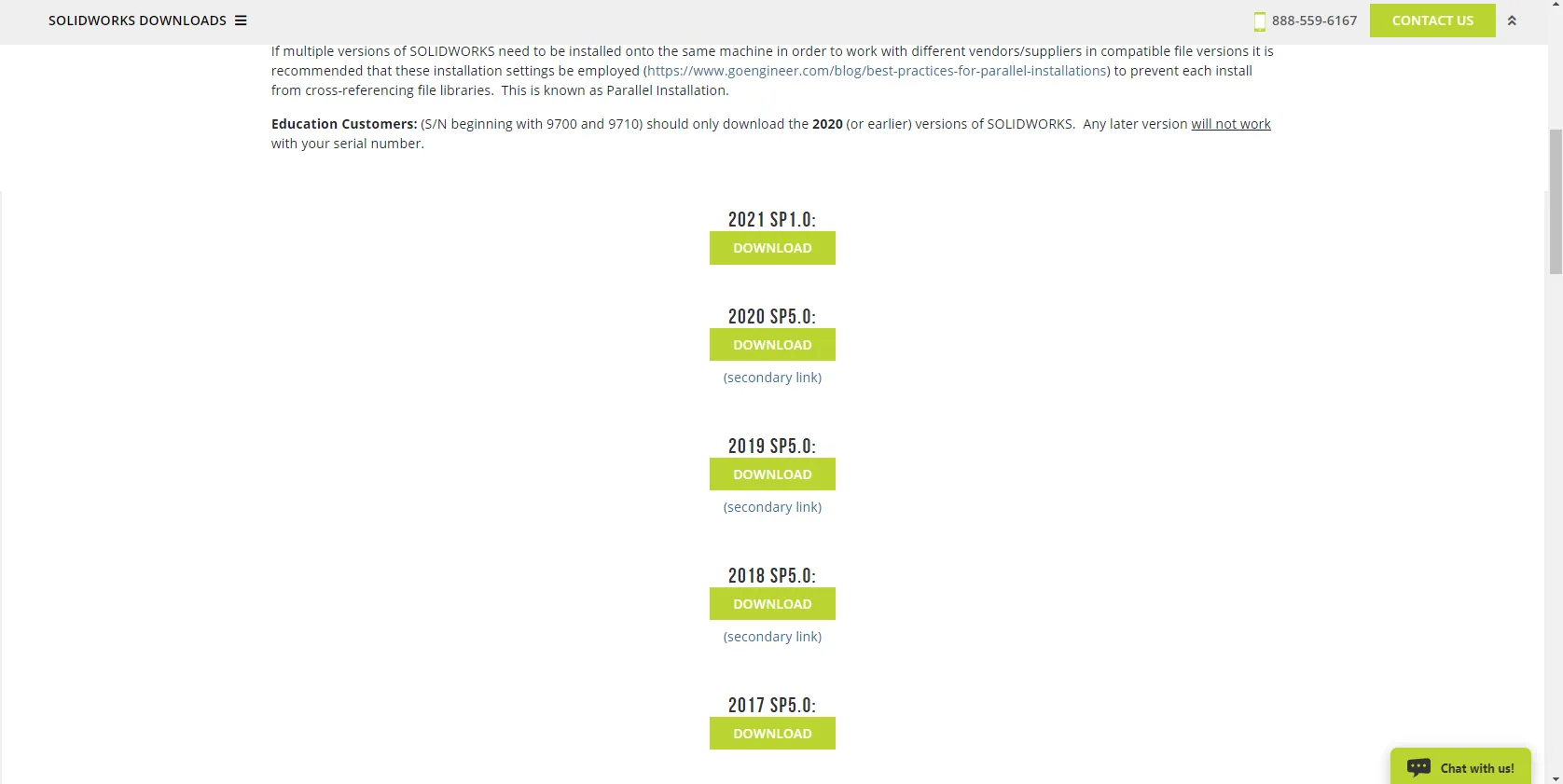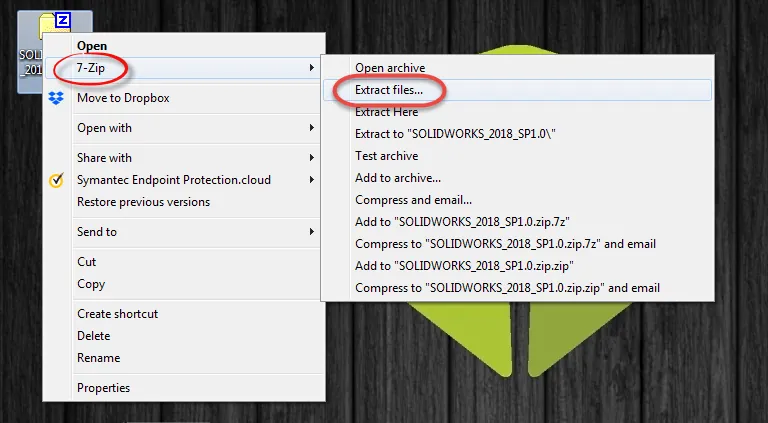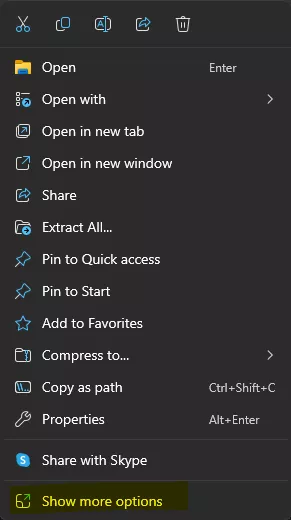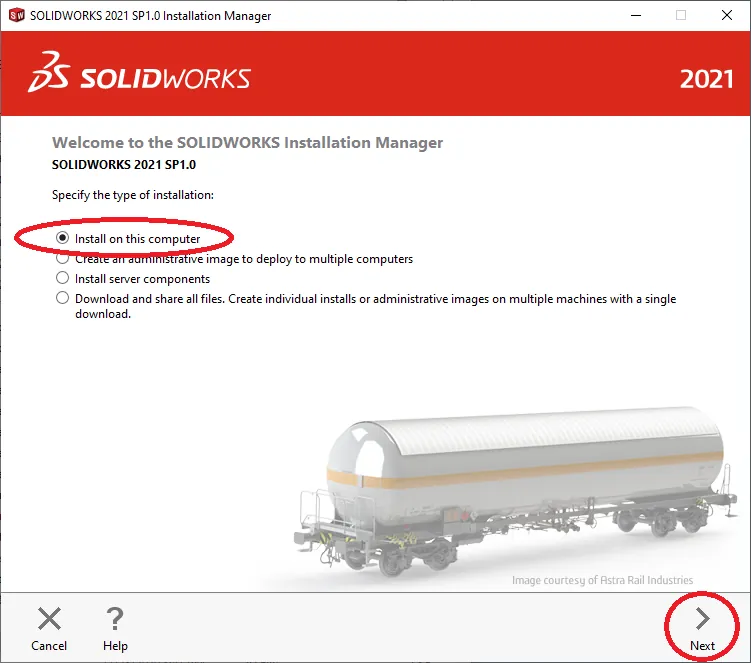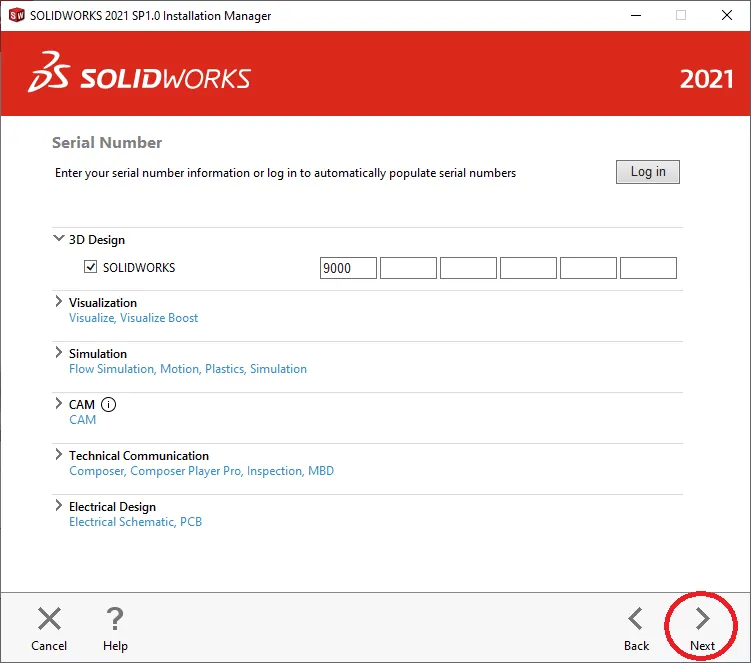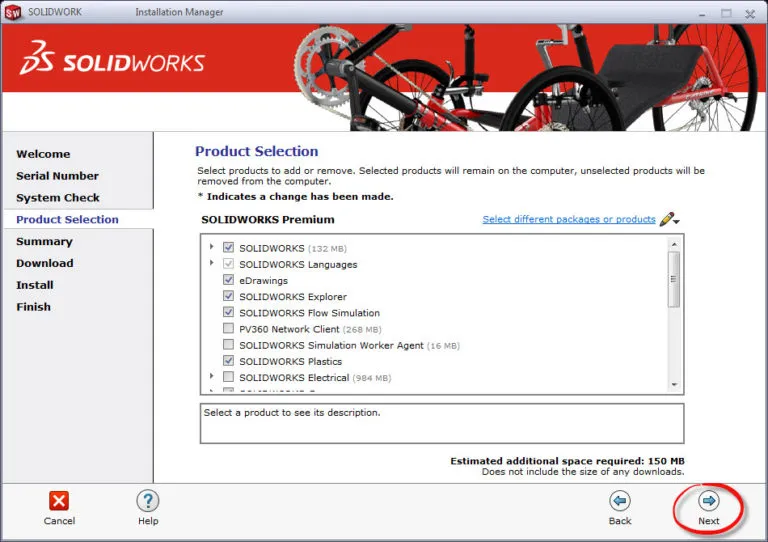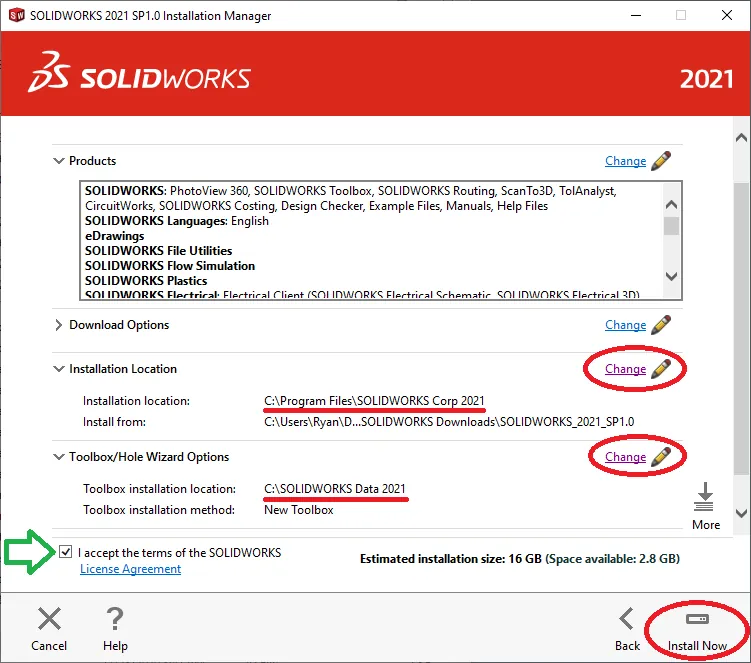Before beginning the download and installation process, make sure the computer you are planning to install SOLIDWORKS onto meets the minimum system requirements.
You will need a reliable internet connection as well as the 24-digit serial number you received from GoEngineer.
NOTE: if you're installing a network license, please reference these instructions: SOLIDWORKS Network Install and Troubleshooting
- Open up your internet browser and go to www.goengineer.com/solidworks-downloads/ (Figure 1a). Here you will enter your Name, Email Address, Company, Phone Number, and Geographic Location to verify your support status with GoEngineer so we can send you a download link.
- Once verified we will provide downloads for installation media for the most current version of SOLIDWORKS as well as past versions back to 2012 (older versions available by request). Click the DOWNLOAD button next to the version you want (Figure 1b). This will take you to ShareFile where you will need to enter your information to begin the download. The downloads are large (8-12 GB) so it may take a while, depending on your internet speed.