SOLIDWORKS Convert Entities Quick Tips
The SOLIDWORKS Convert Entities tool is both useful and powerful in that it will project edges of a face onto the active sketch whether or not the face is parallel to the active sketch. These edges will always be projected as seen when looking normal to the sketch.

Convert Entities is one of the few tools that behaves differently if you have an object selected before you press the button. If you do not have an object selected it will bring up the Convert Entities PropertyManager seen below. Here you can select/deselect faces, edges, or loops to be converted.
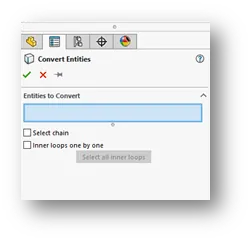
If you have an object selected and then press the button, SOLIDWORKS will not open the Convert Entities PropertyManager. Instead, it will automatically project the selected entity. This can be confusing because if you are not paying attention it can appear as if nothing happened, however, a new line has been added.
Select a face
When you select a face for Convert Entities it will only project the outside edges of that face as seen in the image below, where the blue face was selected.
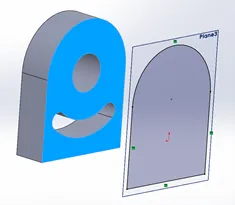
If you wish to also grab the inner edges you can select the checkbox Inner loops one by one. Here you can select the inner loops, or use the button Select all inner loops.
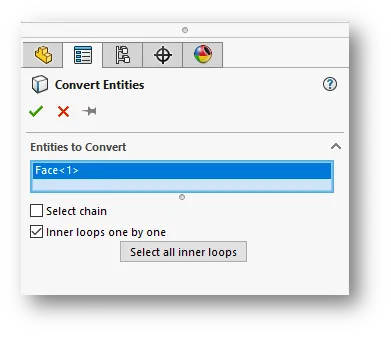
You cannot select faces that are perpendicular to the sketch plane. In that case, you should select the edge instead.
For the object below you can select the perceived top edge even though there isn't an actual edge.
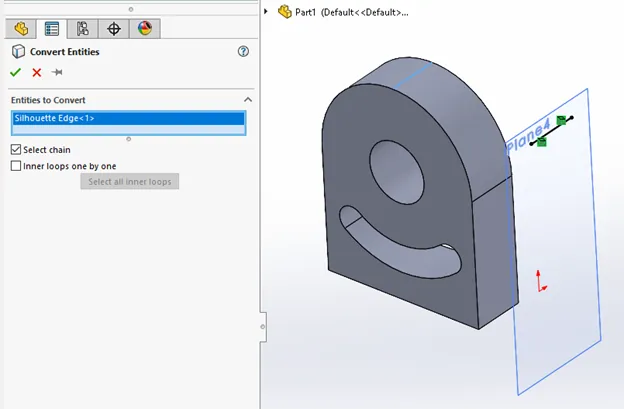
Lines created by Convert Entities are automatically given the On Edge relationship. This is essentially a collinear/coradial relationship.
One trick you can use with this is that the endpoints are not necessarily constrained. This means with an open contour you can drag the endpoints and they will move along the same line or curve.
As you can see below, I used Convert Entities on the top arc of the model. I can now drag the left endpoint down, and it will maintain a coradial relationship.

I hope you found this SOLIDWORKS quick tip helpful. See even more tips below.
Related SOLIDWORKS Tutorials
Five SOLIDWORKS Tips You May Have Never Seen Before!
Creating Multiple Parts from One Part File in SOLIDWORKS
Easily Save SOLIDWORKS Configurations as Separate Parts
Linking a Custom Cut List Property to a SOLIDWORKS Drawing Balloon

About Brandon Harris
Brandon is a BYU-Idaho graduate with a Bachelor’s Degree in Mechanical Engineering. He is an avid tinkerer, and consummate rapid prototype hobbyist with prior experience designing for the Architectural/Construction industry. Brandon is part of the technical support team for GoEngineer serving as a PDM specialist since August 2018.
Get our wide array of technical resources delivered right to your inbox.
Unsubscribe at any time.