SOLIDWORKS Warning: A Journal File Could Not Be Created
Have you ever received a SOLIDWORKS warning message that a journal file could not be created? There are a couple of possible reasons we will address in this article.
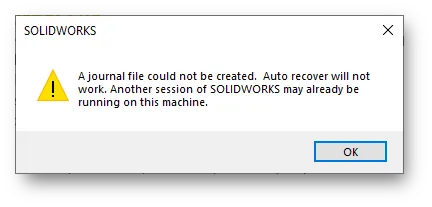
The Purpose of Journals
Every time SOLIDWORKS is opened, it creates a journal file that records everything you do in that active session (in the form of code). This is the reason why auto recover can recover your files in the event of a crash.
What Causes a Journal File Warning and How Can It Be Fixed?
One common reason is that SOLIDWORKS may already be opened in the background. SOLIDWORKS cannot create a journal file for more than one active session at a time.
To check this, right-click on the “Windows Task Bar” and choose “Task Manager.”
Under the Process tab highlight “SOLIDWORKS” and choose “End task” for each active session.
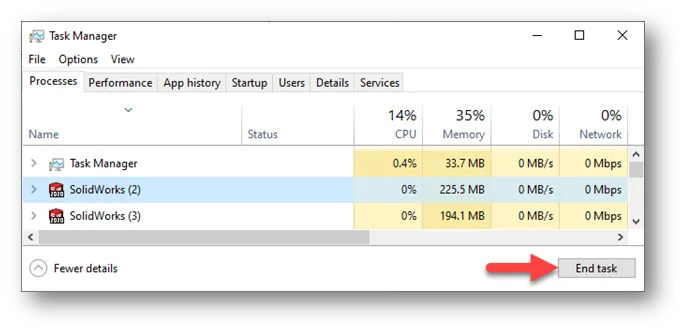
If you do not see another session of SOLIDWORKS running in the background, the software may be having an issue creating the journal file in the folder location specified in the Windows Registry Editor.
To fix this, close SOLIDWORKS then open the “Registry Editor” by clicking the “Windows Start button” and typing “regedit.”
Navigate to HKEY_CURRENT_USER > Software > SOLIDWORKS > SOLIDWORKS 20XX > ExtReferences.
Rename the “ExtReferences” folder by adding a suffix to the end, such as “ExtReferences_old”.
Open SOLIDWORKS.
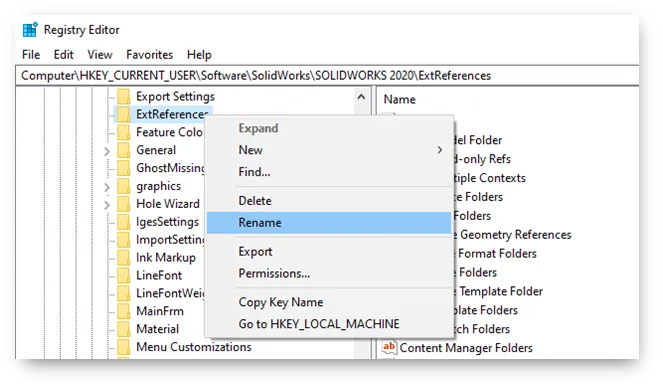
You should notice that the warning is no longer displayed. In the Windows Registry Editor, you should also notice a new “ExtReferences” folder is created. At this point, you can delete the old “ExtReferences” folder that was renamed.
If for some reason this does not work, there may be a permissions issue with the path listed for the journal file.
To check this, browse to the “ExtReferences” folder and highlight it. Then on the right side of the editor look for a registry key named “SOLIDWORKS Journal Folders”.
Take note of the path listed for this registry key, then browse to this location in Windows Explorer.

The default path is C:\Users\CURRENT_USER\AppData\Roaming\SolidWorks\SOLIDWORKS 20XX.
Right-click in this folder and choose “Properties”, then click the “Security” tab.
Select your user profile name in the list and verify you have “Full control” checked under the “Permissions for <user name>“ area.
If you do not have full control, it may be time to get your local IT involved to grant you proper permissions to this folder.
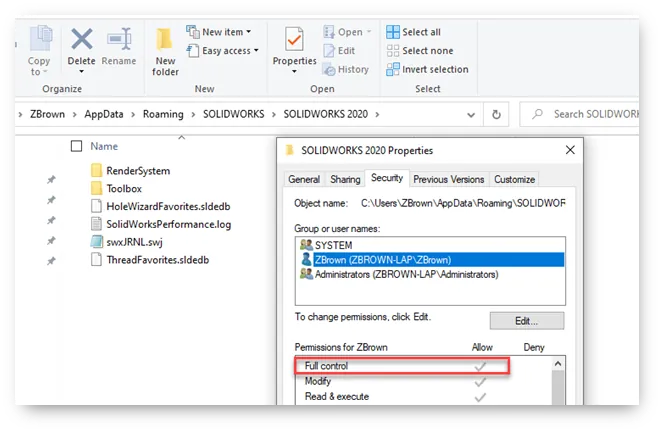
Another workaround is to change the path for the registry key to another location that you do have write access to.
To do this, right-click on the “SOLIDWORKS Journal Folders” registry key and choose “Modify”. Then change the location in the “Value data” field to a known folder with write access, such as C:\Temp (provided that this path exists in Windows Explorer) and click OK.
I hope you found this SOLIDWORKS warning article helpful. Check out more tips, tricks, and SOLIDWORKS tutorials below.
Expand Your SOLIDWORKS Skillset
How to Download SOLIDWORKS Block Libraries
SOLIDWORKS Cosmetic Thread View Options

About Zach Brown
Zach Brown is a certified SOLIDWORKS Expert and a Technical Support Engineer. Prior to working at GoEngineer, he spent 15 years as a mechanical designer, CAD support tech, and instructor using SOLIDWORKS. His hobbies include playing guitar, riding motorcycles, and skiing.
Get our wide array of technical resources delivered right to your inbox.
Unsubscribe at any time.