SOLIDWORKS Thumbnail Previews
If you have experienced the SOLIDWORKS Open dialog or Windows Explorer dialog not displaying the thumbnail preview picture, there are a few reasons that can cause their loss. In this article, we SOLIDWORKS thumbnail previews and share some solutions to remedy the issue.
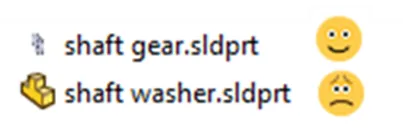
#1 SOLIDWORKS System options
Check the SOLIDWORKS System options- Tools > Options > System Options tab > general > Show thumbnail graphics in Windows Explorer.
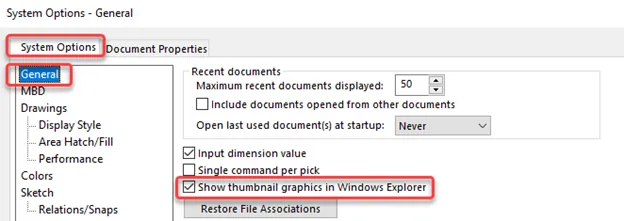
It should be noted that the files must be opened and saved in SOLIDWORKS to generate the thumbnail.
#2 Check the Windows Folder Options
Check the Windows Folder Options. Two options are needed, one selected and one de-selected.
First, open the Windows Control Panel > File Explorer Options.

This will display the File Options dialog where we will select the View tab.
Secondly, de-select "Always show icons, never thumbnails".

Finally, under the same View tab, scroll down until you find, "Show preview handlers in preview pane" and select.
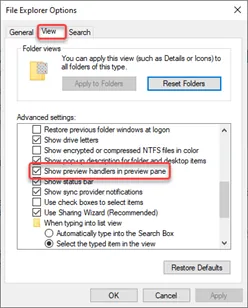
The Apply button in the bottom right corner will no longer be greyed out. Select Apply.
#3 Windows Performance Options
Note: SOLIDWORKS Thumbnails may be disabled if you have customized performance levels set in Windows. Also, if the top radio buttons are set to “Adjust for best performance”, your previews and thumbnails will be disabled.
Start by going to Windows Control Panel > search "Performance" > select "Adjust the appearance and performance of Windows".
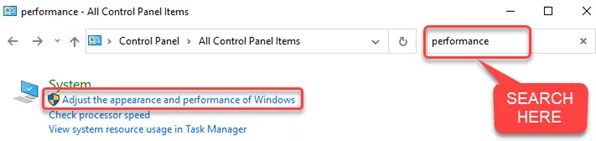
Select "Show thumbnails instead of icons" and apply as before.
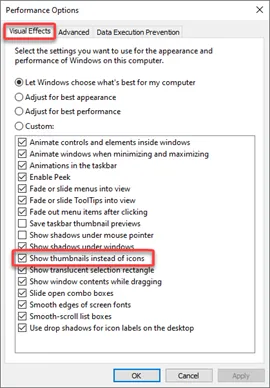
#4. DLL Registration
SOLIDWORKS installs many .dll files that are required for the program to run properly, interface with the prerequisites and work in the Windows O/S environment. If you install without full LOCAL Windows Admin permissions it can prevent the needed registration of the .dll files. With the proper permissions, you can manually register the following .dll files to correct the issue.
- Swdocumentmgr.dll (by default location - C:\Program Files\Common Files\SOLIDWORKS Shared)
- Sldthumbnailprovider.dll (by default location - C:\Program Files\SOLIDWORKS Corp\SOLIDWORKS)
To manually register these files, follow the steps below. If you have any questions, please contact your CAD Admin and/or IT team before starting.
- Log into Windows with full Local Administrator permissions
- Using Windows Explorer, browse to find the .dll files from the previous page (some paths may vary based on O/S).
- Open a Command Prompt (CMD) as Administrator.
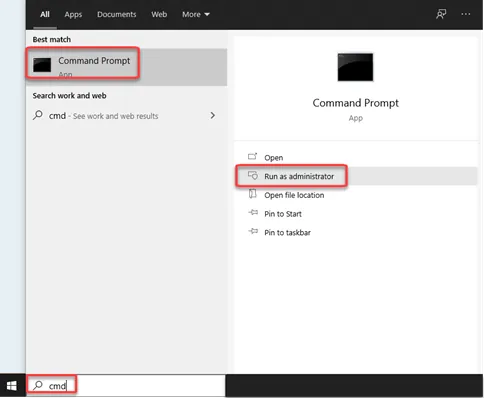
- Enter the following text and enter after each
- Regsvr32 “C:\Program Files\Common Files\SOLIDWORKS Shared\swdocumentmgr.dll”
- Regsvr32 “C:\Program Files\SOLIDWORKS Corp\SOLIDWORKS\sldthumbnailprovider.dll”
Expand Your SOLIDWORKS Skillset
SOLIDWORKS Costmetic Thread View Options
How to Copy SOLIDWORKS Custom Properties to Other Files
Customizing Colors in SOLIDWORKS Drawings
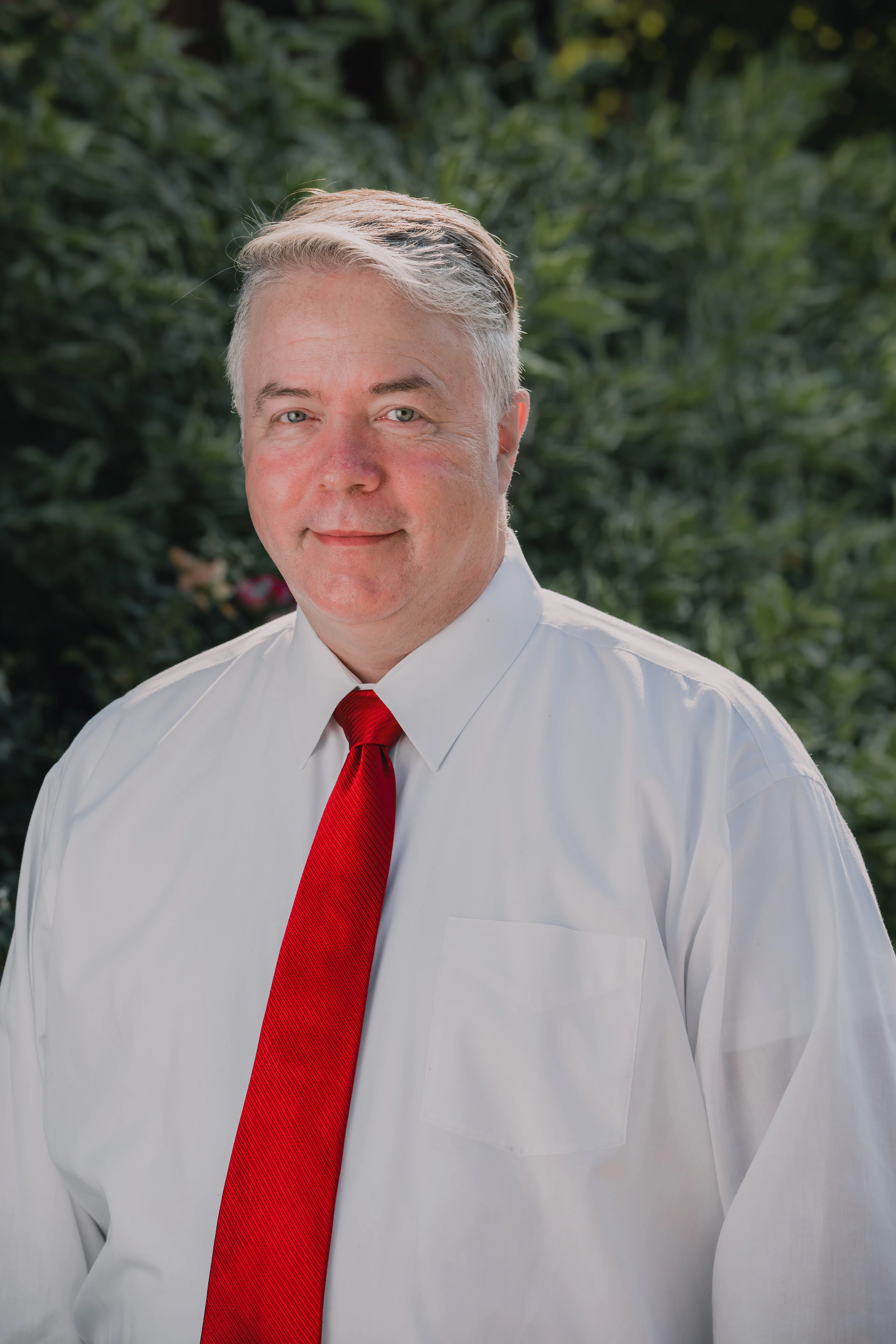
About Randle Wood
Randle is a Technical Support & New Products Specialist and has been with GoEngineer since 2009. He has a Bachelors of Science in Industrial Design and has been a SOLIDWORKS user since before the turn of the century.
Get our wide array of technical resources delivered right to your inbox.
Unsubscribe at any time.