Linking a Custom Cut List Property to a SOLIDWORKS Drawing Balloon
Many SOLIDWORKS users ask, "How do I add a column to my Cut List that is tied to the Balloon Callouts?" This tutorial walks you through the steps necessary for balloons to be tied to a Custom Cut List Property. In this example, we'll walk through this process for a Weldment Cut List. Let's get started.
Related >> Showing Cut List Item Names in a BOM SOLIDWORKS Tutorial
First things First
The balloons need to have the custom property to reference.
- At the part level, add the property to the existing list.
- Right mouse button on the Cut List item and select Properties
- Select Edit List
- Type in the Custom Property name and select Add.
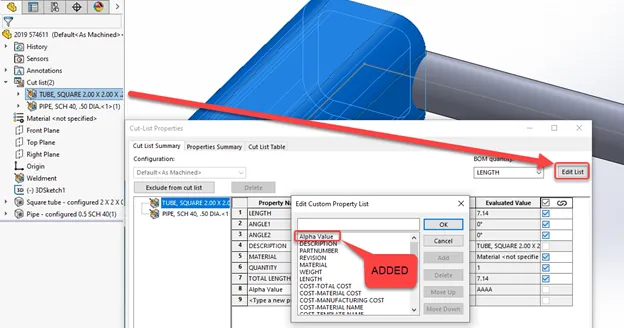
- Now that the Property has been added to the list it can be added to the Cut List item column.
- Right mouse button on the Cut List item and select Properties
- Select the drop-down in the Property Name column
- Select the Custom Property you just created in step #1
- Add the type of value from the list (text in this case)
- Add the Value / Text Expression in the corresponding column
- Select OK at the bottom right.
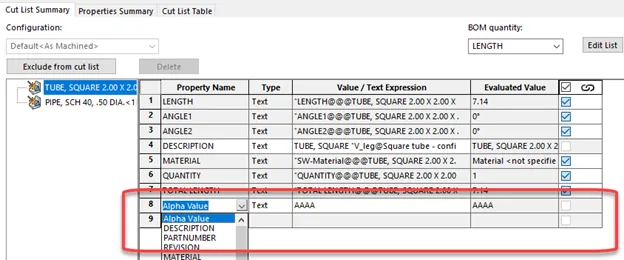
- Save the part
On to the Drawing
After inserting the desired Drawing views and when you are ready for Ballooning, there is still work to be done. The Weldment Cut List will need to be customized to include a column for your Custom Property.
- Select the view to be Ballooned and insert a Weld Cut List as normal
-
- Add a column to the Weld Cut List table and tie it to the Custom Property that you added. Check out the video below for adding a column tied to a custom property
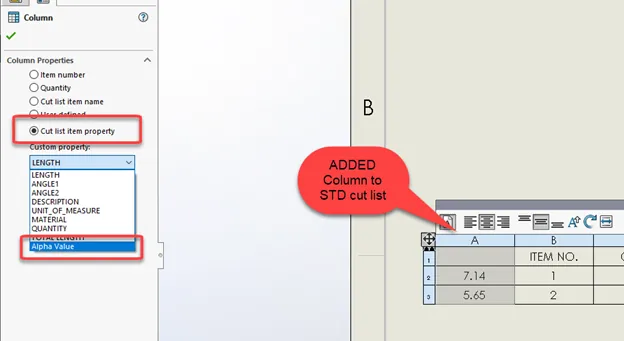
- The balloons, by default, will be tied to the item number and that will need to be changed. Select the balloon to be changed, and in the property pane to the left use the drop-downs under Balloon Text to change what it is referencing to Custom Properties, then select the one you added from the drop-down list below. If the balloon needs resizing to fit the Custom Property value, that can be done in the Settings located in the same left side pane.
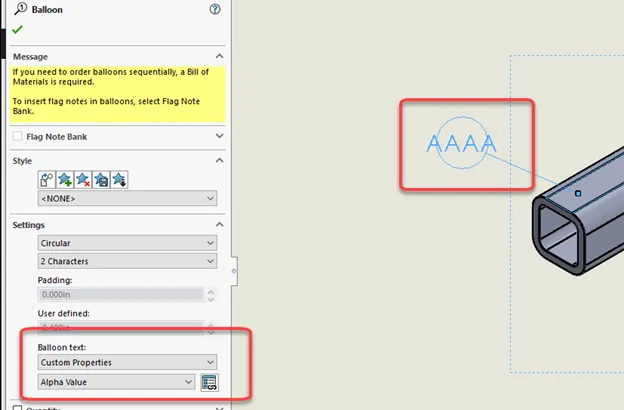
- Add a column to the Weld Cut List table and tie it to the Custom Property that you added. Check out the video below for adding a column tied to a custom property
The resulting drawing below shows the single balloon selected for change. It is referencing the Alpha Value column and the other is still tied to the default item number .
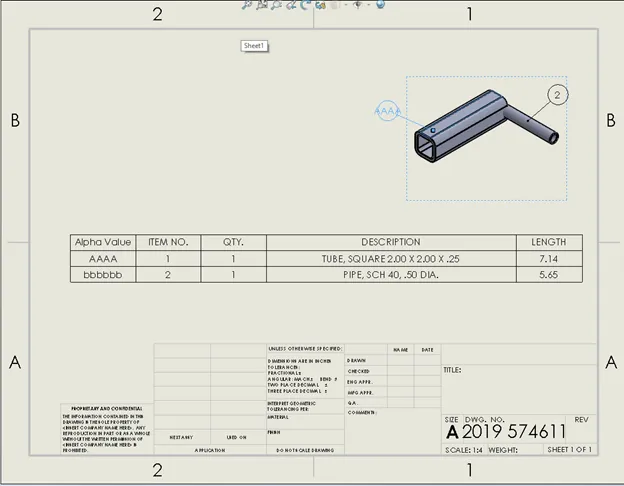
Note: Selecting multiple balloons at the same time allows you to change the referenced property for them all at the same time.
I hope you found this SOLIDWORKS tutorial helpful. Check out more tips and tricks below.
Expand Your SOLIDWORKS Skillset
What's New in SOLIDWORKS 2020 - Detailing Mode
Displaying Expanded Metal in SOLIDWORKS without Designing it
Find and Replace Annotation - SOLIDWORKS Utilities
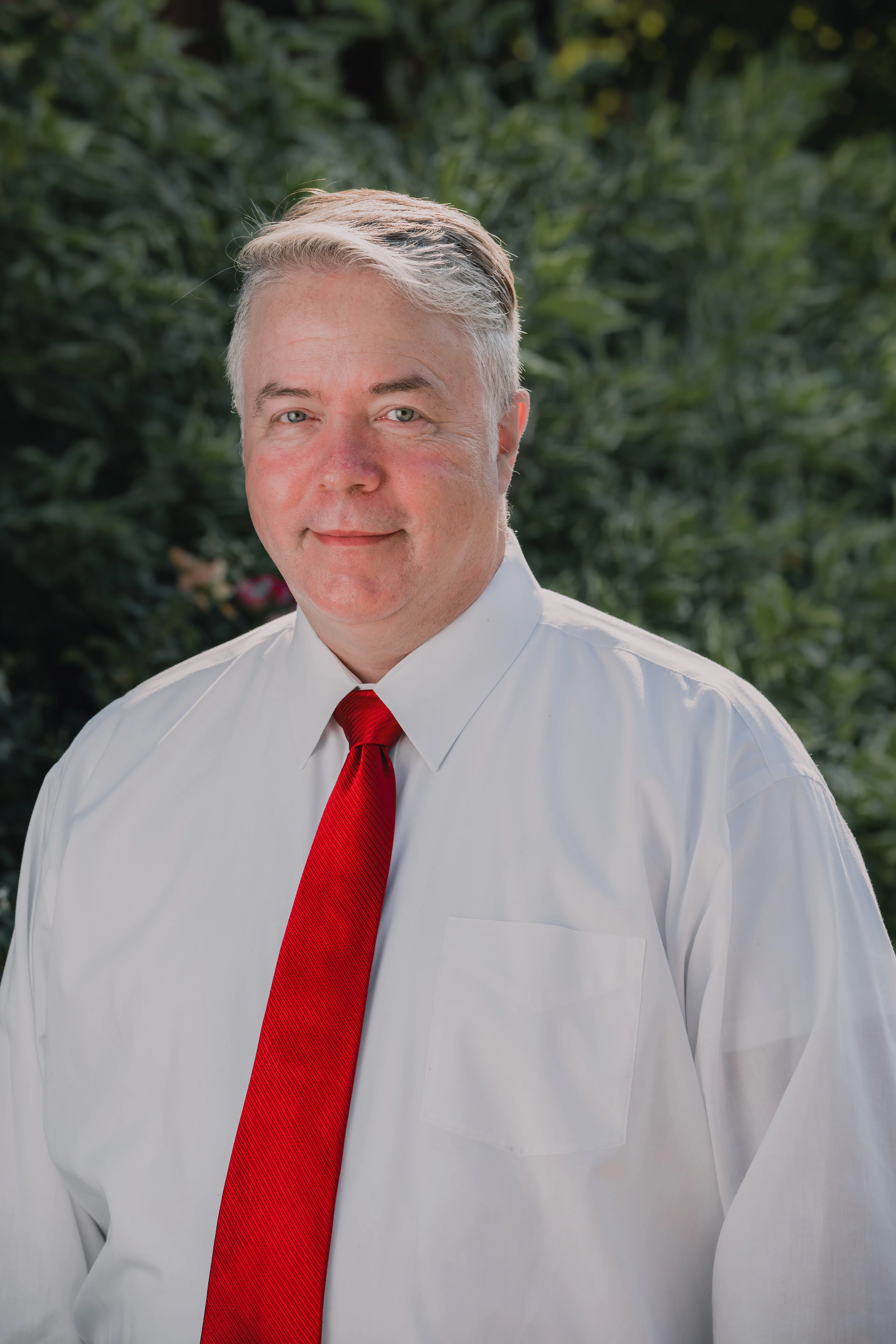
About Randle Wood
Randle is a Technical Support & New Products Specialist and has been with GoEngineer since 2009. He has a Bachelors of Science in Industrial Design and has been a SOLIDWORKS user since before the turn of the century.
Get our wide array of technical resources delivered right to your inbox.
Unsubscribe at any time.