Working with Office Files in DriveWorks
Documents are some of the most powerful features available in DriveWorks, greatly expanding the capabilities of your projects. With these documents, you can create an Excel file that contains your Bill of Materials, shipping labels, quotes to send to your customers, export data to a SQL database, and so much more. There are three types of Documents: Files, Data, and 3D Documents. Each corresponds to different pieces of functionality. The Documents – Files section of DriveWorks Administrator allows you to control how data is exported to various formats. It can be found under Stage 4: Output Rules.

Files Available in DriveWorks Documents:
- Copied File
- Excel Workbook
- Export Form
- JSON Document
- Referenced File
- Text Document
- Word Document
- XML Document
Documents – Data and Documents – 3D control how data is exported to additional formats (such as to tables in DriveWorks and SQL tables) and handle creating 3D previews of CAD documents, respectively.
Office Documents - Excel
Two types of Microsoft Office documents can be created with DriveWorks: Excel and Word files. Here, we will walk through a simple example of an Excel file.
DriveWorks can write values to named ranges in an Excel file. To add named ranges to your Excel document, select Formulas and then Name Manager. From there, click New… to choose the desired cell/s and a unique name.
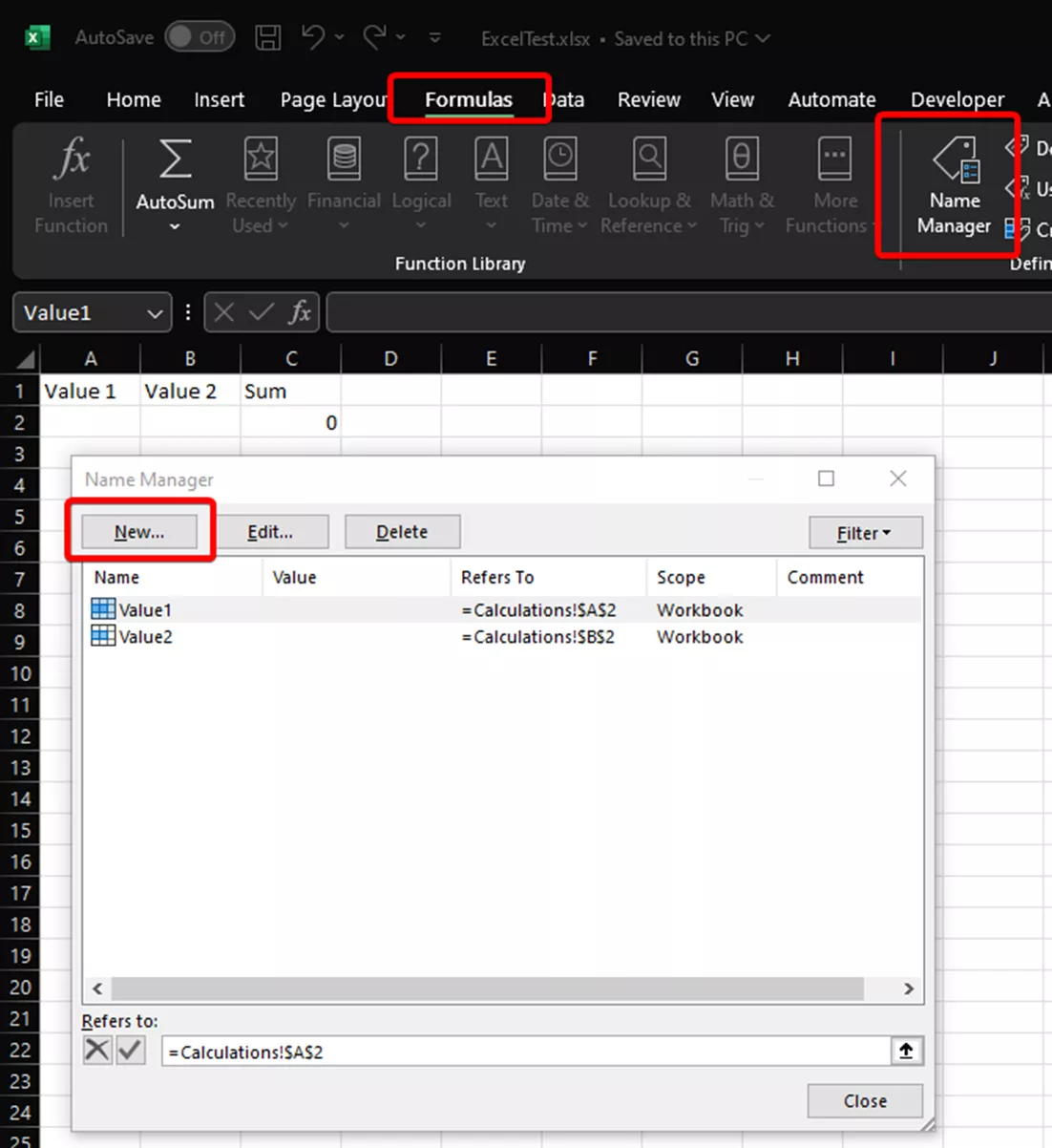
When you add a new Excel document to your DriveWorks project, and select the master Excel File, all the named ranges defined previously show as values that can be driven, just like variables.
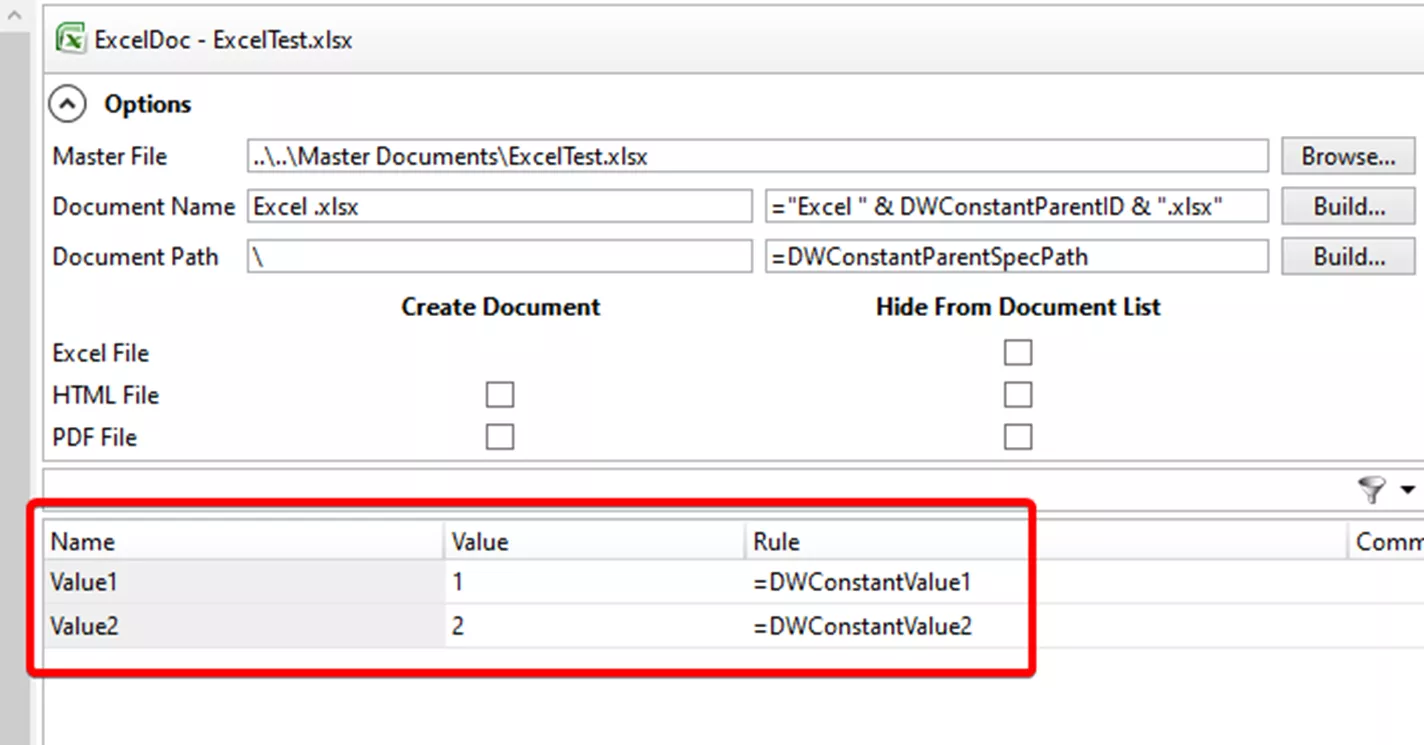
Office Documents – Word
The other Microsoft Office document type that can be generated with DriveWorks is Word documents. Like Excel documents, you must define custom parts of the Word document that will be driven by DriveWorks. These custom sections are bookmarks, and they can be defined by first highlighting the text you want to be driven, choosing Insert, and then Bookmark.
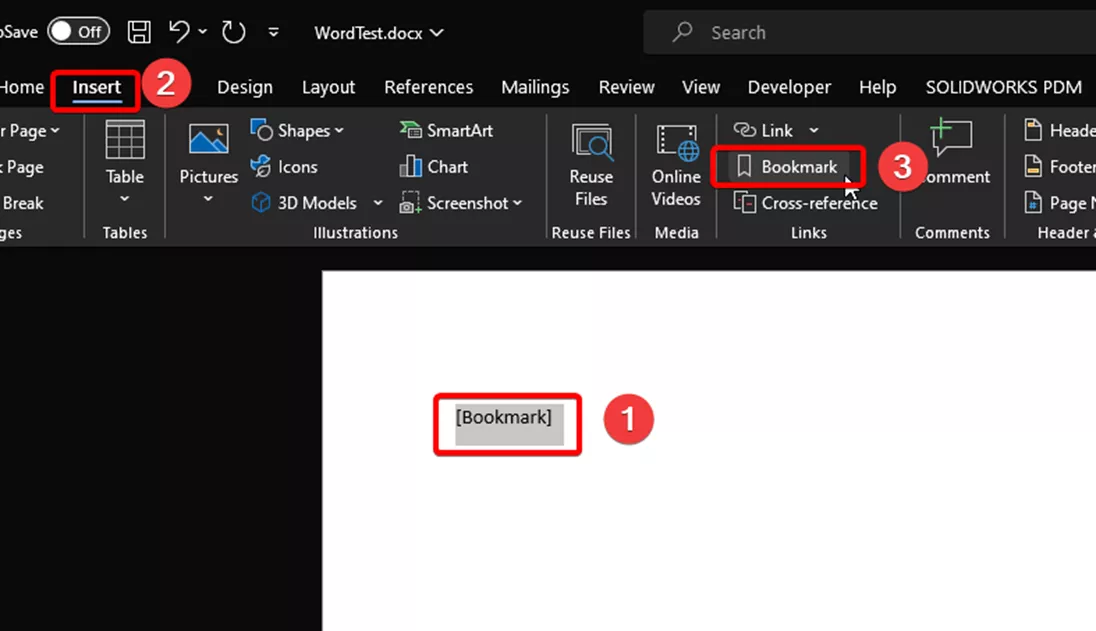
Now, just like with the Excel file, all the bookmarks from the Word document show in the DriveWorks document configurator, allowing DriveWorks to drive those values.

Releasing Documents
When you want to trigger the exporting of your document, you will need to use the Release Documents task. This task can be run either through a macro or in the Specification Flow. The DriveWorks module that generates the document depends on where in the Specification Flow the task is run, whether it be via a macro or directly in the Specification Flow.
Looking at the screenshot below, every part of the Specification Flow encased by the red rectangle will be executed by DriveWorks Autopilot. Everything outside of the red rectangle will be executed by DriveWorks Administrator, User, or Live. In order to maximize performance for the best user experience, it is recommended to put as much processing as possible within the red section, which will be handled by DriveWorks Autopilot.
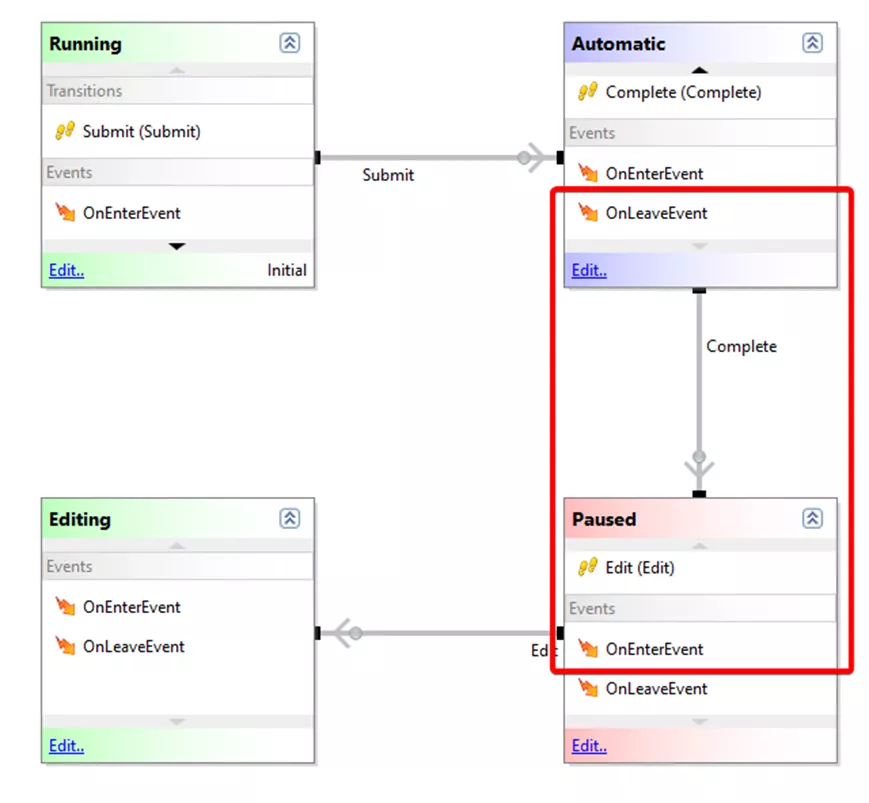
Note: Internet Information Services (IIS) runs as a service, and thus it cannot connect to several applications, which include COM programs such as Microsoft Word and Excel. Therefore, if you are running your DriveWorks Live website through IIS, then you will need to configure your project to have Autopilot release the Office documents. This is done by placing the Release Documents task in either the OnLeaveEvent of an Automatic State or the OnEnterEvent of a Paused State that immediately follows an Automatic State, as showcased by the red rectangle above.
With these tools, you are able to create your own custom-generated Word and Excel documents to pair with your generated CAD and provide valuable additional information.
I hope you found this information helpful. Learn more about DriveWorks below. Additionally, join the GoEngineer Community to participate in the conversation, create forum posts, and answer questions from other DriveWorks and SOLIDWORKS users.
More DriveWorks Tutorials
DriveWorks Data Management: Back Up Your Data
Control DriveWorks Model Generation Order
Compare DriveWorks Packages: Features in DriveWorksXpress, Solo & Pro

About GoEngineer
GoEngineer delivers software, technology, and expertise that enable companies to unlock design innovation and deliver better products faster. With more than 40 years of experience and tens of thousands of customers in high tech, medical, machine design, energy and other industries, GoEngineer provides best-in-class design solutions from SOLIDWORKS CAD, Stratasys 3D printing, Creaform & Artec 3D scanning, CAMWorks, PLM, and more
Get our wide array of technical resources delivered right to your inbox.
Unsubscribe at any time.
