DriveWorks Data Management: Back Up Your Data
DriveWorks Data Management is a component of DriveWorks Pro that allows control over the data stored in a DriveWorks shared or individual group. With Data Management, users can directly control project files, CAD files, specifications, etc., which are being accessed by the other DriveWorks applications such as Administrator, Live, Autopilot, and User.
When you first launch Data Management and try to log into a group (individual or shared), you are prompted with this login window:
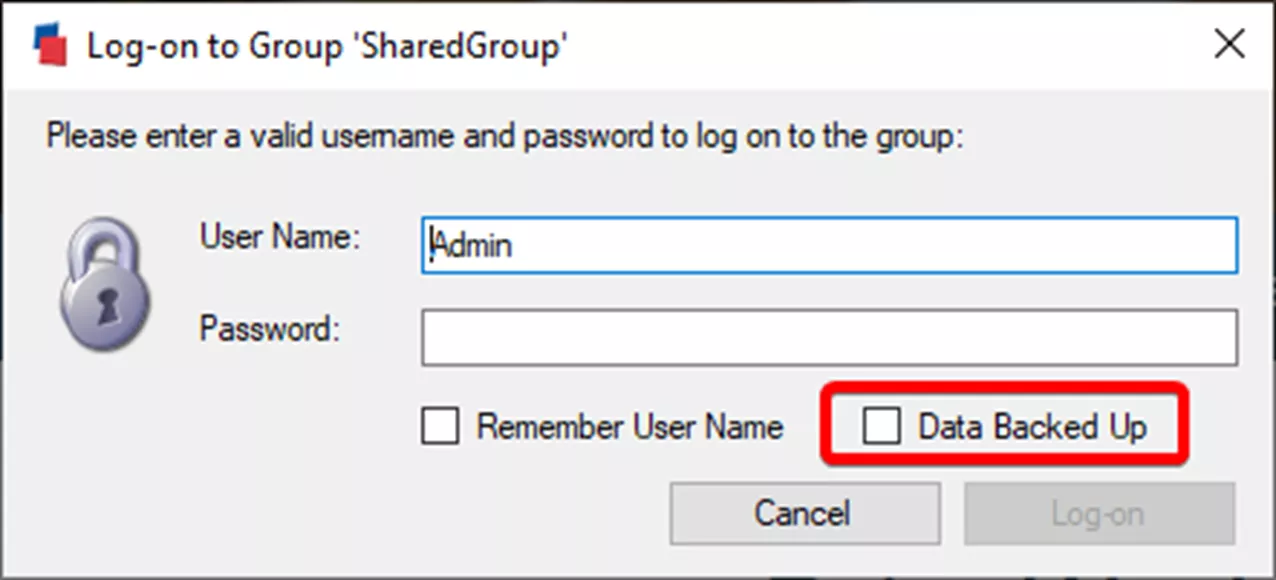
This is a slightly different login window than what you would see in the other DriveWorks apps in that it requires you to check the box Data Backed Up before you can log into your group. This check box does not back up your data; it is only there to prompt you to verify that the data is backed up to your own data.
Once logged into the group, you will be presented with several different nodes down the left-hand side of the window.
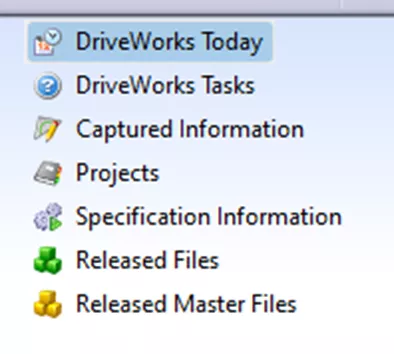
The DriveWorks Tasks node offers several different tasks you can run to share information from the current group to another or to bring more information into the current group.
Within the next four nodes being Captured Information, Projects, Specification Information, or Released Files, you are presented with a window that looks like this:
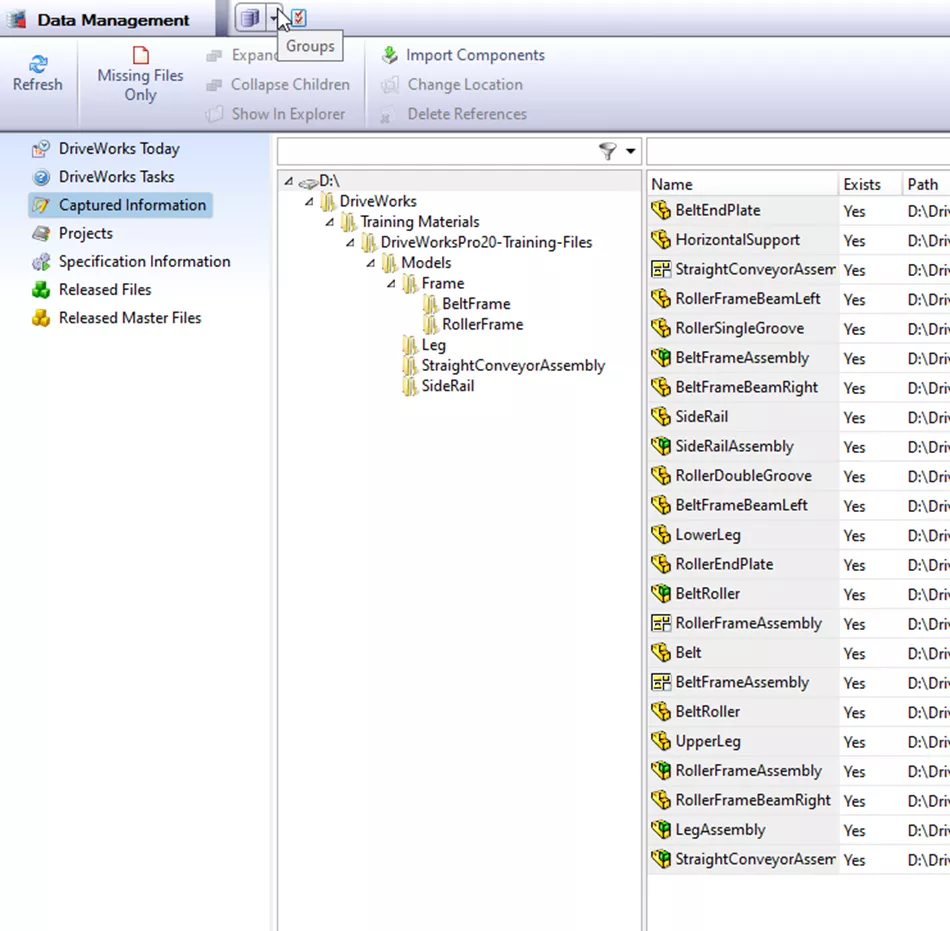
Right-clicking on any line (in the right window) or folder/drive (in the left window) allows you to do three of the following:
- Show in Explorer
- Opens File Explorer in the location selected.
- Change Location
- Allows the user to change where the folder/drive/file is.
- This can be done at any level and will propagate to subfolders.
- Delete
- Deletes ALL OF THE METADATA about the selected item from the group.
- You are prompted if you are sure you want to proceed, but after that, the metadata for that item is gone from the whole group, including every project.
This powerful delete tool is why DriveWorks forces you to acknowledge that your data is backed up before making any changes.
How to Back Up Your DriveWorks Data
Backing up your group data in DriveWorks is straightforward but differs slightly depending on whether the group is individual or shared. Shared group data is stored in an SQL database and individual group data is stored in one file with the “.drivegroup” extension.
In order to make sure the master CAD data or project files are not tampered with, it is important to locate and back up those files. In the case of an individual group, including the drivegroup file in this backup is sufficient; in the case of a shared group, it requires creating a backup of the SQL database.
Note: Master CAD files can be located by logging into the group in the DriveWorks add-in for SOLIDWORKS, double-clicking on a file in the Captured Models tab, and using File > Find References to see where the file is located.
Note: Project files can be located by opening DriveWorks Administrator and logging into the group. Clicking on Open Project will show all the projects associated with that group and where the project files can be found.
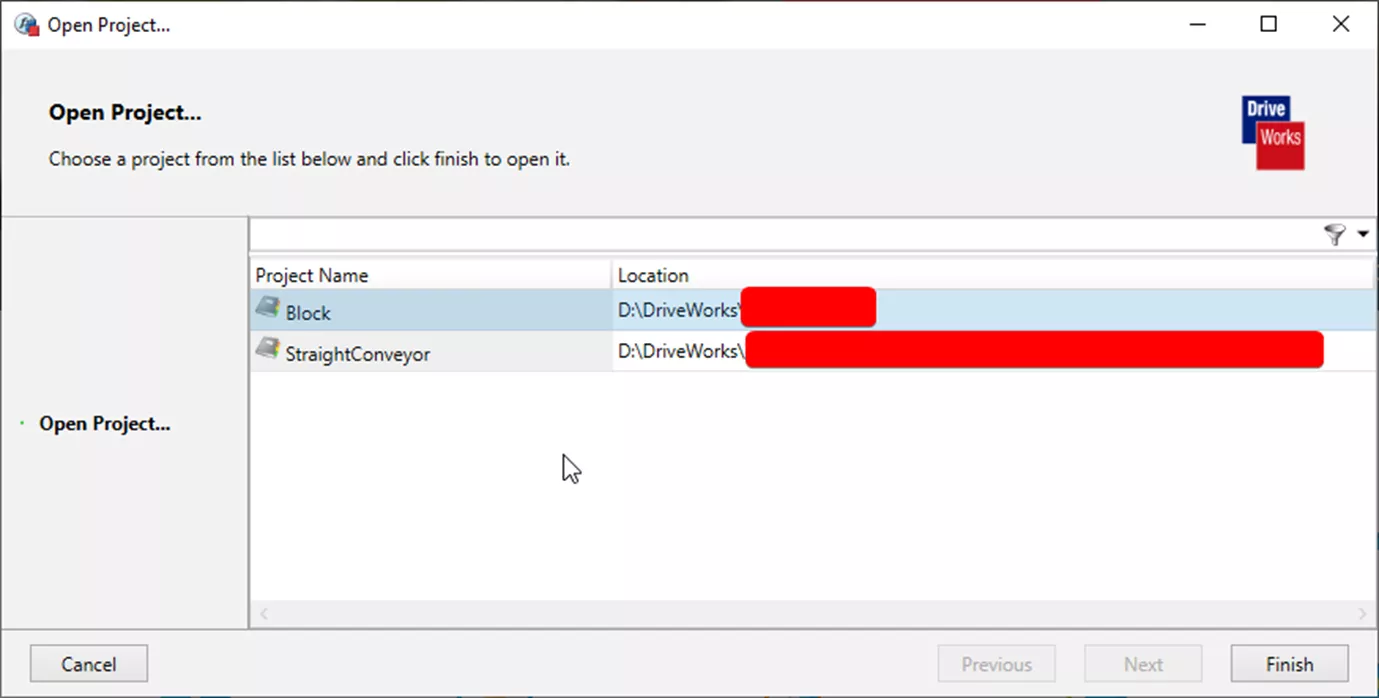
You can take a backup of the DriveWorks group SQL database through SQL Server Management Studio. After launching Management Studio and logging into the SQL instance, open the Databases folder and you should see a database that has the same name as your group. Right-click on that database and choose Tasks then Back Up.
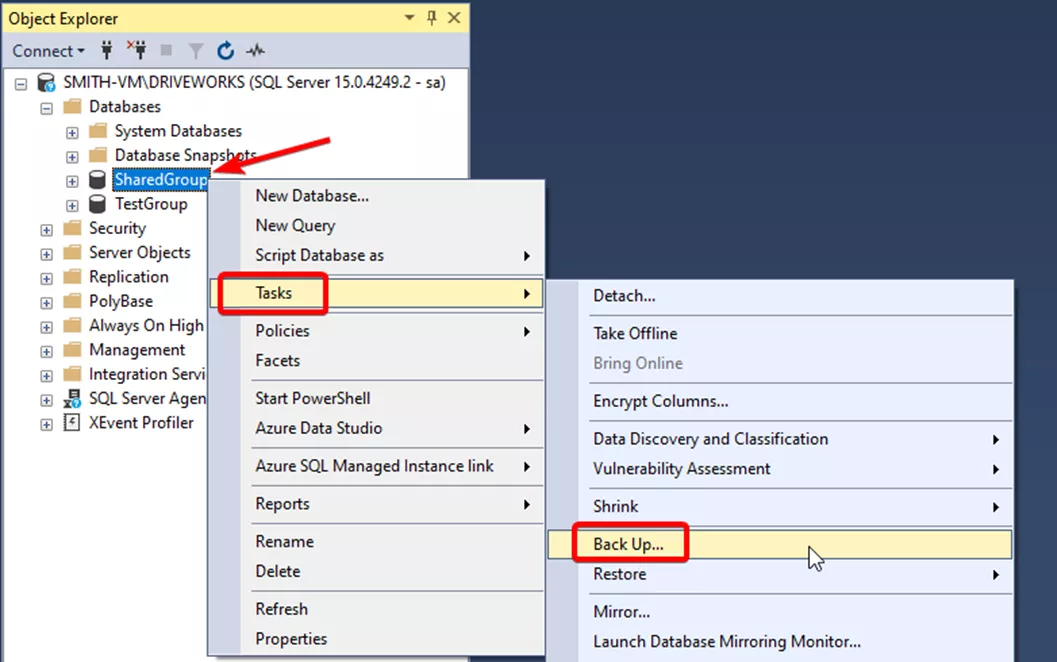
You will then be presented with a window where you can change some parts about the backup, including whether you want a full backup, and where the backup will be stored. Clicking Add here will let you choose the path where you want to store your .bak backup file.
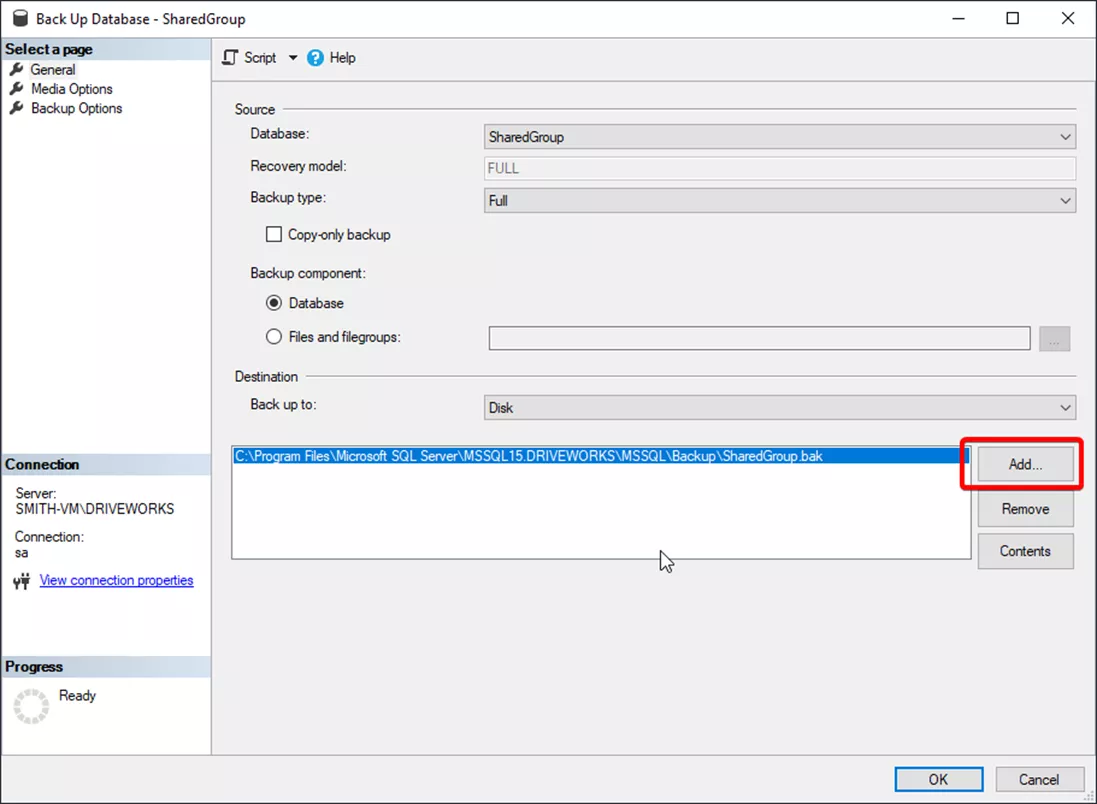
Choosing OK on this window will result in a notification that your backup completed successfully. That’s it! After backing up your project files, CAD files, and drivegroup file, if an individual group or your SQL database is a shared group, you are ready and armed to go into Data Management and check the Data Backed Up box with confidence!
Note: If you are using SQL Standard, you have the built-in capability to automate those SQL database backups, but SQL Express does not have this functionality. For SQL Express, you could use a Transact-SQL script and Windows Task Scheduler to automate backing up your SQL database, which is documented on the Microsoft Learn website: Schedule and automate backups of SQL Server databases in SQL Server Express.
Now the next time you go into DriveWorks Data Management, and you see the Data Backed Up box, you know what you need to do to keep your data safe and have something to fall back on if something goes awry. Even if you accidentally delete all the metadata for your CAD files, you can easily restore the group to its former glory.
I hope you found this information helpful. Learn more about DriveWorks below. Additionally, join the GoEngineer Community to participate in the conversation, create forum posts, and answer questions from other DriveWorks and SOLIDWORKS users.
Related Articles
Control DriveWorks Model Generation Order
Compare DriveWorks Packages: Features in DriveWorksXpress, Solo & Pro
DriveWorks Test Mode: Generate (On Demand) vs Generate (Queued Using Model Insight)

About GoEngineer
GoEngineer delivers software, technology, and expertise that enable companies to unlock design innovation and deliver better products faster. With more than 40 years of experience and tens of thousands of customers in high tech, medical, machine design, energy and other industries, GoEngineer provides best-in-class design solutions from SOLIDWORKS CAD, Stratasys 3D printing, Creaform & Artec 3D scanning, CAMWorks, PLM, and more
Get our wide array of technical resources delivered right to your inbox.
Unsubscribe at any time.
