SOLIDWORKS PDM Rollback Tips
“Rollback” in SOLIDWORKS PDM is the process of completely removing all versions of a file after a selected version. Note that this is PERMANENT. It cannot be undone. Once rollback is started it cannot be canceled, and it cannot be reversed. Therefore, only allow trusted people the ability to perform rollbacks.
Who can perform a Rollback in SOLIDWORKS PDM?
To perform a rollback, the user must have that permission for the folder in which the file currently resides.
Why would you want to rollback a SOLIDWORKS PDM file?
Reasons for wanting to rollback a file include
- You have a released file. A decision comes through to modify the file so you start working on it. You have changed the state on the file, made modifications, and checked them in. Now, the decision is reversed and you need to get the file back to the released state before all modifications.
- Someone who wasn’t authorized makes modifications to a file and you need to remove anything they did to the file.
- An assembly was moved through a transition and all referenced components went with it. The referenced components need to be moved back to their previous state.
- Anytime all versions after a particular version need to be permanently deleted.
How is a Rollback performed in SOLIDWORKS?
- Right-click a file and choose History.
- Select the latest version of the file that will be kept.
- At the top of the History dialog, select Rollback. This will start the rollback wizard.

Rollback Steps
Select the type of Rollback
I highly recommend that you select File selected for Rollback. You need to be very aware of which file is being rolled back and what version it is being rolled back to. Therefore, I highly recommend that you roll back each file individually. Remember: Rollback is permanent and cannot be undone!

Files to Rollback
This is the same dialog window regardless of the radio button chosen. If referenced files are selected for rollback then they will be listed here and you will set which files to roll back and the latest version to keep in this window.
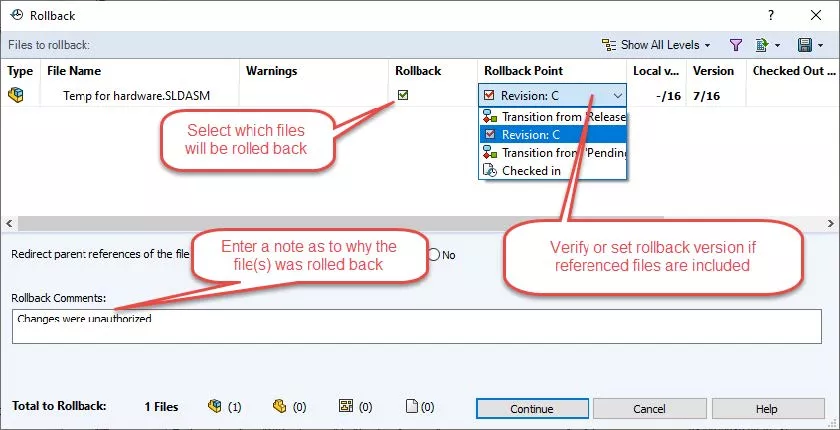
Parent file referenced version changes
This next page notifies the user which parent files will be changed to reference the new version of the file being rolled back.
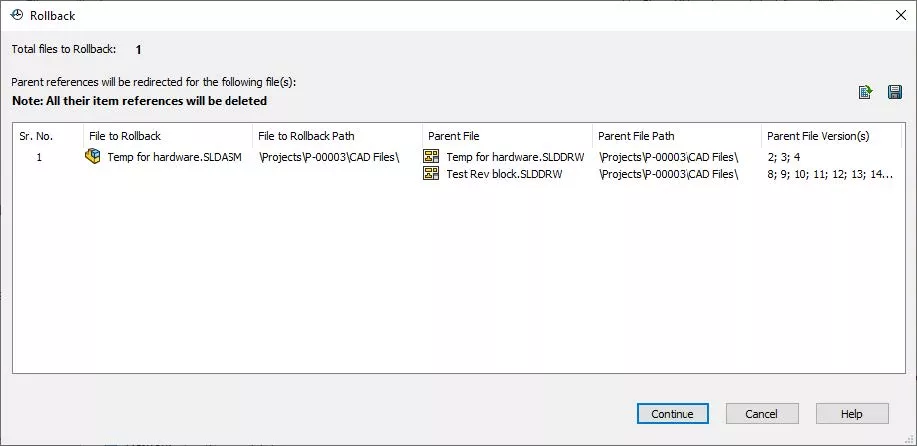
Final Warning
Selecting the check box I understand that this action cannot be reversed and then “Rollback” will rollback all the previously selected files.
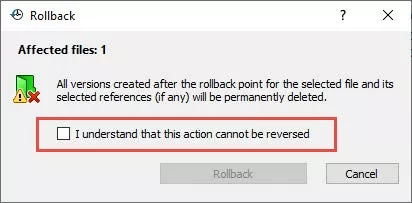
After rollback
The history dialog will show a line indicating that a rollback has taken place. The comments added at the time of the rollback are on the right side. All versions after the selected version have been removed and cannot be recovered.

New check-ins of this file will continue with the previously released versions. In the case of my example, the next check-in will be version 8.
More SOLIDWORKS PDM Tutorials
SOLIDWORKS PDM Web2 Guide: Server Setup, Accounts, Application Pools & Testing
Option File – A Great Solution for Managing Your SNL(s)
Fixing SOLIDWORKS PDM Error Message: The Program and the File Vault are of Incompatible Versions
SOLIDWORKS PDM Copy Tree Explained
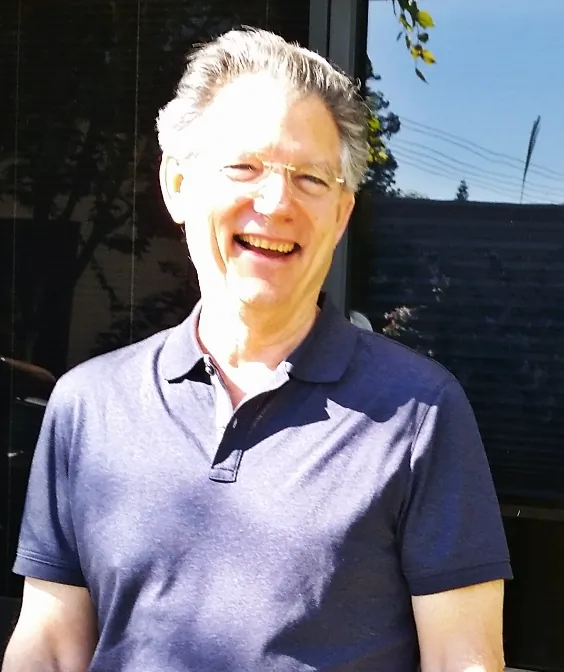
About Jim Ward
Jim Ward is a part of the GoEngineer SOLIDWORKS PDM Support team. He has a BSME from CSU, Chico. He worked in design for about 12 years then moved into a SOLIDWORKS support role. The last several years have been focused on SOLIDWORKS PDM Professional (formerly Enterprise PDM).
Get our wide array of technical resources delivered right to your inbox.
Unsubscribe at any time.