Option File – A Great Solution for Managing Your SNL(s)
When working with SOLIDWORKS Network License(s) or “Floating” SOLIDWORKS license(s), there are times when just installing and activating it isn’t enough for your company. There are times, when a company gets big enough, that licenses need to be managed by which group is allowed to use certain products or control which products are returned faster when sitting idle. This is where the need for an Option File for the SolidNetwork License Manager Server is a great solution.
Scheduled Outage
To get started, first schedule an outage with the SOLIDWORKS users. This is to not cause any unexpected down time for them or in the case of a PDM/Manage products an outage could cause the shutdown of production. I.e. Production floor viewers that are dependent on documents in the PDM vault view folder. Normally this process goes quickly, 10 minutes or less, but I suggest scheduling a 30-minute time slot. Over lunch is a great option for most companies.
Next Step
The next step is to get on to the system that is running the SolidNetwork License (SNL) Manager Server. If you don’t know which server this is for your company, go to one of the SOLIDWORKS Users on a network license. Open the ‘SolidNetwork License Manager Client’ from the Windows Start menu > ‘SOLIDWORKS Tools’ folder. Once in the SNL manager Client, switch to the ‘Server List’ tab, the Port Name @ Server Name will be listed here.
If you also want to take this scheduled outage as an opportunity to upgrade your SolidNetwork License Manager server then reference one of our other articles on how to upgrade for SolidNetWork License Administrator Server Upgrade.
Once logged in to the server, the next step is opening the SNL manager server. Go to the Windows Start menu > ‘SOLIDWORKS SolidNetwork’ or ‘SOLIDWORKS Tools’ folder. The Server SNL manager Server has 5 tabs across the top instead of the Client SNL program only has 4.
Products Owned and Corresponding Feature Names
Before we can start down the road of creating an Option File we need to know what products your company owns and the corresponding Feature Name(s). The easy way of finding this information is by opening the SNL log (‘lmgrd.log’). Click on the ‘View Log’ button on the ‘Server Administration’ tab. You could also manually opening the log here: “C:\Program Files (x86)\SOLIDWORKS Corp\SolidNetWork License Manager\lmgrd.log”
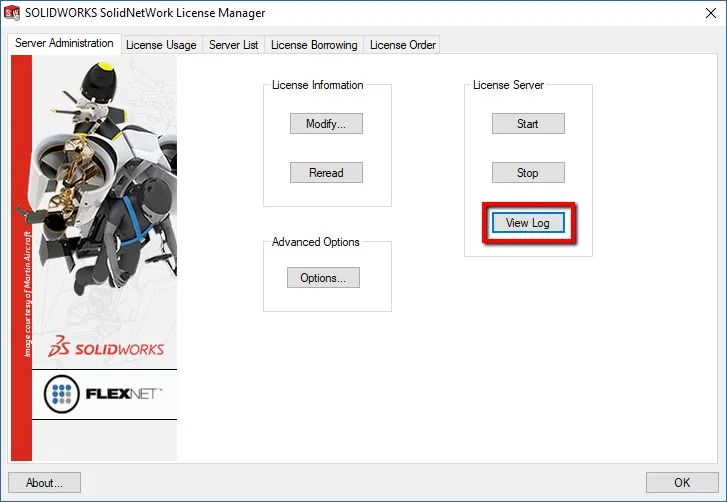
In Notepad, go to the ‘Edit’ menu, ‘Find’, and Search for the keywords ‘Server started on’ in the ‘lmgrd.log’. This will then show the name of your server, followed by the Product Feature Name(s) your company owns that are on this server. Copy/paste these out some place to reference back to later. We can then close the ‘lmgrd.log’ log file.
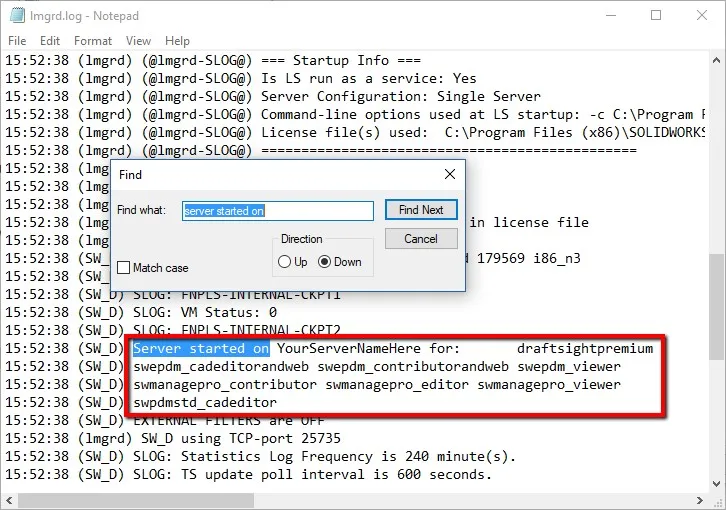
***There is also a short list of Product Feature Name(s) at the end of this article with the full product names next to them.
Option File – ready to create one
Now we are ready to create our new Option File. We’ll start by clicking the ‘Modify’ button on the ‘Server Administration’ tab.
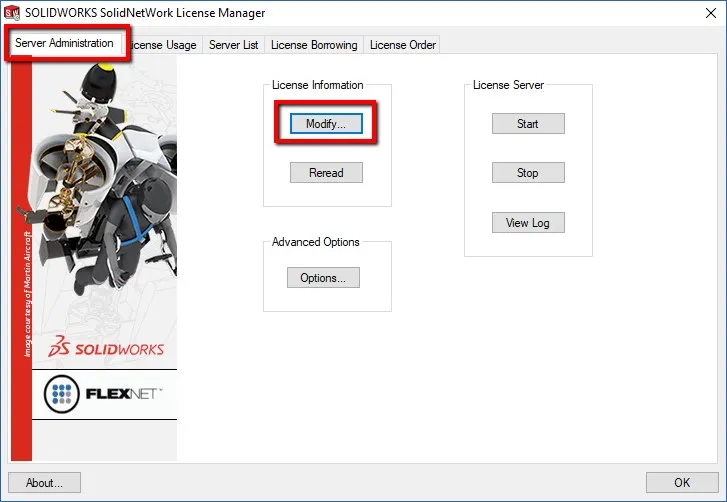
On the ‘SOLIDWORKS Product Activation’ window, we’ll select ‘Activate/Reactivate your products license(s)’ option and then click the Next button.
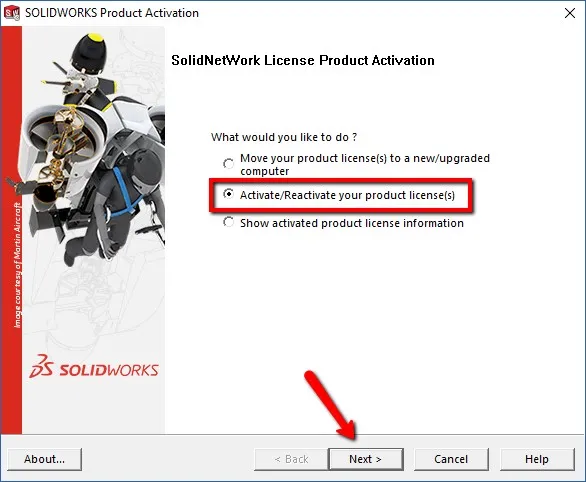
Now we are going to have the Product Activation window create us the new Option file. Select the ‘Option File’ check box and click the ‘Edit’ button.
Optional: Change the path before clicking the ‘Edit’ button to put the new Option File in a different location.
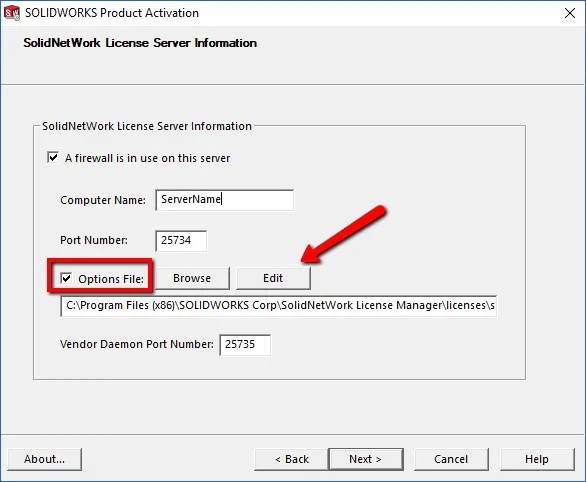
The SNL manager will then open Notepad and ask us if we want to create a new Option file; we’ll click Yes.

So, what do we want to put in the new Option file? (‘sw_d.opt’) There are a few different variations of options files that you can create. I’m only going to only cover two in this article, with examples. One type might be an Option File that controls the return of a product when it sits idle for too long. A second type might be who gets to use which products.
Timeout Option File
The SNL manager has a default time out of 2 hours or 7,200 seconds. For SOLIDWORKS products, you can set any time out between 15 minutes and 2 hours (or 900 seconds to 7,200 seconds).
For this example, we’ll say you’re having issues with the production floor PDM Vault view users; they are not logging off and closing PDM when they go on breaks or are not actively using it and other people need to use the licenses. You want PDM Professional Viewer licenses to be reclaimed after 20 minutes of being idle. Here is an example of that:
Example 01 – Timeout Option File:
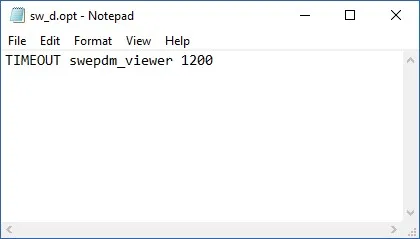
Here is another example of a Timeout Option File. This sets your SOLIDWORKS Simulation Premium, SOLIDWORKS Flow Simulation, and SOLIDWORKS Simulation Professional license to return after 15 minutes of sitting idle so the next person can use them.
Example 02 – Time out Option File:
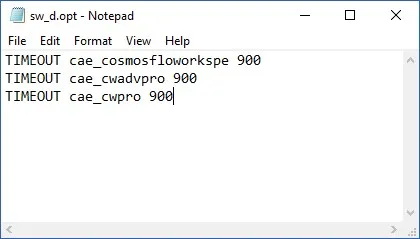
License Permission Option Files
Let’s move on to permissions of selected products by a group.
In this first example, ‘GROUP’ Defines a group of users ‘ENG_GRP’. The members of the group could be any name so long as it doesn’t contain a space and matches the users Windows log in.
- By default, ‘GROUPCASEINSENSITIVE’ is ‘OFF’, and user and host names are treated as case-sensitive, so we want to turn this ‘ON’ to remove case sensitivity.
- ‘RESERVE’ Reserves licenses for a specific user or in the example the ‘ENG_GRP’ group. “1” indicates the number of licenses to reserve.
The product that we are reserving is a combined product: ‘SOLIDWORKS Premium with Simulation Professional’. So, this group will always have a single license of ‘SOLIDWORKS Premium with Simulation Professional’ that the 3 people can share and that the reset of the company can’t use.
Example 01 – Group Option File :
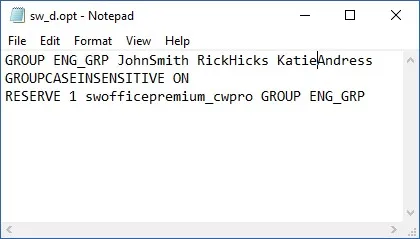
In this next example, the first two ‘INCLUDE’ lines are allowing all users from the ‘SIM_GRP’ to use the SOLIDWORKS Simulation Premium and SOLIDWORKS Simulation Profession, but the next line ‘EXCLUDE’ prevents JonnyApple from using SOLIDWORKS Simulation Premium.
- ‘EXCLUDE’ supersedes ‘INCLUDE’.
- The final ‘INCLUDE’ is only allowing the ‘ENG_GRP’ to use ‘SOLIDWORKS Inspection Standard’.
This example of the ‘INCLUDE’, ‘EXCLUDE’ is to help manage who is allowed to use which products.
Example 02 – Group Option file:
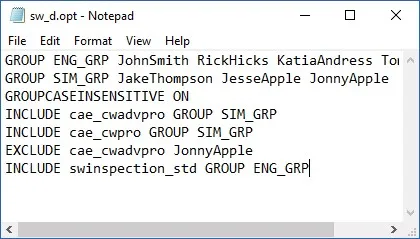
Once you get your information into the Option File, save and close the file, then proceed through the rest of the license reactivate(s). Then test it out to make sure it’s doing what you expect.
Be Sure to TEST
If this seems like more trouble than it’s worth, reach out to our GoEngineer Services implementation team members to have them send you a quote to write one for you.
Another option is to expand your available licenses by buying more seats of SOLIDWORKS or SOLIDWORKS companion products by calling or emailing your GoEngineer account manager.
**Short list of common Product Feature Names:
Yes, some of names don’t make a lot of sense this is due to legacy product names that still hang around after the product names have been changed.
| solidworks | SOLIDWORKS Standard |
| swoffice | SOLIDWORKS Office (legacy) |
| swofficepro | SOLIDWORKS Professional |
| swofficepremium | SOLIDWORKS Premium |
| cae_cosmosfloworkspe | SOLIDWORKS Flow Simulation |
| cae_cosmosfloworksstd | SOLIDWORKS Flow Simulation Standard |
| cae_cosmosflowork_hvac | SOLIDWORKS Flow Simulation HVAC Module |
| cae_cosmosflowork_elec | SOLIDWORKS Flow Simulation Electronic Cooling |
| cae_cosmosmotion | SOLIDWORKS Motion |
| cae_cwstd | SOLIDWORKS Simulation Standard |
| cae_cwpro | SOLIDWORKS Simulation Professional |
| cae_cwadvpro | SOLIDWORKS Simulation Premium |
| cae_cwdesigner | SOLIDWORKS Simulation (legacy) |
| swofficepremium_cwpro | SOLIDWORKS Premium with Simulation Professional |
| swofficepremium_cwadvpro | SOLIDWORKS Premium with Simulation Premium |
| swinspection_std | SOLIDWORKS Inspection Standard |
| swinspection_pro | SOLIDWORKS Inspection Professional |
| swmbd_std | SOLIDWORKS MBD Standard |
| elec2d | SOLIDWORKS Electrical 2D |
| elec3d | SOLIDWORKS Electrical 3D |
| elecpro | SOLIDWORKS Electrical Professional |
| plastics_pro | SOLIDWORKS Plastics Standard |
| plastics_premium | SOLIDWORKS Plastics Professional |
| plastics_advanced | SOLIDWORKS Plastics Premium |
| swcomposer | SOLIDWORKS Composer |
| swcomposer_check | SOLIDWORKS Composer Check |
| swcomposer_playerpro | SOLIDWORKS Composer Player Pro |
| swcomposer_sync | SOLIDWORKS Composer Sync |
| swcomposer_syncenterprise | SOLIDWORKS Composer Enterprise Sync |
| visustd | SOLIDWORKS Visualize Standard |
| visupro | SOLIDWORKS Visualize Professional |
| visuboost | SOLIDWORKS Visualize Boost |
| camstd | SOLIDWORKS CAM Standard |
| campro | SOLIDWORKS CAM Professional |
| edrw | SOLIDWORKS eDrawings Professional |
| draftsightpremium | DraftSight Enterprise |
| swpdmstd_cadeditor | SOLIDWORKS PDM Standard CAD Editor |
| swpdmstd_contributor | SOLIDWORKS PDM Standard Contributor |
| swpdmstd_viewer | SOLIDWORKS PDM Standard Viewer |
| swepdm_cadeditor | SOLIDWORKS PDM Professional CAD Editor (Enterprise PDM CAD Editor) |
| swepdm_cadeditorandweb | SOLIDWORKS PDM Professional CAD Editor and Web |
| swepdm_contributor | SOLIDWORKS PDM Professional Contributor (Enterprise PDM Contributor) |
| swepdm_contributorandweb | SOLIDWORKS PDM Professional Contributor and Web |
| swepdm_viewer | SOLIDWORKS PDM Professional Viewer (Enterprise PDM Viewer) |
| swepdm_processor | SOLIDWORKS PDM Professional Processor |
| swmanagepro_editor | SOLIDWORKS Manage CAD Editor |
| swmanagepro_contributor | SOLIDWORKS Manage Contributor |
| swmanagepro_viewer | SOLIDWORKS Manage Viewer |
| swmanagepro_processor | SOLIDWORKS Manage Processor |
Editor's Note: This article was originally published in January 2020 and has been updated for accuracy and comprehensiveness.

About Michael Nolte
Michael Nolte is a Sr. Applications Engineer at GoEngineer. He has been in the SOLIDWORKS reseller channel since 2007 and is skilled in a large array of SOLIDWORKS products. He has been a Certified SOLIDWORKS Expert (CSWE) since 2011 and received his Dassault Systems Elite Application Engineer status in 2019. Combined with 24+ years of industry experience. Michael specializes in SOLIDWORKS PDM and SOLIDWORKS Electrical and is a Certified SOLIDWORKS Instructor based out of Northern Arizona.
Get our wide array of technical resources delivered right to your inbox.
Unsubscribe at any time.