How to Make Callouts Visible in SOLIDWORKS Composer Digger Tool
SOLIDWORKS Composer is a standalone addition to the SOLIDWORKS suite of software that lets you create graphical technical documentation alongside the design process in SOLIDWORKS and its various ancillary software.
Through the use of various tools, technical documentation comes to life in a few short mouse clicks. The SOLIDWORKS Composer Digger Tool is typically used to highlight a smaller section of a larger, grander assembly brought into the software.
Often, we want to show Bill of Materials (BOM) callouts on the smaller, more detailed views, and this is where some manipulation of default settings of the Digger Tool and BOM callouts come into play.
Model Selection
For simplicity of the exercise, I chose a Lego excavator assembly with several components, but I am only focusing on the cab of the excavator assembly.

Composer Views and Technical Documentation Setup
In this example, I'll start by importing the excavator into SOLIDWORKS Composer. The first order of business is setting up views and getting the camera alignment just as desired. – check out our article for a more detailed walk-through of creating custom views in SOLIDWORKS Composer.
Using the Digger Tool
Once you have your views as you would like them, it’s time to “dig in,” to the Digger Tool.
The Digger Tool is in the Home tab at the top of the Composer user interface.
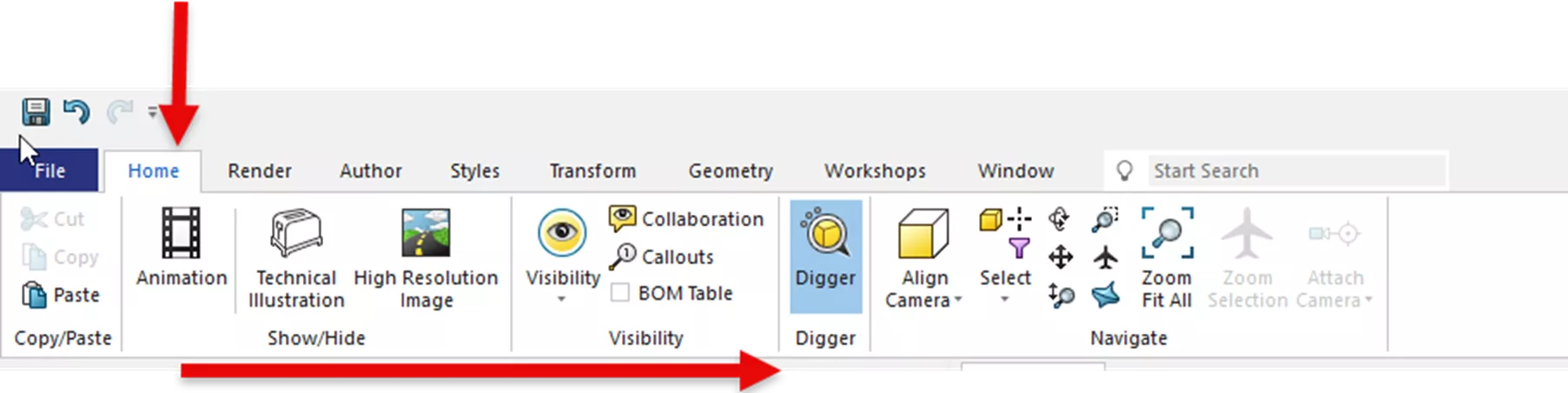
Place the Digger Tool’s Center of Interest (focal point) in the active viewport area. A magnifying glass-like view appears on the screen similar to the Magnifying Glass tool in SOLIDWORKS. However, here, if you are unhappy with the placement of the Digger, click on the crosshair button at about 5:00 the tool and drag your left mouse click to your new desired Center of Interest.

After the Digger Tool is aligned and centered, you must create a few callouts for your BOM. Callouts can be created by selecting a few Actors from the Viewport. I chose a few on the shovel arm and a few on the excavator’s cab.
Once the Actors are selected in the Viewport (group-select by holding down CTRL with your left mouse clicks), click on the Workshops tab and select BOM.
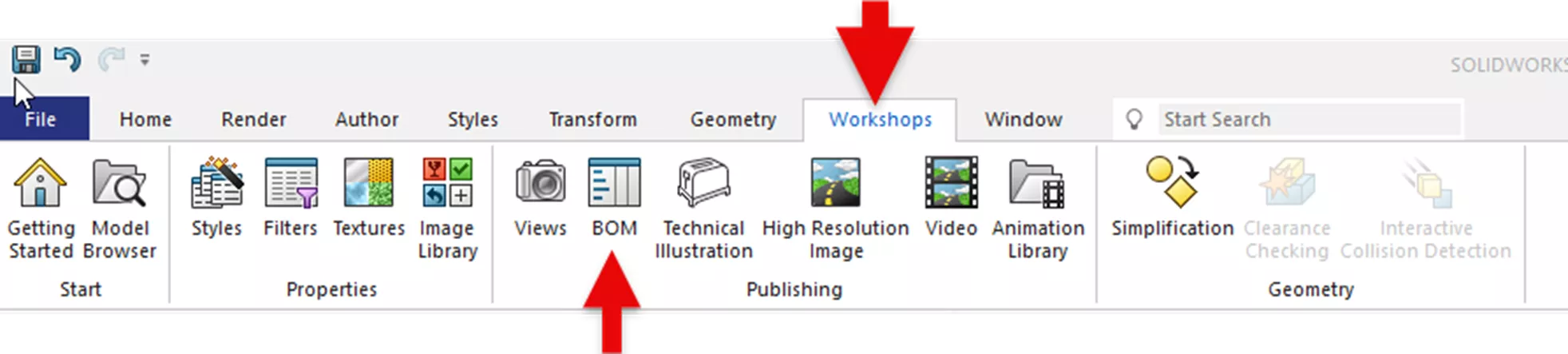
With the Actors highlighted in the Viewport, choose Apply to: Selection under BOM IDS and then click Create Callouts under CALLOUTS.
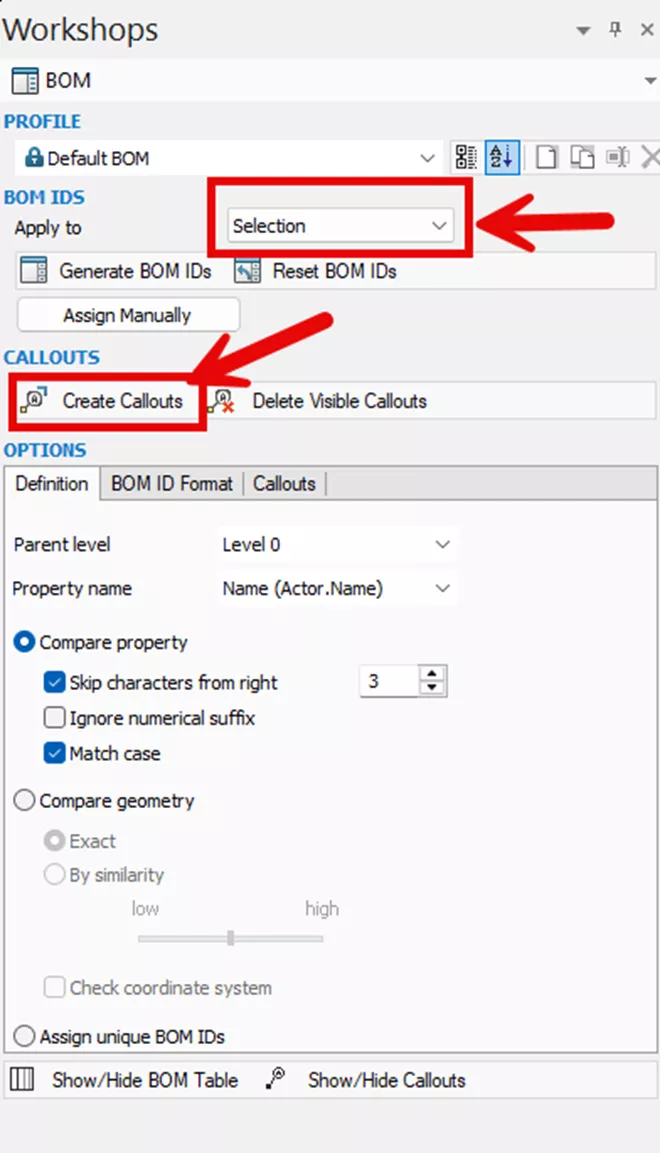
Here, you can see that the callouts are a bit scattered, which can be fixed with some manual alignment or with a Magnetic Line. Under the Author tab, select Magnet > Create Magnetic Line. Create two magnetic lines in your Composer Viewport (shown below).
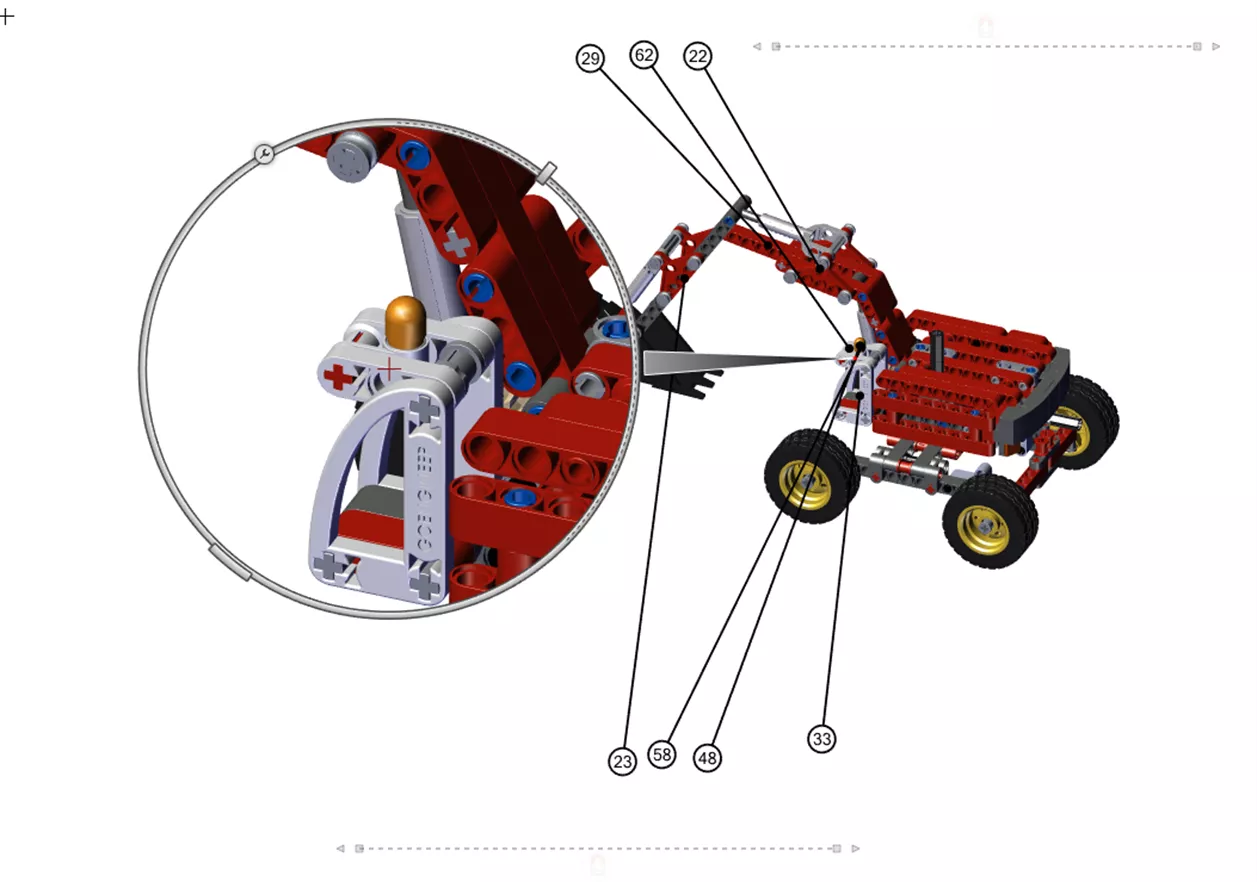
After placing the Magnetic Lines in the Viewport, drag and drop the Callouts on the Magnetic Lines as desired for a clean, linear arrangement of the Callouts.

Notice that the Digger Tool does not show the extension lines from the callouts, even though they clearly run through that area.
At this point, highlight those extension lines corresponding to some of the cab components. In the Properties pane, change Auto Alignment to Free 3D.

Repeat this step for all of the cab components, and slowly those callouts will appear in the Digger Tool. You can re-align all of the callouts so that they are positioned where desired in the Digger Tool.
When done, press the Capture Picture 2D Image or Camera Icon.
![]()
The Viewport should now appear without the Digger Tool options, and the 2D image will appear in the Collaboration tab under Panels.
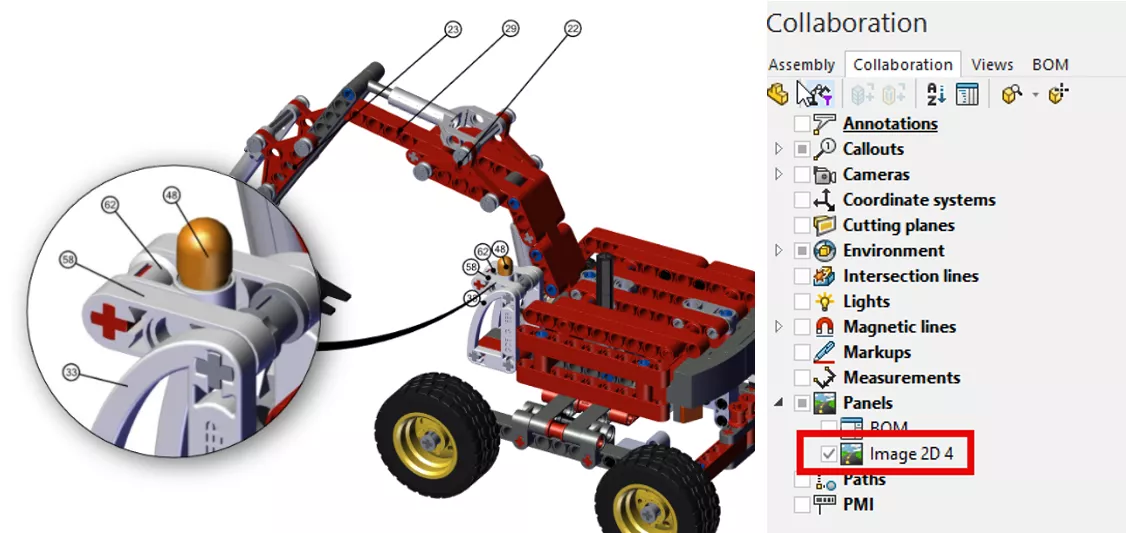
To display the callouts only in the Digger Tool and not in the Viewport, you can hide them in the Viewport. To do this, right-click on any of the four callouts in the Viewport and select Hide Selection.
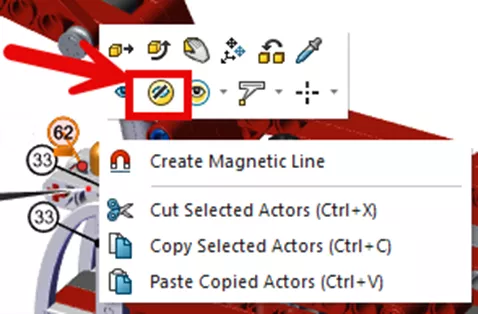
The result:

I hope you found this article helpful. Check out more tips and tricks below. Additionally, join the GoEngineer Community to create forum posts, enter design contests, and answer questions from other SOLIDWORKS users.
Composer Training
Want to take your Composer skills to the next level? Our SOLIDWORKS Composer training course covers how to use the software to create 2D and 3D output from CAD design data.
Related Articles
SOLIDWORKS Composer – Editing Camera Views While Maintaining Their Orientation
SOLIDWORKS Decals Not Showing in Composer
Tips for Protecting SOLIDWORKS Composer Files
SOLIDWORKS Composer: Solving Missing Actors
SOLIDWORKS Composer: Setting Up Actors for Kinematic Relationships

About Camille Johnson
Camille Johnson is a Certified SOLIDWORKS Expert based out of Atlanta, Georgia. She earned her Bachelor of Science in Biomedical Engineering and Master of Science in Mechanical Engineering from the Georgia Institute of Technology in Atlanta, Georgia. She has been with GoEngineer, helping customers with SOLIDWORKS, SOLIDWORKS Visualize, SOLIDWORKS Composer, and DraftSight needs since January of 2024.
Get our wide array of technical resources delivered right to your inbox.
Unsubscribe at any time.

