Create Custom Views in SOLIDWORKS Composer
There are multiple types of views in SOLIDWORKS Composer. The Camera View captures the position of the camera. It does not track the position of a component with respect to the other parts in the assembly. Custom Views in SOLIDWORKS Composer can track component position and many other aspects of the individual parts.
In this example, we will show a knife assembly open and closed. It could easily be used to show assembly components exploded or in a collapsed state.
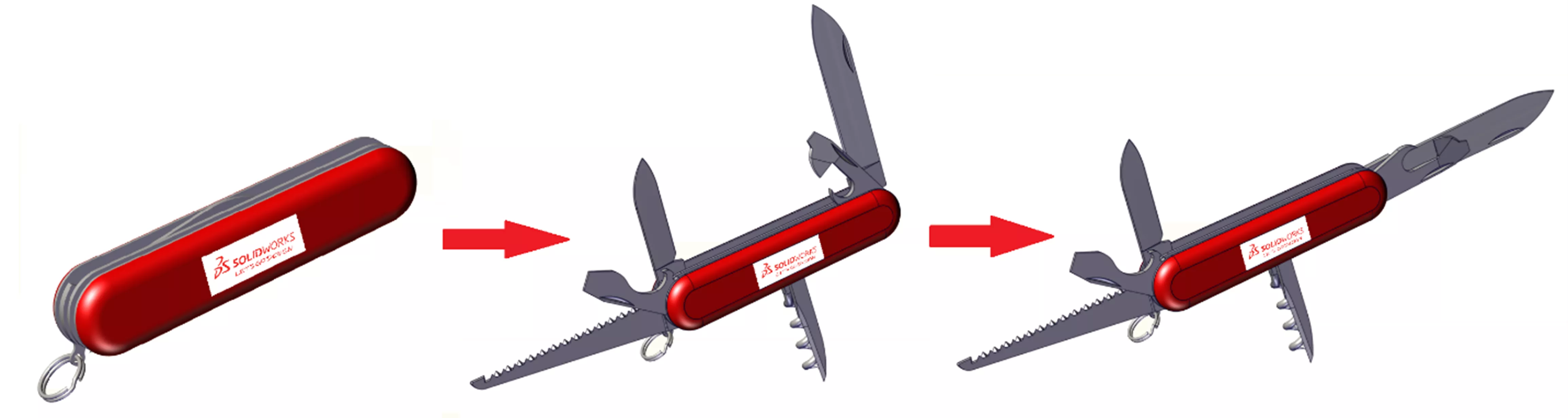
A Custom View will add a little camera icon in the lower right corner showing it is a Custom View (not a standard view) as shown below.
![]()
This is a little bit confusing because a Camera View (Camera Orientation) will display the same camera icon as above, designating it is also not a standard view.
In our first example, we will show a knife in a partially and fully open state and closed state as shown above.
The views have already been imported or created inside of SOLIDWORKS Composer in the open and closed states using Transform > Rotate where necessary.
Custom View Creation
Start by picking the Closed View. Go to the Workshop > Views, select Custom, then check Location. When you select the Create button it will create the first Custom View. In this case, Selection is used to apply it to all the highlighted components except for Rivets and the Keyring.
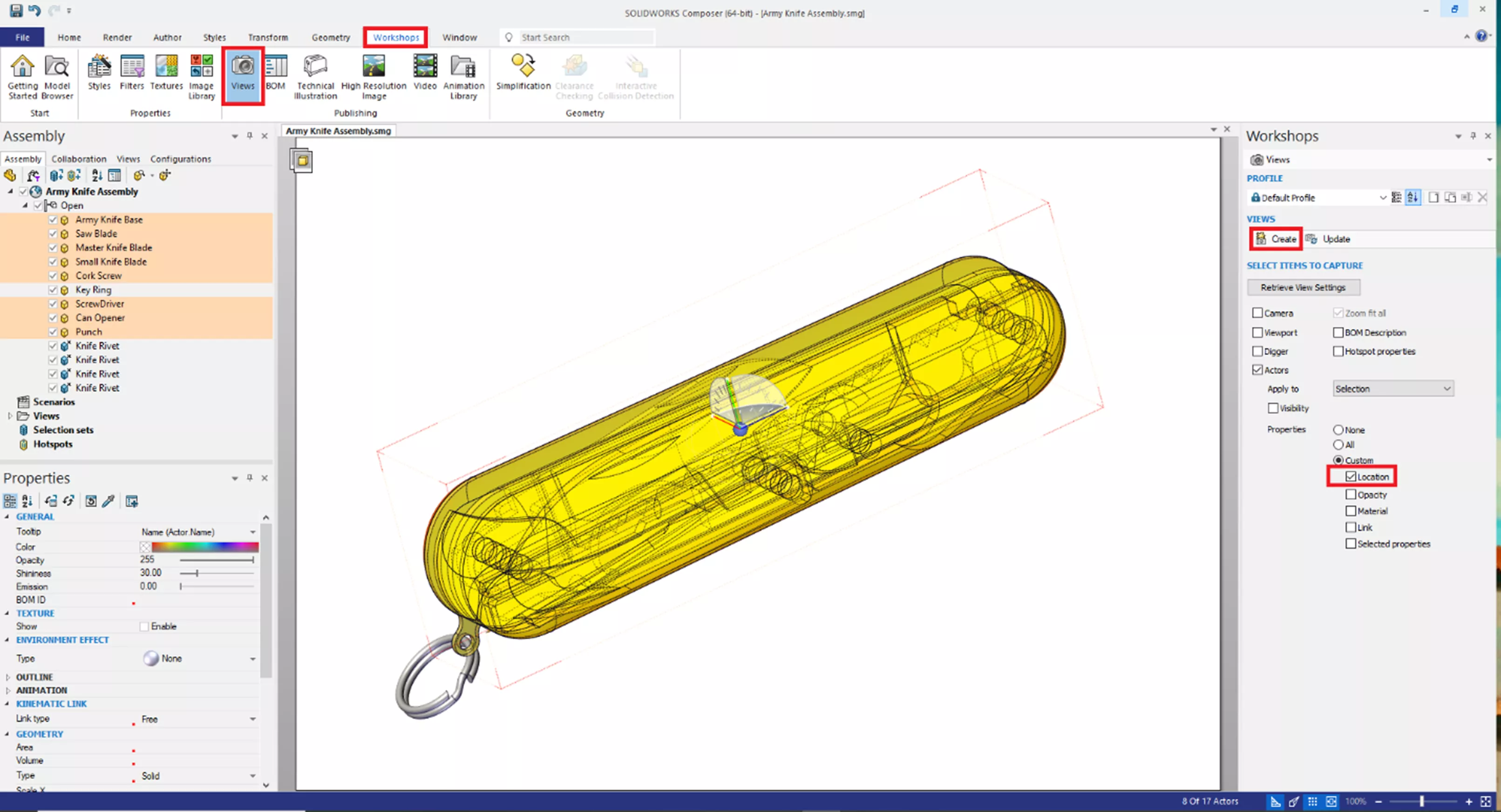
It will create a new Custom View at the bottom of the list of views which was renamed to Closed. This Custom View captured all positioning of the highlighted components.
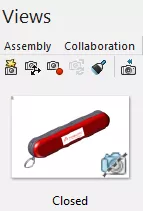
You can drag the Custom View onto an open existing view or just double-click on it to invoke the change in the open view.
Below shows the Closed View Applied to the open knife assembly.

The orientation of the assembly does not get affected, just the position of the components.
The steps to create the Custom View above can be repeated multiple times to create different positions. There are three positional Custom Views (shown below).

These Custom Views can be dragged or double-clicked to change the knife from closed to partially opened to fully opened. What is nice about the Custom Views is the camera orientation is not affected by the component position changes.
Custom Views and Camera Views can be used together, to get the desired component location with the proper camera position.
Additional Custom View Functionality
Color and transparency can be captured and applied to different views through the Custom View functionality. In this respect, the Custom Views act like SOLIDWORKS Display States.
Above the fourth view, named Base Transparent, is also a Custom View. However, it controls the Opacity of the Base Part. To make the handle transparent, highlight the component and set the Opacity value between 0 and 255 (shown below).
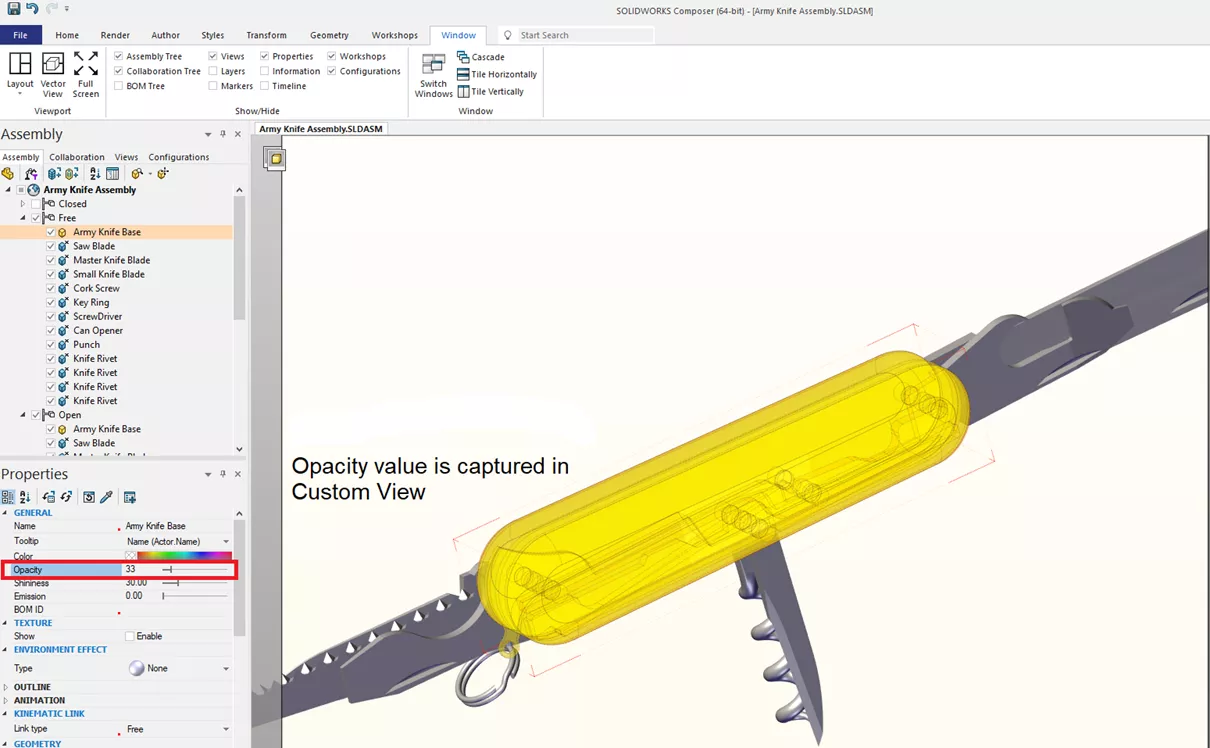
All the same steps are used to create the Custom Views. Go to the Workshop > Views, select Custom, then check Opacity. The image below shows the selections.
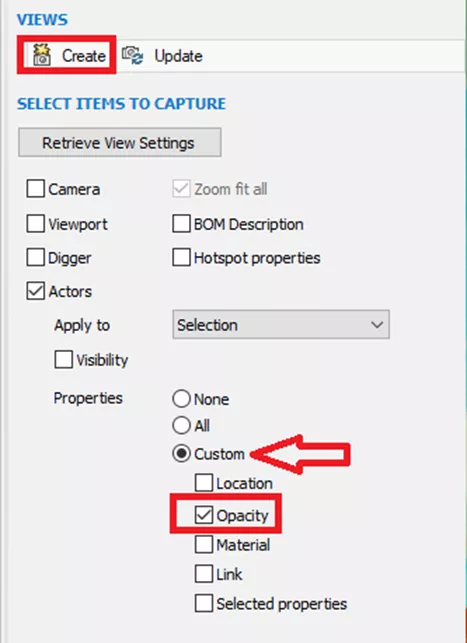
Once Opacity and the desired component(s) are selected, choose Create in the View Workshop. This new Custom View will show at the bottom of the views with the Camera Icon in the lower right-hand corner. You can rename the view after it has been created.

Again, to use the Custom View, either double-click it or drag it on top of an existing view that is open in the main graphics area.
These same steps can be used to capture other properties like the color of a part or multiple parts. The only difference would be to select Selected properties instead of Opacity (shown below).
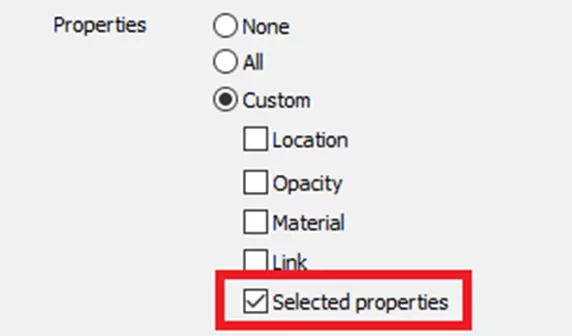
You can capture multiple items; Location, Opacity, Color, and other properties, all at the same time.
A difference between Custom Views and SOLIDWORKS Display States is that Custom Views can track relative component position and almost any component property.
Conclusion
SOLIDWORKS Composer Custom Views can help easily explode or collapse assemblies or show enclosures opening and closing. Custom Views can capture opacity, colors, and other properties and quickly apply them to other Composer views.
I hope you found this tutorial helpful. Check out more SOLIDWORKS Composer tips and tricks below.
More SOLIDWORKS Composer Tutorials
SOLIDWORKS Composer Apply Colors & Textures to Parts & Assemblies
How to Link Navigation Views in SOLIDWORKS Composer
Mirror Parts with Symmetrize in SOLIDWORKS Composer
SOLIDWORKS Composer Remove Watermark Tutorial

About GoEngineer
GoEngineer delivers software, technology, and expertise that enable companies to unlock design innovation and deliver better products faster. With more than 40 years of experience and tens of thousands of customers in high tech, medical, machine design, energy and other industries, GoEngineer provides best-in-class design solutions from SOLIDWORKS CAD, Stratasys 3D printing, Creaform & Artec 3D scanning, CAMWorks, PLM, and more
Get our wide array of technical resources delivered right to your inbox.
Unsubscribe at any time.