DraftSight Quick Access Toolbar Customization Tutorial
Like SOLIDWORKS, DraftSight can easily be customized to suit your needs. In this article, we will look at making some modifications to improve your productivity via the DraftSight Quick Access Toolbar.
The Quick Access Toolbar is the row of tools at the top of your DraftSight Window. (Figure 1)
The Default Toolbar includes (from left to right):
- DraftSight Workspaces
- New Drawing
- Open
- Save
- Undo/Redo
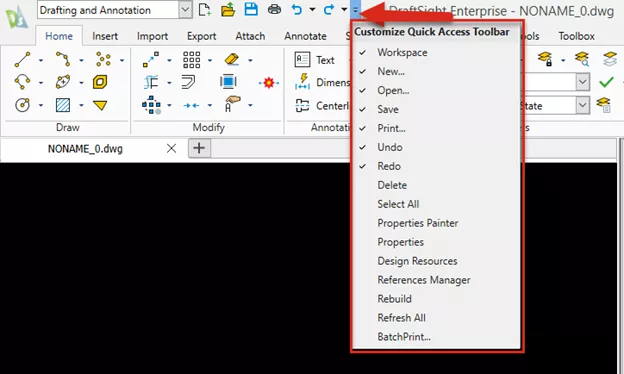
Figure 1: DraftSight Quick Access Toolbar
To modify the Quick Access Toolbar, left-click on the small down-arrows to the right of your last tool in the toolbar (See Figure 1). You will see a list of available tools to either hide or show. The checkmarks signify the tools that are active, and the ones that aren’t checked are hidden from view until they are selected.
What you might not know, is that you can customize the list of available tools even further by accessing the Customize Interface command.
To access this command, right-click in the Ribbon Menu in DraftSight and select Customize Interface. (Figure 2)
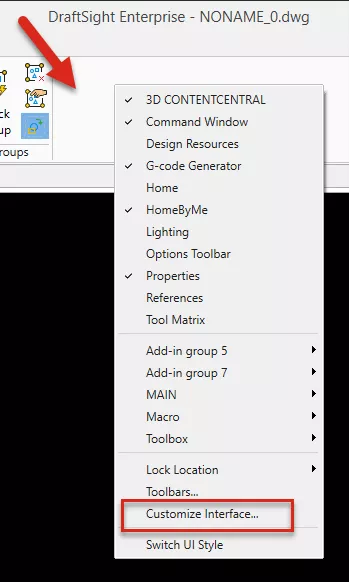
Figure 2: Accessing the Customize Interface tool
In the Customize Interface, go to Interface and expand the Quick Access Toolbars list. (Figure 3)
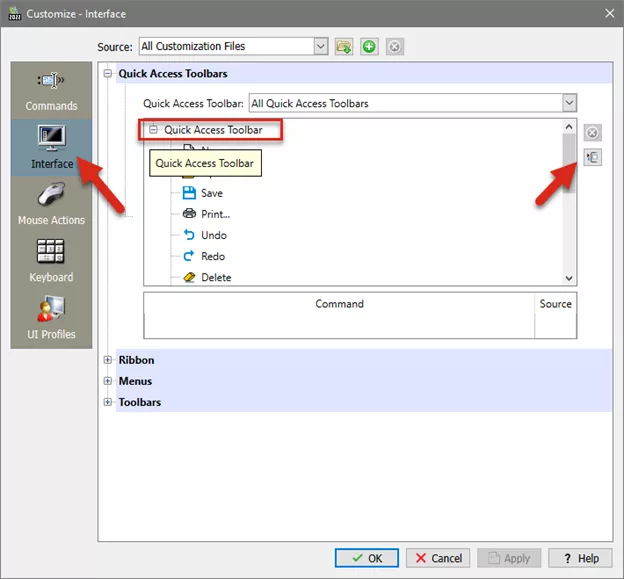
Figure 3: DraftSight Customize Interface (Quick Access Toolbar)
If you don’t see the Command Explorer option (Figure 4), click on the Hide/Show Command Explorer button.
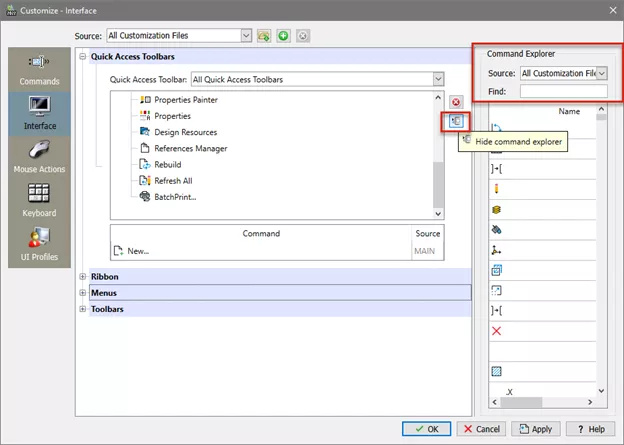
Figure 4: Showing the Command Explorer in the Customize Interface
In the Command Explorer, scroll down until you find a frequently used command that you would like to include in the Quick Access Toolbar. In this example, we selected the Copy command. (Figure 5)
Drag/drop the command into the list of the Quick Access Toolbar. Note that you can reorder the commands in the Quick Access Toolbar with a drag/drop.
Click Apply and OK to close the Interface.
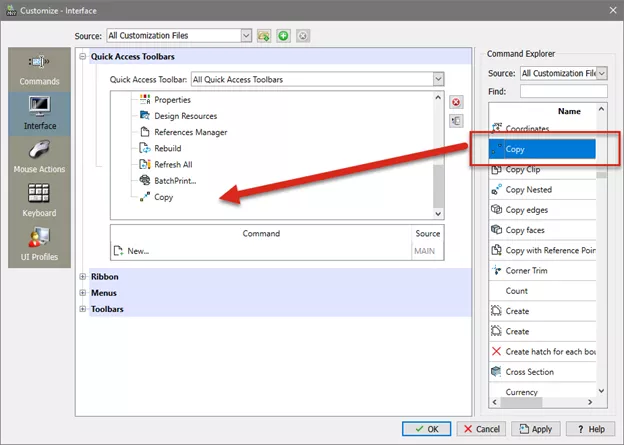
Figure 5: Adding the Copy command to the DraftSight Quick Access Toolbar
The Copy Command is now available in the Quick Access toolbar. (Figure 6)

Figure 6: Copy Command available in the DraftSight Quick Access Toolbar
If you find yourself regularly using certain commands while using DraftSight, consider adding those commands to your Quick Access Toolbar. Likewise, if there is a tool in the Quick Access Toolbar you feel isn't necessary in your DraftSight session, use the Customize Quick Access Toolbar list to hide it from your active session.
I hope you found this DraftSight tutorial helpful. For more tips and tricks, check out the linked articles below.
![]() DraftSight on YouTube - View Playlist
DraftSight on YouTube - View Playlist
More DraftSight Tutorials
How to Transfer DraftSight Settings
DraftSight and SOLIDWORKS PDM: Getting Started
DraftSight Software Packages, Price, and Features
DraftSight Enterprise Plus with 3D Modeling

About Brad Hakeman
Bradley Hakeman is an Application Engineer at GoEngineer. When he isn’t helping customers with their SOLIDWORKS related challenges, he is keeping up on the latest features of SOLIDWORKS. In his spare time, he’s trying to sort out his kids’ soccer schedules and working on household projects, many of which were designed in SOLIDWORKS. Most recently, he has taken up woodturning, currently focusing on pen making.
Get our wide array of technical resources delivered right to your inbox.
Unsubscribe at any time.