Customize DraftSight Keyboard Shortcuts
Like SOLIDWORKS, DraftSight can be easily customized to suit your needs. In this article, we look at making some modifications to improve your productivity via Keyboard Shortcuts.
You are likely already aware of many built-in keyboard shortcuts such as Cut, Copy/Paste, Undo, Save, etc, but the customization tools in DraftSight allow you to map your most used drafting tools to keep you productive.
Accessing the Interface Customization
There are a few ways to access the DraftSight Keyboard Customization. (Figures 1 and 2)
Click Manage in the toolbar and go to Customization and Interface in the command ribbon. (Figure 1) Alternatively, right-click in the empty space in the toolbar and select Customize Interface.

Figure 1: Accessing the Interface from the Ribbon Toolbar
You can easily find the Customize Interface by typing customize without moving your mouse. (Figure 2a) The command will appear at your cursor on the screen. Press ENTER to run the command. If you’re unfamiliar with the Command Window (Figure 2b), left-click in the Command Window at the bottom of your screen and type customize and press ENTER to launch the command.
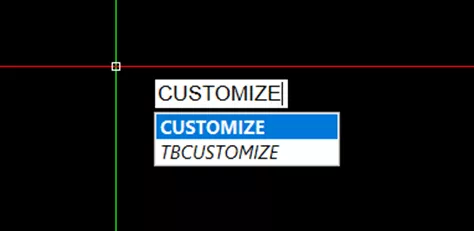
Figure 2a: Typing ‘customize’ in the graphics window
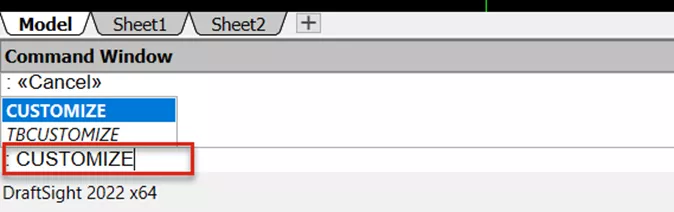
Figure 2b: Type ‘customize’ in the Command Window
Customizing DraftSight Keyboard Shortcuts
After launching the Customize Interface utility, five (5) options will be available to the left of the tool. (Figure 3)
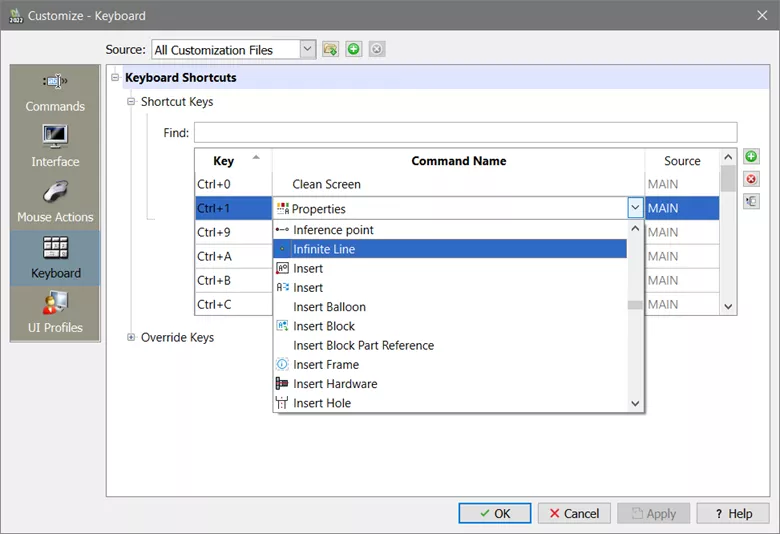
Figure 3: Customize – Keyboard
Click Keyboard on the left and expand the Keyboard Shortcuts option in the center of the window to see a list of default keyboard shortcuts. These can be sorted by clicking on the headers at the top of the list (Key or Command Name) to get a better idea of what keys are already being used.
If you wish to change an existing keyboard shortcut, click on the command and change the command by scrolling to the desired command. In Figure 3, we are changing the keyboard shortcut CTRL+1 from Properties to “infinite line” which can be used to draw construction geometry in a drawing.
DraftSight includes a search feature called Command Explorer. (Figure 4) Click the Show Command Explorer button on the right.
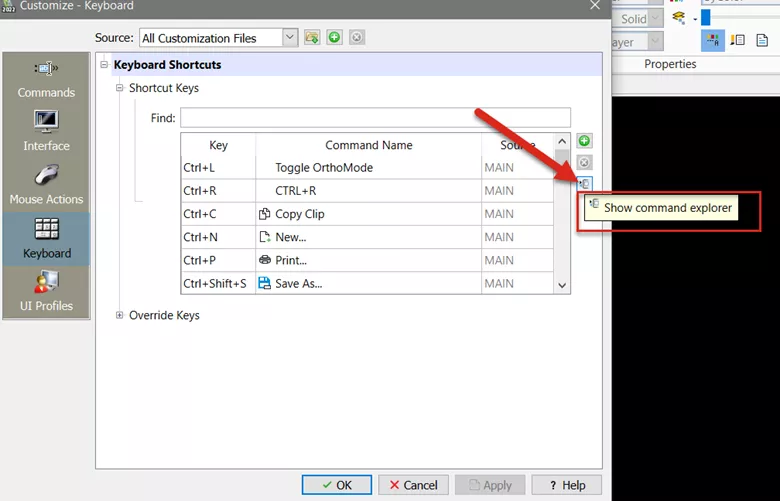
Figure 4: Click on the Show Command Explorer
In the Command Explorer, left-click in the Find field (Figure 5) and begin typing a command you wish to add to your Keyboard Shortcut. In this example, we are adding a MultiLeader annotation tool to our keyboard shortcut. Once you find the tool you are looking for, left-click (hold) and drag the tool from the Command Explorer to the keyboard shortcut as shown.
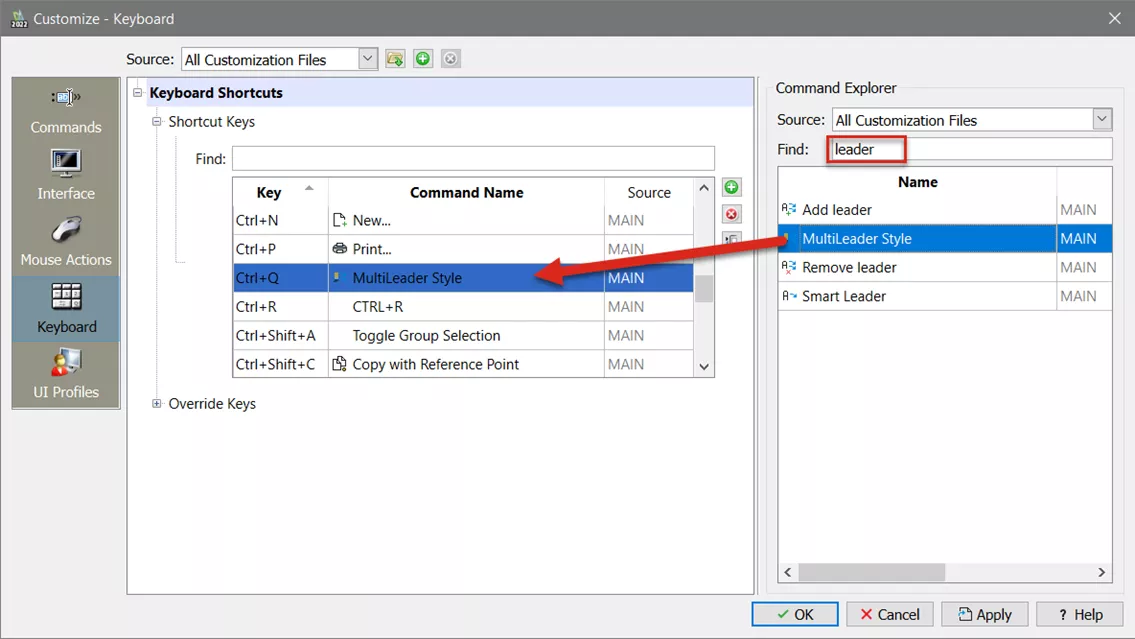
Figure 5: Drag/drop the selected command into your keyboard shortcut
With the available customizations in DraftSight, users can mold the tool to suit their needs. By mapping your most commonly used commands to keyboard shortcuts, you can save time and boost your productivity.
More DraftSight Tutorials
DraftSight Dimension Tools: Auto Dimension and Smart Dimension
DraftSight Draw Compare Tool Explained
DraftSight Quick Access Toolbar Customization Tutorial
How to Transfer DraftSight Settings

About GoEngineer
GoEngineer delivers software, technology, and expertise that enable companies to unlock design innovation and deliver better products faster. With more than 40 years of experience and tens of thousands of customers in high tech, medical, machine design, energy and other industries, GoEngineer provides best-in-class design solutions from SOLIDWORKS CAD, Stratasys 3D printing, Creaform & Artec 3D scanning, CAMWorks, PLM, and more
Get our wide array of technical resources delivered right to your inbox.
Unsubscribe at any time.