Copy a Surface in SOLIDWORKS Tutorial
In this tutorial, learn how to copy a surface and export it into another part with SOLIDWORKS.
Go to File > Open and open the part that you want to copy the surfaces from, into another part.
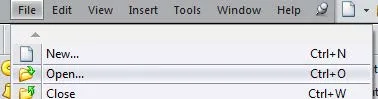
To demonstrate the process, we will be using this example part.
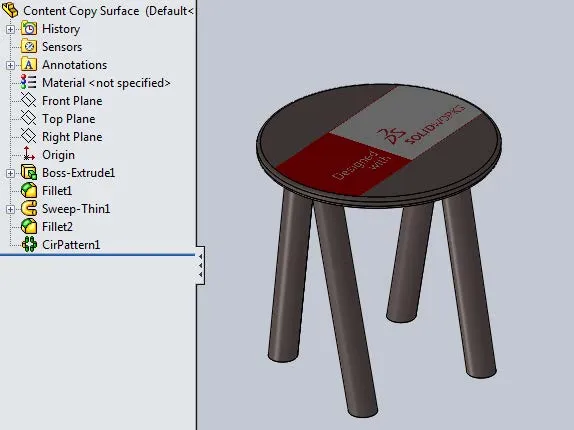
- Start by copying the surfaces of the four legs of the stool.
- CTRL Select all four stool legs.
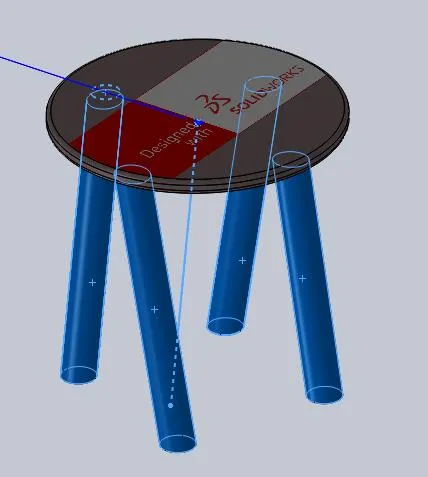
- Then go to Insert > Surface > Offset and select it.
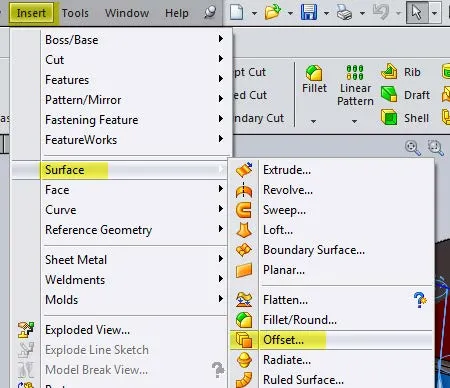
- The Offset Surface dialog box will appear on the left.
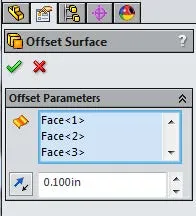
- Notice that it has the surfaces selected in the Offset Parameters.
- Also, notice that the default Offset distance is 0.100in
- Change the Offset distance to 0.0in.
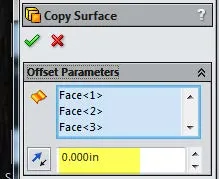
- Click the green checkmark.
- Notice that there is the Surface Offset1 in the FeatureManager Tree.
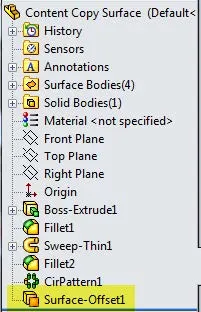
- Notice that there is the Surface Offset1 in the FeatureManager Tree.
- Save your part.
- Start a new part by selecting File > New > Part.
- Go to Insert > Part.
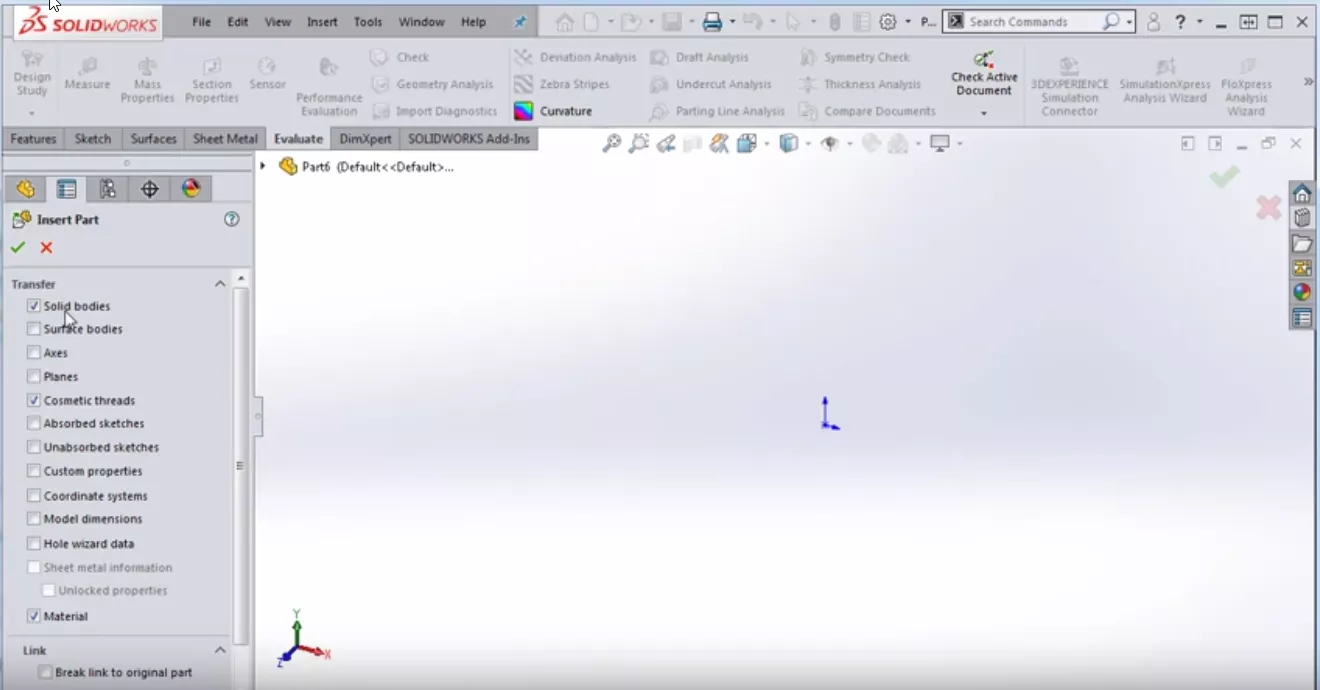
- Open the Part you just saved.

- Notice the Insert Part dialog box shows up. Check Surface bodies as shown below and click the green checkmark.
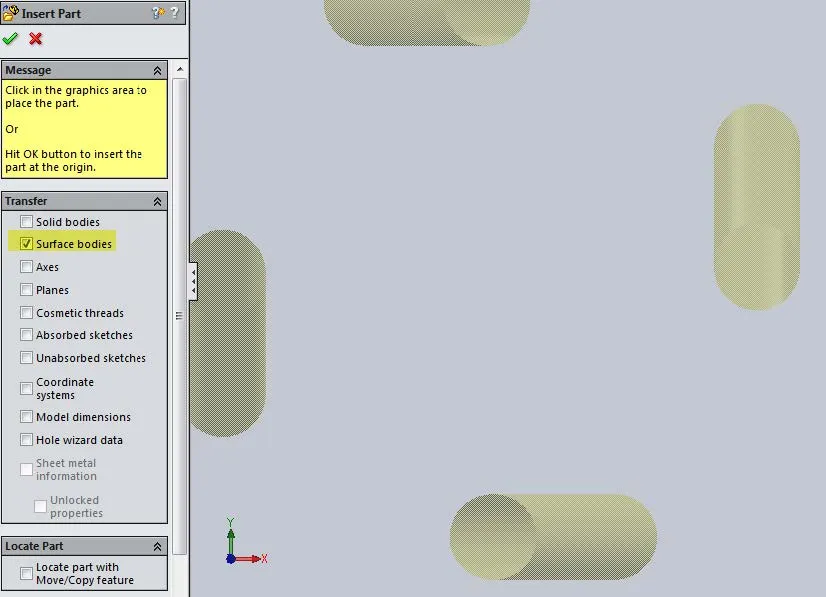
- Notice the Insert Part dialog box shows up. Check Surface bodies as shown below and click the green checkmark.
- Your final result will be the Stool Leg surfaces.
- Also, see in the Feature Manager Tree the Part name is shown and your surfaces are now ready to use.
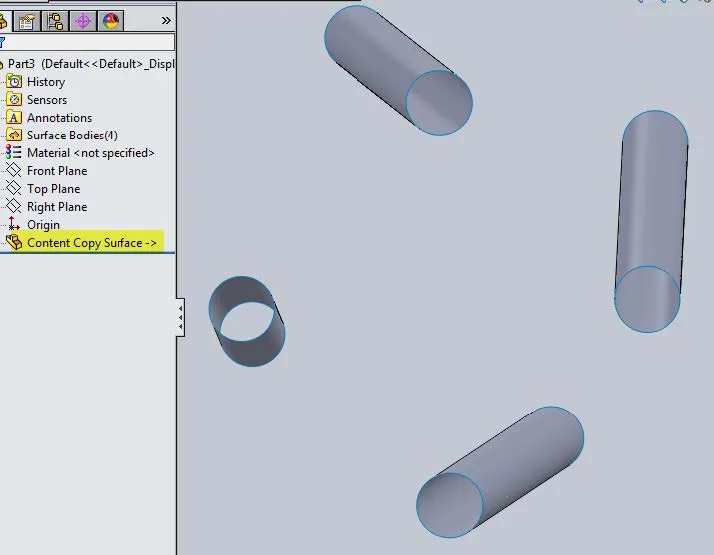
I hope you found this SOLIDWORKS tutorial helpful. Check out more tips and tricks below.
More SOLIDWORKS Tips & Tricks
Using Cosmetic Threads: SOLIDWORKS Best Practices
SOLIDWORKS Wrap Feature Tutorial
Global Variables in SOLIDWORKS Explained
SOLIDWORKS Content: Download Additional Routing Libraries

About GoEngineer
GoEngineer delivers software, technology, and expertise that enable companies to unlock design innovation and deliver better products faster. With more than 40 years of experience and tens of thousands of customers in high tech, medical, machine design, energy and other industries, GoEngineer provides best-in-class design solutions from SOLIDWORKS CAD, Stratasys 3D printing, Creaform & Artec 3D scanning, CAMWorks, PLM, and more
Get our wide array of technical resources delivered right to your inbox.
Unsubscribe at any time.