SOLIDWORKS Content: Download Additional Routing Libraries
Installations of SOLIDWORKS include a set of routing components with your Design Library. Additional piping Routing content can be downloaded through SOLIDWORKS Content, including parts and assemblies that align with different Standards like ISO and DIN.
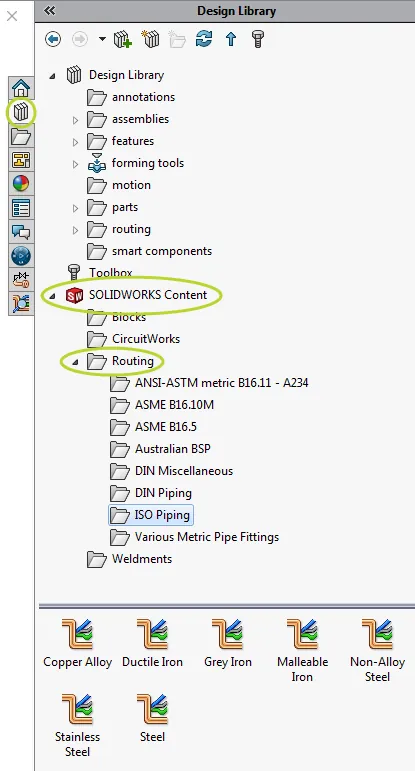
FIG. 1: The Design Library tab of the Task Pane.
In SOLIDWORKS, select the Design Library tab of your Task Pane. Expand SOLIDWORKS Content > Routing. In the Routing folder, the additional libraries are grouped by Standard.
Each item in the Standard folders links to a .zip file that contains the associated Routing components. To download one of these .zip files, hold the CTRL button on your keyboard and left-click the desired fileset.

FIG. 2: A flyout appears with these instructions when you hover your cursor over one of the items in a folder.
You'll be prompted to select a location for this .zip file. Once you select a folder, the .zip file will begin downloading.
Once the .zip file has been downloaded, browse to it in a Windows File Explorer and extract its contents. Then, move the extracted files to the piping subfolder in your Routing library location. The default location is C:\ProgramData\SOLIDWORKS\SOLIDWORKS 20XX\design library\routing.
You can double-check which folder is set to be your Routing library folder by going to Routing File Locations and Settings in the Routing Library Manager.
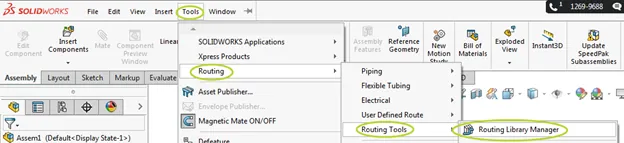
FIG. 3: To open the Routing Library Manager, go to Tools > Routing > Routing Tools > Routing Library Manager.

FIG. 4: Go to the Routing File Locations and Settings tab to see your Routing library location.
How you organize your new files in the piping folder will depend on your workflow and where you want these additional parts and assemblies to appear.
One option is to create a new folder in piping for the Standard you just downloaded, then move your downloaded and extracted files there.
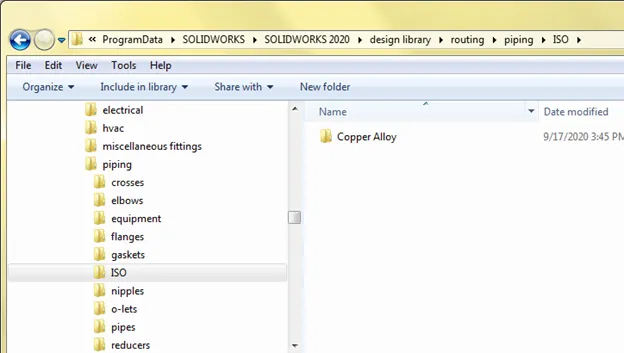
FIG. 5: The ISO Piping Copper Alloy library stored in a new folder in piping for ISO components.
Another is to move the extracted files into the existing subfolders in piping. For example, in the downloaded ISO Piping Copper Alloy fileset, there is just one folder containing Flanges. If I don't want my flanges separated by Standard, I can just cut and paste the part files in the ISO Piping Copper Alloy Flanges folder into the flanges folder that already exists in my Routing library folder.
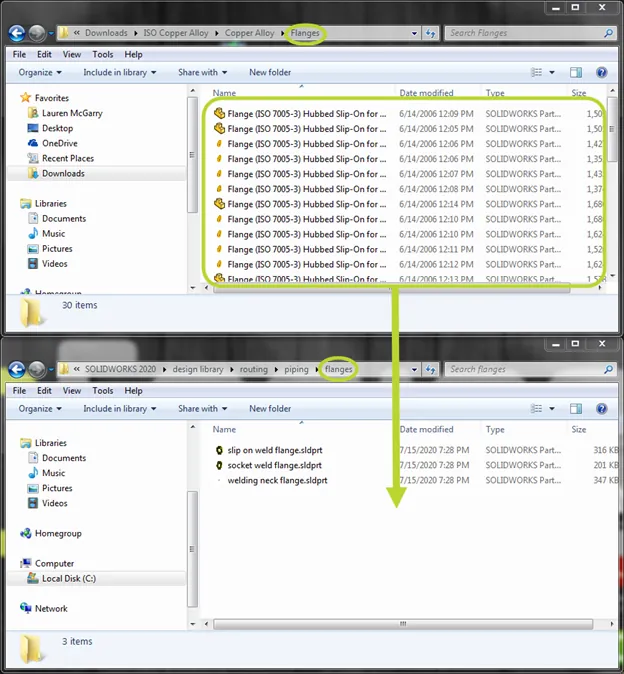
FIG. 6: Moving the contents of the newly downloaded Flanges folder into the pre-existing flanges folder in the Routing library piping location.
Though it is typically not necessary, especially in later releases, you may need to sync your Routing library after moving your new files into place. This article walks through the steps to sync your library: Updating the SOLIDWORKS Routing Database.
I hope you found this article helpful. Check out more SOLIDWORKS tips and tricks below.
Related SOLIDWORKS Tutorials
Why Won't My Wires Route in SOLIDWORKS Electrical Part 1
Why Won't My Wires Route in SOLIDWORKS Electrical Part 2
Last SOLIDWORKS Version Saved in Quick Tip

About Lauren McGarry
Lauren McGarry is a Certified SOLIDWORKS Expert based out of San Diego, California. She earned her Bachelor of Science degree from Case Western Reserve University and has been with GoEngineer as a Technical Support Engineer since 2016.
Get our wide array of technical resources delivered right to your inbox.
Unsubscribe at any time.