Why and How to Use Display States in Drawings: SOLIDWORKS Tutorials
Why might someone want to use display states in drawings in SOLIDWORKS? One good example would be when the user wants to illustrate an assembly view in such a way that makes one or more components stand out from the others in the assembly. This can be accomplished by employing a display state that adds color to the component(s) of interest.
Assembly Setup
In an assembly, the display style of each component can be set to Default (the same as the overall display style for the assembly which is set from the heads-up display) or as another display style such as Hidden Lines Removed (HLR), Hidden Lines Visible (HLV), etc. An example is pictured below:
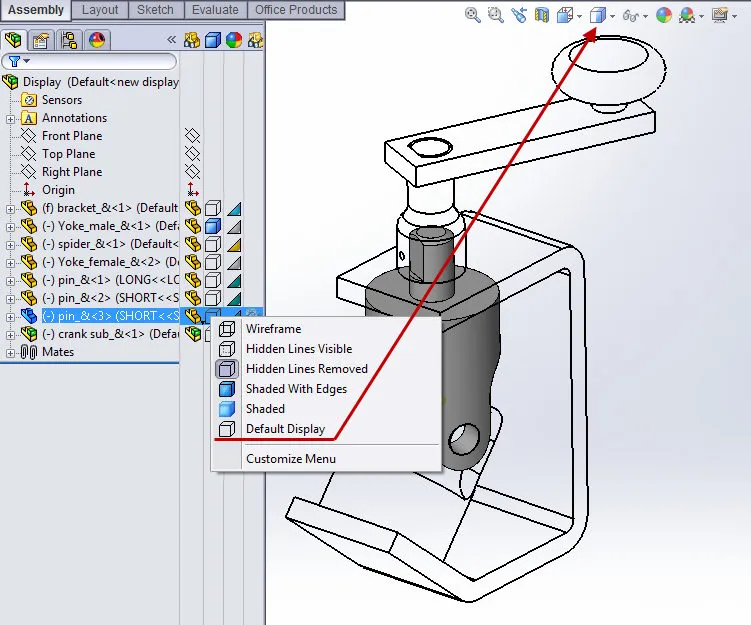
In the assembly, there is a display state 'new display state'. These display states can be created and named uniquely just like configurations. As a matter of fact, that is where they are located, inside the configuration tab as pointed out in the illustration. Examining the Display Pane for this display state shows that all the components except for 'Yoke_male_&' are set to HLR. They remain HLR even when the overall display style is set to Shaded with Edges or Shaded in either the assembly file or drawing file.
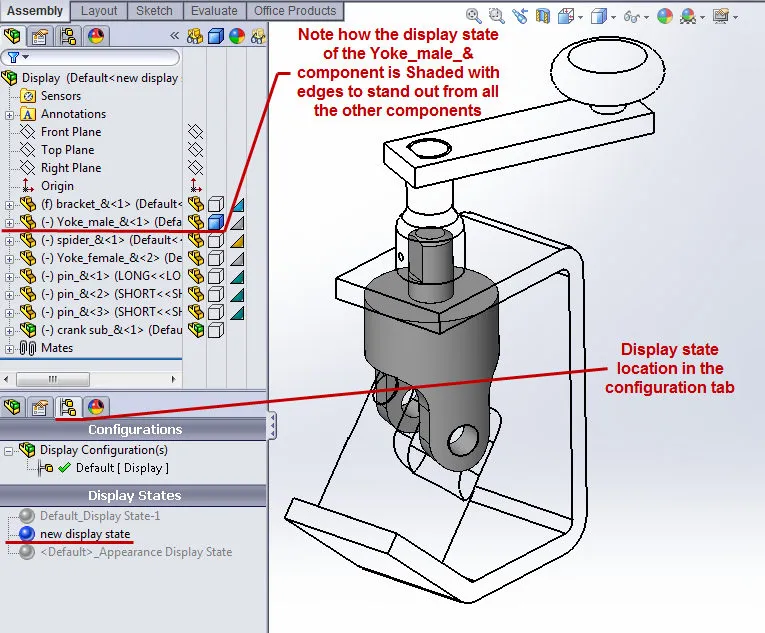
Drawing Setup
When you first create a view in a new drawing the default display state will be used, and the default display style of HLR will be used unless you change this option. So the view looks like the following example:
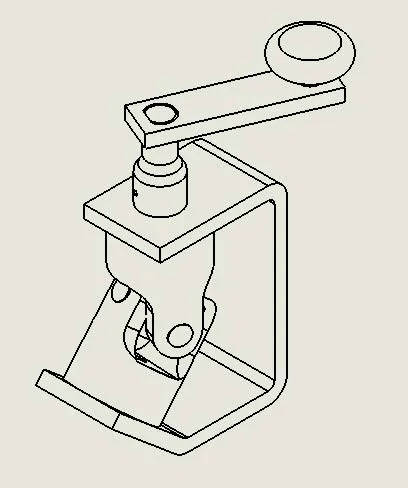
In the following example, adjustments can be made to the new view you have just created to obtain the desired results. Follow these steps to make the changes to the view presentation of the newly created view with the newly created display state in the assembly.
1. Select the drawing view.
2. In the Drawing View Property Manager, select the display state.
3. Set the Display Style to either Shaded with Edges or Shaded.
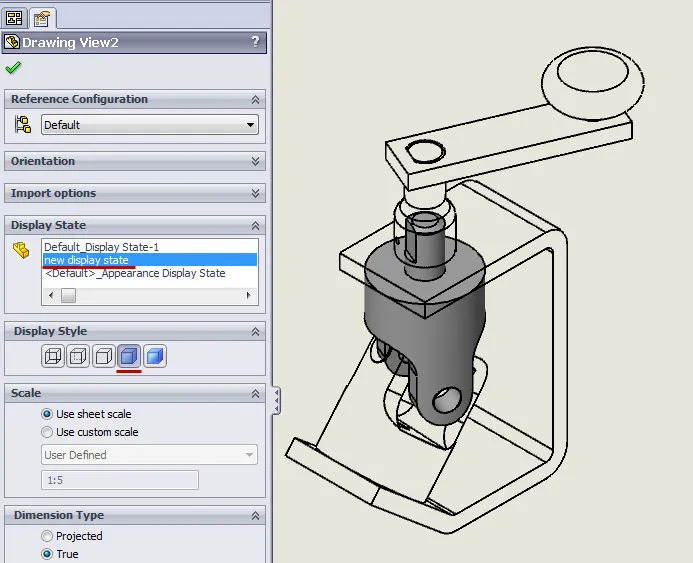
Following these simple steps will make for a much more meaningful drawing view that calls attention to the component(s) the user is trying to identify.
I hope you found this SOLIDWORKS tutorial helpful. For more tips and tricks check out the links below.
More SOLIDWORKS Tips & Tricks
How to Save Annotation Properties
SOLIDWORKS Pack and Go VS. Copy Tree: Tool Comparison
SOLIDWORKS Process Plan Drawings

About GoEngineer
GoEngineer delivers software, technology, and expertise that enable companies to unlock design innovation and deliver better products faster. With more than 40 years of experience and tens of thousands of customers in high tech, medical, machine design, energy and other industries, GoEngineer provides best-in-class design solutions from SOLIDWORKS CAD, Stratasys 3D printing, Creaform & Artec 3D scanning, CAMWorks, PLM, and more
Get our wide array of technical resources delivered right to your inbox.
Unsubscribe at any time.