How to Troubleshoot SOLIDWORKS Crashes
Everyone who has used SOLIDWORKS has at one time or another experienced a crash; whether that be a one time instance or a steady occurrence. In this guide, I will discuss some steps for how to troubleshoot SOLIDWORKS crashes, especially if this is a steady occurrence.
Note: This process will not work well with random occurrences as it requires some repeatability.
Why is SOLIDWORKS Crashing?
The first step to identifying what caused the crash is to determine where the issue is stemming from: such as the files you are using, the environment SOLIDWORKS is installed on, or the installation of SOLIDWORKS itself. This can be determined by asking some questions.
For files ask:
- Does this happen with every file?
- Where is this file located? Is it local, in PDM, or on a network?
For your system/install ask:
- Does this same behavior occur on another computer?
- When did this start? What happened on your computer around that time?
How you proceed is determined by how you answered those questions. For instance, if this only occurs with one file on any computer it is used on, it is likely a file issue and will need to be looked at closely by a GoEngineer Technical Support Engineer.
On the opposite side of the spectrum say the issue only happens on one computer with any file used, this would be a system/install issue. We will proceed with this case and look at how to troubleshoot this type of issue from here on out.
Information is the best tool
Now that we know have an idea of where the issue is stemming from we need to gather information. The best place to start is by getting information about your system. To do so, go to the Windows Start Menu and search “System information”.
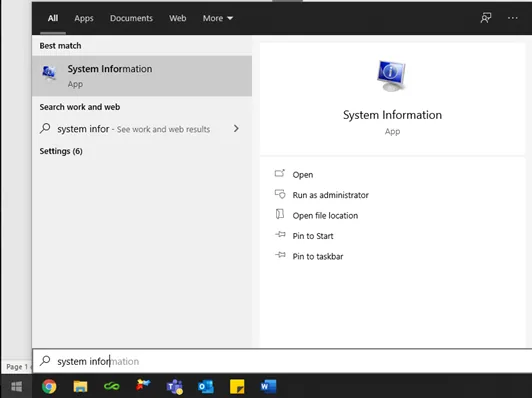
Figure 1. System Information.
Once we have the system information up and running we are going to look for some specific pieces of information.
The System Summary looks for:
- OS Name
- System Manufacturer
- System Model
- Processor
- Installed Physical Memory (RAM)
In Components > Display:
- Name
- Driver Version
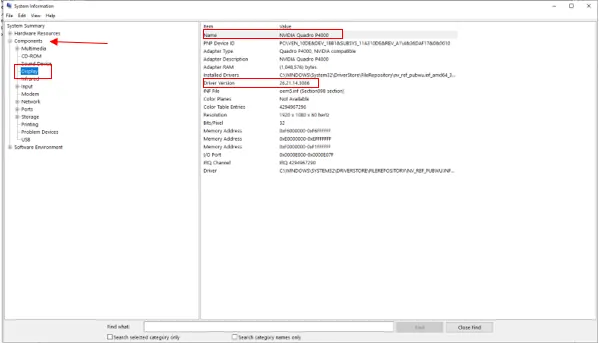
Figure 2. Component > Display.
With these pieces of information, we can see if anything glaring about the system is the issue. The OS is a big one to look for. If the OS name is Windows 7 Home or Windows 10 Home, this is very likely the cause and it is suggested to get either Windows 7 Pro/Enterprise, or Windows 10 Pro/Enterprise before proceeding.
If you get to the display page and you see more than one graphics card we will need to check to see if SOLIDWORKS is using the correct card. In many instances of dual cards, one is an Intel HD card. If SOLIDWORKS is using this card it is likely the issue as many Intel cards are not powerful enough to run the program.
Knowing this information, it is a good time to check to make sure your system is running the recommended hardware. You can compare your system to the minimum requirements here.
Talk to me, SOLIDWORKS
Now that we know more about our system, it is time to have SOLIDWORKS tell us a little about what is going on. To do this SOLIDWORKS has a powerful set of tools in the SOLIDWORKS Rx. To access this go to your Windows start menu and type in ‘SOLIDWORKS Rx XXXX’, with the XXXX being the year/version of SOLIDWORKS having the issue. Launch this program.

Figure 3. SOLIDWORKS Rx XXXX.
Related Article: How to Make a SOLIDWORKS Rx Problem Capture
Inside of the SOLIDWORKS Rx, some tabs will give you different information about the program. Let's start by checking out the ‘Diagnostics’ tab. This tab tells you common system information and settings and gives warnings on basic issues. We are mainly focused on the system information portion where it will tell you any hardware SOLIDWORKS doesn’t agree with. Check this to make sure it matches what you found in the System information and if the Graphics Driver needs to be updated. You can check to see what driver your card should be running here.
Let's get back to the ‘Home’ tab and run a couple of tests. In the home tab, we want to run the safe modes at the bottom of the page.
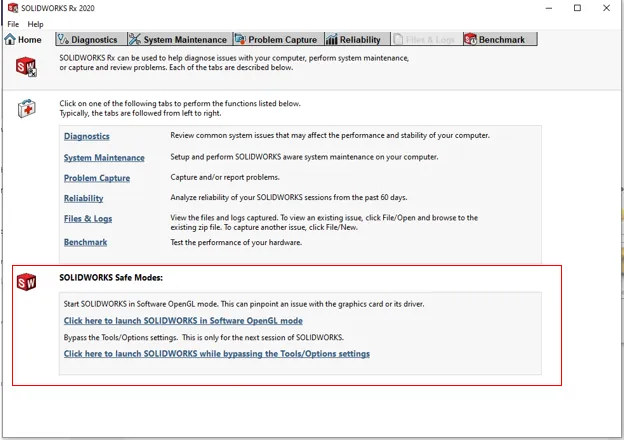
Figure 4. Safemodes
To run the safe modes we will need SOLIDWORKS closed. At this point, save any files being worked on and shut down the program. The first safe mode we want to test with is the OpenGL mode. Click the blue text stating ‘Click here to launch SOLIDWORKS in Software OpenGL mode’.
What this safe mode is doing is bypassing the GPU(Graphics Card) and is going to run SOLIDWORKS off of the CPU. The reason for doing this is to test if the graphics card is the cause of the problem. Once that safe mode is up and running, go through the same process that causes the crash. If the crash does not occur, the issue lies with the graphics card. Take a look to make sure the card is certified and the driver is up to date. If they are not certified and up to date, getting them to that state will likely fix the issue. If it does not, more troubleshooting will be needed. If the issue occurs inside of this mode the fault lies somewhere else. Close down the program and let’s try the next safe mode.
The next safe mode is bypassing tools/options. Click the blue text stating ‘Click here to launch SOLIDWORKS while bypassing Tools/Options Settings’. This safe mode is going to run SOLIDWORKS on default settings which will tell us if the issue is with the System options or possibly the registry.
Once this safe mode is up let's perform the same process and see if the crash occurs. If it does not occur in this safe mode, resetting the registry will resolve this issue. If it still occurs we will need to continue troubleshooting.
If the issue was resolved by the Bypassing tools/options or not, our next step is going to be resetting the SOLIDWORKS registry. This is because the safe mode does not touch all of the registry keys that could be causing the issue.
Resetting the SOLIDWORKS Registry will make the program revert to a factory zero state. If you have a lot of custom settings, it is advisable to save these settings beforehand so you can restore them after the reset. To do so follow the steps inside of this article.
To reset the SOLIDWORKS registry:
- Go to the Windows Start Menu and search for ‘Regedit’
- Launch the Registry Editor
- Once that is open we are going to a very specific path:
Computer\HKEY_CURRENT_USER\SOFTWARE\SolidWorks
- Inside of the ‘SOLIDWORKS’ folder there will be a folder labeled, ‘SOLIDWORKS XXXX’, with the XXXX referring to the version of SOLIDWORKS experiencing the issue. Such as 2018,2019, etc.
- Rename the ‘SOLIDWORKS XXXX’ folder by adding OLD to the end. It will look like this: ‘SOLIDWORKS XXXX OLD’
- Click off of the folder and close the Registry Editor
- Launch SOLIDWORKS
You will be asked some questions about resetting settings and toolbars. Select the appropriate answers for what you want to happen and agree to the license agreement. After SOLIDWORKS is up, we will want to test again to see if the crash still occurs. If it does not then the issue was fixed by the registry reset. At that point, if you created a settings file you can restore the settings via the copy settings wizard.
Event Viewer
If the crash is still present after those tests it's time to get some more information. The best place to get this information will be the Windows Event Viewer. To get to your event viewer to see the application logs:
- Go to your Windows start menu and type in ‘Event Viewer’
- Launch the program and expand ‘Windows Logs’
- Selected ‘Application’
Inside of Application logs, we want to look for an error for SOLIDWORKS to determine the faulty module. It should look something like this.
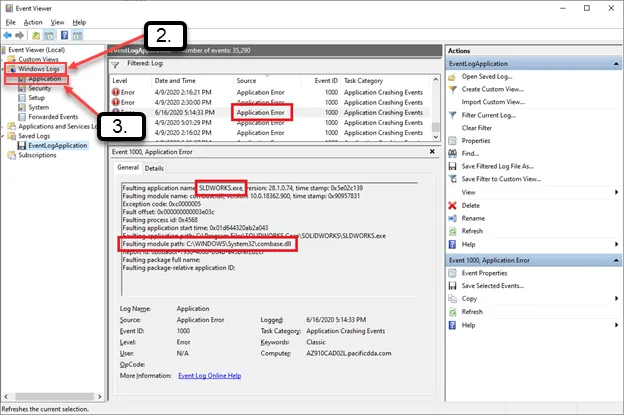
Figure 5. Event Viewer
Based on the Faulty Module you will be able to determine if it is a SOLIDWORKS issue or a Windows issue that your IT will need to address. The one shown above is a Windows Error. This can be determined by the path and where it points to.
Repairing the install
If the registry reset did not resolve the issue and the Event Viewer pointed to a SOLIDWORKS error, the environment is not the cause of the problem and it is most likely the installation of SOLIDWORKS.
The next step is going to be repairing SOLIDWORKS. If SOLIDWORKS was installed via admin image repairing is not an option and uninstalling and reinstalling the image will essentially complete the same task.
To repair SOLIDWORKS:
- Go to the Windows Start menu and type in ‘Control Panel’
- In the Control Panel select ‘Programs’ > ‘Programs and Features’
- Scroll down through the list of programs and find ‘SOLIDWORKS XXXX SP0X’
- Right-click the appropriate program and select ‘Change’
- This will launch the SOLIDWORKS Installation Manager
- Select ‘Repair your Installation’ and hit next
- The next menu will ask what you would like to repair. Leave everything checked and hit 'Repair'
Let SOLIDWORKS run through the repair and once complete, launch the program. Test the same process to see if the crash still happens. Should the crash still be present the next step is going to be uninstalling and reinstalling. For this process, we have a document that walks through how to accomplish this. You can find it here.
Should the reinstall not resolve the issue it is best at this time to contact our GoEngineer Tech support. This will give them a great platform to start from and they will know of some tools to better identify the issue.

SOLIDWORKS CAD Cheat Sheet
Our SOLIDWORKS CAD Cheat Sheet, featuring over 90 tips and tricks, will help speed up your process.
More Helpful SOLIDWORKS Articles
How to Deactivate SOLIDWORKS if You Cannot Launch It
Remote Access to Your SOLIDWORKS Network or Standalone License
Recovering a Hung SOLIDWORKS Network License
About Nathen Blas
Nathen Blas is a SOLIDWORKS Technical Support Engineer based out of our Headquarters in Salt Lake City, Utah. He earned his Bachelor’s degree in Mechanical Engineering at the University of Utah in 2018 and joined the GoEngineer family that same year.
Get our wide array of technical resources delivered right to your inbox.
Unsubscribe at any time.