SOLIDWORKS Simulation Graph: 3 Ways to Zoom In On Data
In SOLIDWORKS Simulation, you can display results in plots and graphs. However, it can sometimes be difficult to interpret these plots as there could be many data points that are close to each other. This article will discuss three quick ways to zoom in on your SOLIDWORKS Simulation graph or plots to better view hard to interpret regions. I will also speak to the cons of each method so that you can best determine which option works best for you.
Below is an example of a response graph from an analysis. As you can see, there is a section in the center of the plot where the data points are close together. We’ll take a look at that section in this plot and talk about three methods that can be used to make it clearer to interpret.
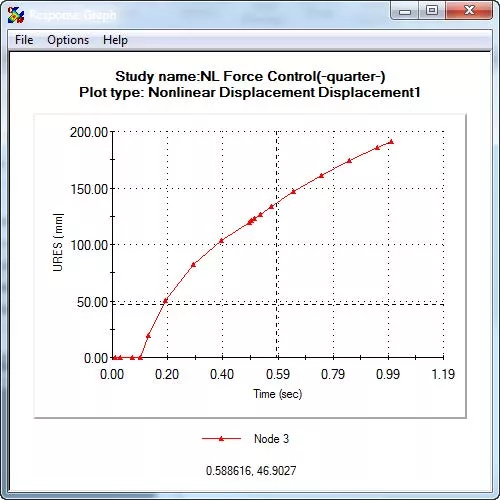
Method 1 – Enlarge Window of Graph
A very simple and straightforward method is to just drag the graph window to make it bigger. Although this is very easy and convenient to do, there are a few cons to this method:
- It still may not zoom in enough to make the data on the plot clearer depending on the number of data points you have.
- If you want to use this plot as an illustration in a report, this may not be the most practical method as it could distort the image or affect the clarity of the graph.
Method 2 – Zoom in Using the Control Key
Another fast and easy method is to use the Ctrl key on your keyboard to zoom in on the graph.
To use this method, hold down the CTRL key, and with your cursor, draw a box around the area to which you would like to zoom.
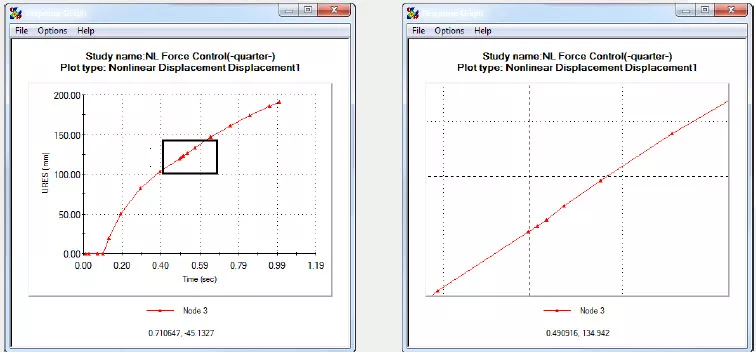
The image on the left shows the box selection around the data points in which I am interested. The image on the right shows the plot zoomed-in after applying this method. As you can see, it does zoom into the area that I want but I lose my axes, making it very difficult to understand the results of the plot.
Method 3 – Modify Chart Properties
The best method would be to modify the plot using the chart properties. Here is how you do this:
- Right-click on the plot. This will open the 2D Chart Control Properties dialog box.
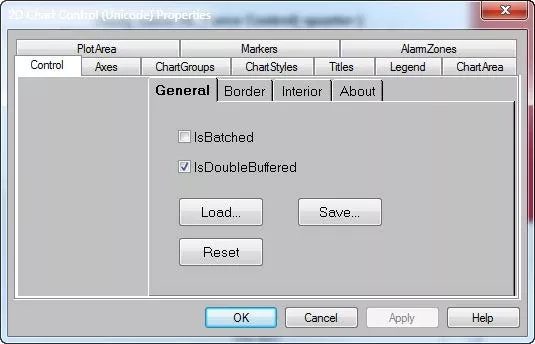
- Click on the Axes tab, followed by the Scale tab.

- The X axis is selected by default. Change the Min and Max values to adjust the size of the zoom on the plot.
- Important – Do not change the Data Min and Data Max values as this will affect the data points that show on the plot, not change the zoom.
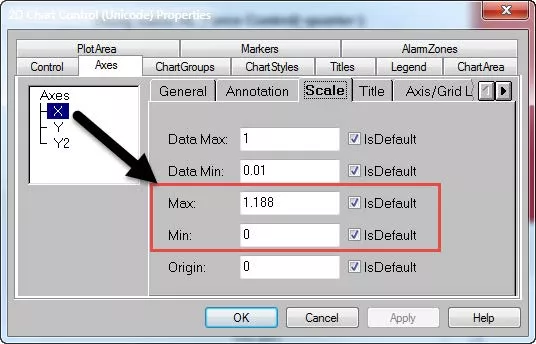
- Click the Y axis and change the Min and Max values the same as you did in the previous step if needed.
- Important – Do not change the Data Min and Data Max values as this will affect the data points that show on the plot, not change the zoom.
- Note – If you do not like the numerical values on the X and Y axes, you can go to the Annotation tab, and click the […] button next to the Anno. Method field. There, you can enter the values that you desire for spacing or activate the IsDefault options.
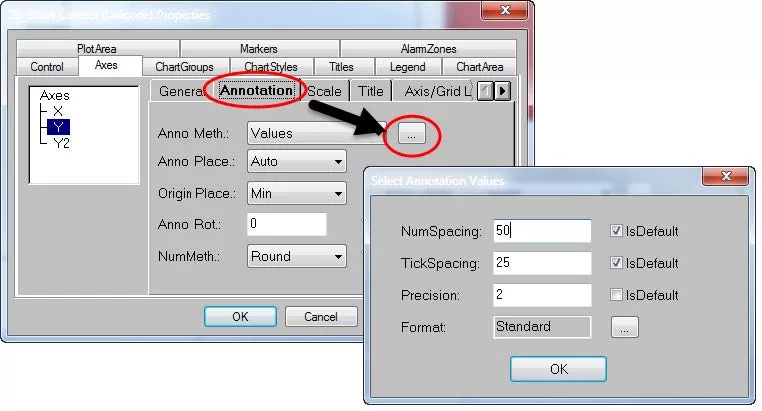
- Click Apply and OK to accept the changes and you will see the zoomed-in plot.
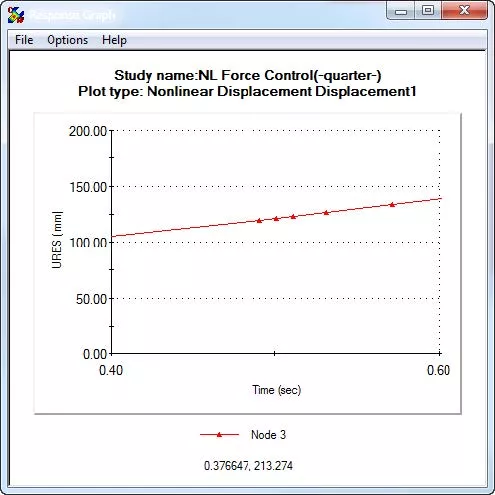
Those are three ways to zoom into a SOLIDWORKS Simulation graph. Check out more tutorials below.
More SOLIDWORKS Simulation Tutorials
SOLIDWORKS Motion Analysis Motor Torque & Power
SOLIDWORKS Simulation Natural Frequencies, Mode Shapes, and Vibration Explained
How to Set Up a Thermal Study in SOLIDWORKS Simulation Professional

About Derrick Franklin
Derrick is an Engineering Manager in Northern California. He assists in both pre-sales and post-sales capacities for the SOLIDWORKS software as well as serves as an Enterprise PDM Product Specialist. Derrick received his Bachelor’s degree in Biological Engineering from Mississippi State University and has a Master’s degree in Mechanical Engineering from the University of Utah. He is also a Certified SOLIDWORKS Expert and a Certified PDM Professional.
Get our wide array of technical resources delivered right to your inbox.
Unsubscribe at any time.