Save As Copy Saves Time! SOLIDWORKS Quick Tip
If you create SOLIDWORKS parts, assemblies, and drawings that are similar, don’t recreate your work, use Save as Copy! With the Save as Copy feature, simply modify your existing work, and start saving time!
Parts and Assemblies
To copy Parts and Assemblies, open an existing file, then select File > Save as. When the Save as window pops up, you will need to select Save as copy and continue or Save as copy and open. You can now edit your new part or assembly, without affecting the original. Don’t forget to edit any custom properties with the new part information!
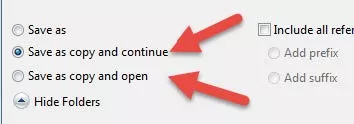
Drawings
When copying SOLIDWORKS drawings, if you’re changing the part and assembly in the drawing, you will need to change the references of the drawing. To change the file reference, Open SOLIDWORKS, select File > Open. Browse to the file and select the file. Then select references.
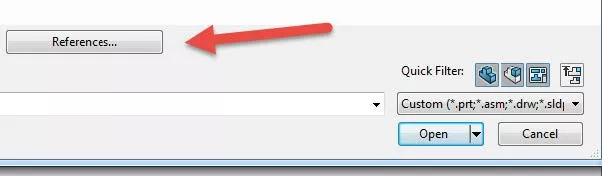
In the Edit Referenced File Locations dialogue box, select replace to replace the file location.
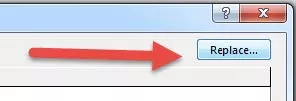
The Save as Copy feature can save you hours of time by allowing you to reuse your work.
More SOLIDWORKS Tutorials
Simple Way to Rename SOLIDWORKS Files
SOLIDWORKS Pack & Go and Copy Tree Tool Comparison
SOLIDWORKS Copy Settings Wizard Made Easy
SOLIDWORKS Convert to Sheet Metal Command Explained

About GoEngineer
GoEngineer delivers software, technology, and expertise that enable companies to unlock design innovation and deliver better products faster. With more than 40 years of experience and tens of thousands of customers in high tech, medical, machine design, energy and other industries, GoEngineer provides best-in-class design solutions from SOLIDWORKS CAD, Stratasys 3D printing, Creaform & Artec 3D scanning, CAMWorks, PLM, and more
Get our wide array of technical resources delivered right to your inbox.
Unsubscribe at any time.