SOLIDWORKS Convert to Sheet Metal Command Explained
The SOLIDWORKS Convert to Sheet Metal command is an efficient way to create Sheet Metal geometry without having to be proficient in using Sheet Metal features.
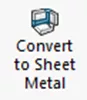
Converting a regular solid or surface body to a sheet metal model that can be flattened (unfolded), can help facilitate the manufacturing of the part. Flattened parts can be saved in either DXF or DWG formats, which can be directly read into laser/plasma cutting software.
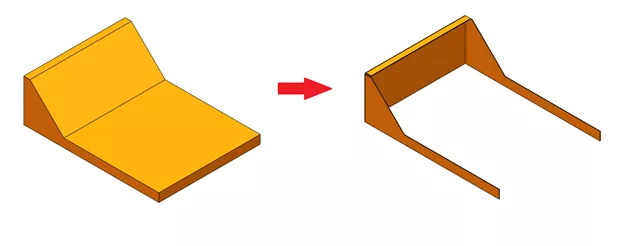
In some cases, it might be easier and more intuitive to create the exterior shape as a regular model with standard extruded features than convert it over to sheet metal. The image above shows an example of a bulldozer blade before and after the sheet metal conversion.
How to Access the Convert to Sheet Metal Command
The Convert to Sheet Metal command is located in the CommandManager under the Sheet Metal Tab. If the Sheet Metal Tab is hidden, right mouse select any tab and select Tab and check Sheet Metal(see the first picture below).

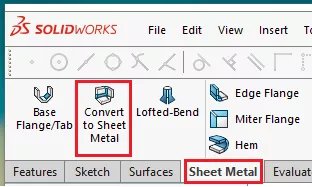
It is also available in the Sheet Metal drop-down menu. Navigate to Insert > Sheet Metal > Convert To Sheet Metal…
After selecting the command, you will notice several selections and options in the PropertyManager. The first two selections are for fixed face and thickness (shown below).
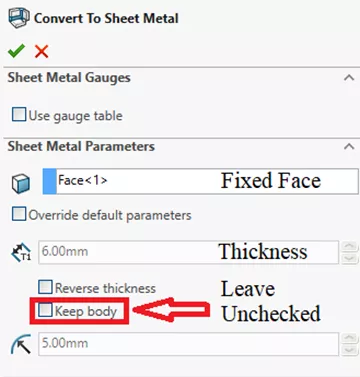
The thickness can be set manually or with a Gauge Table. A fixed face reference needs to be selected to establish which face stays stationary when the part is “flattened” or unfolded. A good rule of thumb is to use the largest face, usually located on the bottom of the part (parallel to the Top Plane). All the associated bends will unbend off that face.
Selecting the bottom face as the fixed face highlights the face and shows the wall thickness in yellow. (shown below)
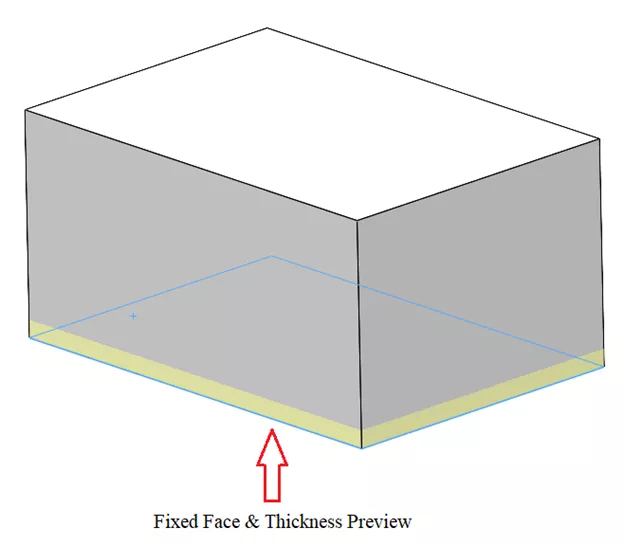
This command can pick up all the edges that need to be bent, in some parts, depending on the geometry, by selecting Collect All Bends. You can also pick the edges to be bent individually shown in the image below in blue. The corners that need to be broken or “ripped” will be automatically selected shown below in pink.
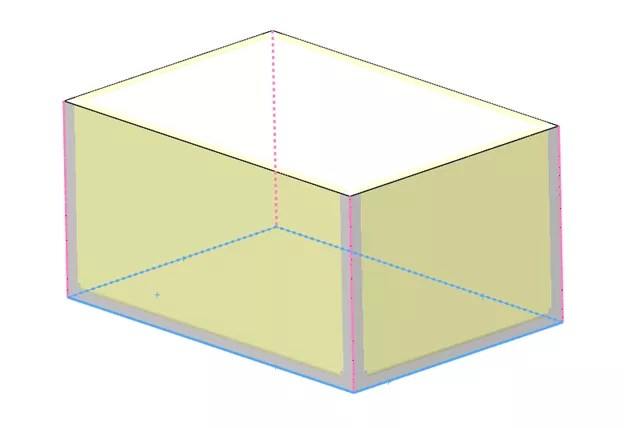
The picture below explains the rip functionality showing a top view of the corner, before and after using a manual Rip command.
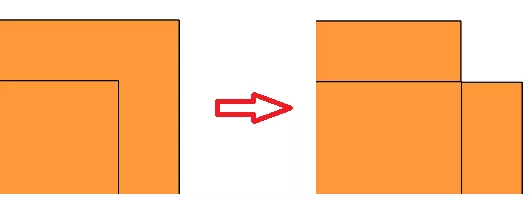
What's great about the Convert To Sheet Metal Command is that you do not have to be an expert on how to rip corners; the feature can do all the heavy lifting for you. Just select the edges that have to be bent. The picture below shows the rip edges are selected automatically and are read-only.
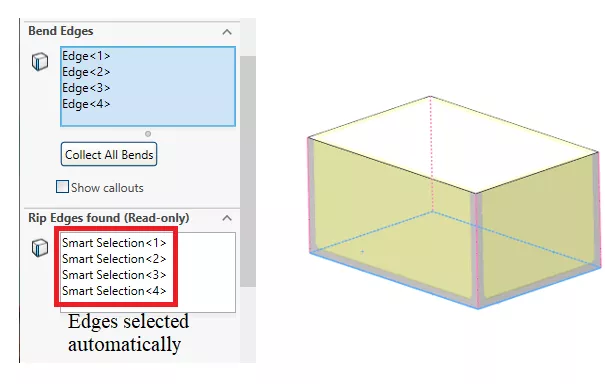
Convert To Sheet Metal Command Options
When using the Convert To Sheet Metal command, make sure Keep Body is turned off to not duplicate the original body and add a second solid body to the part. Another option to be aware of is Reverse thickness, adding one wall thickness to the outside of the model. This is just like reversing the direction of a Shell feature using Shell outward.
After selecting the Bend Radius and Thickness, there are other options you can select. There are three different Corner Types; Open Butt, Overlap, and Underlap shown below. The default selection is Open Butt on the left. Select a small value for the rip gap to keep the corners tight together.
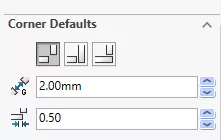
There are also three different Auto Reliefs. Auto Relief will show up when necessary, depending on the geometry to help facilitate the bending process.
After the part has been converted, you'll notice three new features in the tree: Sheet-Metal, Convert-Solid1, and Flat-Pattern. To modify the options in the Convert To Sheet Metal command, right mouse button on Convert-Solid1 and select Edit Feature.
Tips
After accepting the feature settings, the preview goes away, and you can really see what the geometry looks like. If you do not get the desired results, you can re-edit the feature as many times as necessary. Just be aware of the possible parent-child relationship that could break downstream features so get the conversion exactly the way you want it before adding more features.
Always try to flatten the model right away and verify it unfolds without any errors or warnings. Fix any issues before adding any more features to the model. As explained above after the conversion to sheet metal, more features can be added, typically cuts and holes, but other sheet metal features can be added as well. Below you can see the finished bulldozer blade converted from a solid and additional features added.

Limitations
Collect All Bends will not always work to automatically select all the bent edges in your part. Thin Extrudes with fillets or extrudes with a constant wall thickness will work much better than a model with different wall thicknesses. Trial and error will sometimes be needed to get the desired results but know that the Convert to Sheet Metal feature can be edited multiple times.
Conclusion
Try the sheet metal conversion tool to speed up your design time and to help facilitate the downstream manufacturing process with the ability to flatten your sheet metal parts.
More SOLIDWORKS Tutorials
SOLIDWORKS FeatureManager: Hidden/Forgotten Commands
Using Sheet Metal Bodies in SOLIDWORKS Simulation
SOLIDWORKS Multibody Sheet Metal Flat Pattern Drawing
SOLIDWORKS: Creating Normal Cuts in Sheet Metal

About Maurice Cherian
Maurice Cherian is Technical Support Engineer at GoEngineer. He was introduced to CAD while working for the Navy. Maurice has over seventeen years of Software Training and overall CAD experience. He has been using SOLIDWORKS since 2008 and is a certified expert and instructor. He provides SOLIDWORKS training and Tech Support. Maurice is active in the SOLIDWORKS User Group Community in San Diego, presenting and hosting multiple times over the last eleven years.
Get our wide array of technical resources delivered right to your inbox.
Unsubscribe at any time.