Recovering SOLIDWORKS Settings from an Inaccessible User Account
In the event of a Windows user profile becoming inaccessible, whether through corruption or other means, the SOLIDWORKS Copy Settings Wizard cannot be used to recover and restore the user’s SOLIDWORKS settings on the user’s new profile.
SOLIDWORKS settings are stored in the user’s registry. To recover the user’s SOLIDWORKS settings from the inaccessible profile, the old profile’s registry can be accessed from the working profile using the command prompt. See below for a step-by-step walkthrough of the process.
- To access the old user’s registry, open Command Prompt by typing cmd into the Start Menu. Right-click and run as administrator. See Figure 1.
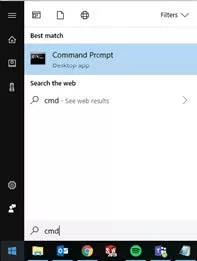
Figure 1: Accessing Command Prompt - With the command prompt now open, input the following command: reg load HKU\ c:\Users\\ntuser.dat
See Figure 2 for an example in which “Jared” is the old user profile name and is used where "<username>" is in the command line.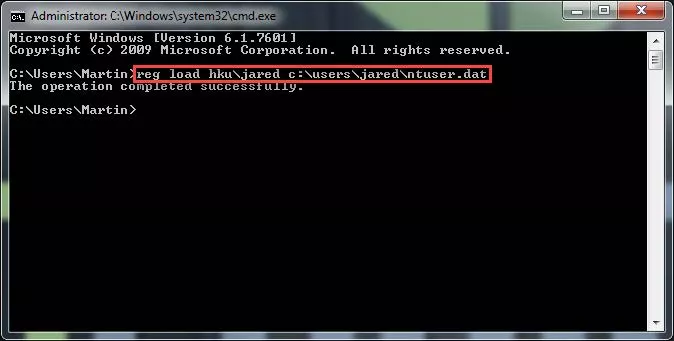
Figure 2: Command Prompt Line
If successful, the following message will appear below the command line The operation completed successfully. - Launch regedit by typing it into the Start Menu. See Figure 3.
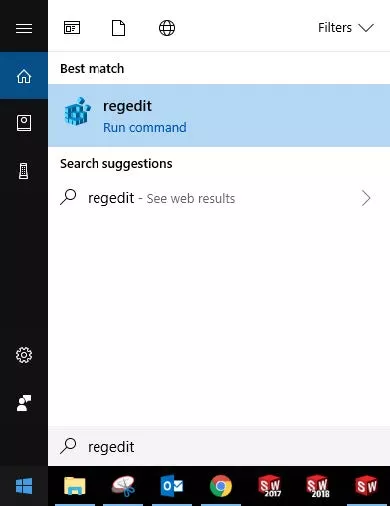
Figure 3: Launching Regedit - Check to validate that the old user is in the registry by expanding the HKEY_USERS section and seeing the name of the profile there. See Figure 4.
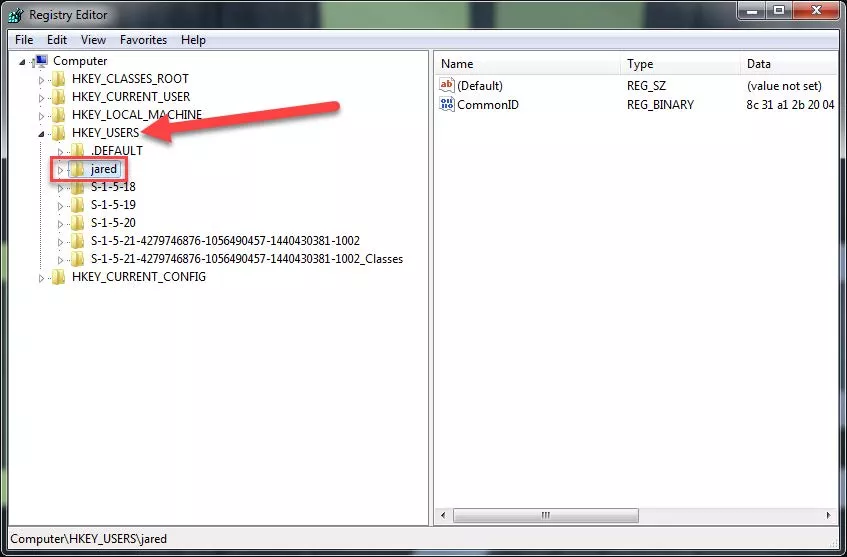
Figure 4: Old Profile in Regedit - To create a backup of the current user’s setting navigate to the SOLIDWORKS entry found by this path: HKEY_CURRENT_USER\Software\SolidWorks
Right-click on the SOLIDWORKS entry and Export see Figure 5.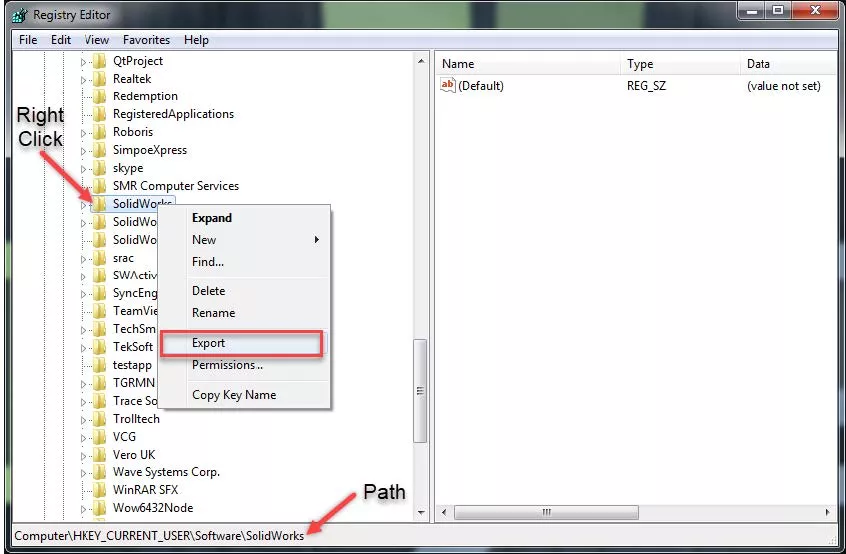
Figure 5: Backing Up Current User Settings
Name the backup HKCU SW backup and save it somewhere easily accessible. In this example, it is saved to the Desktop. See Figure 6.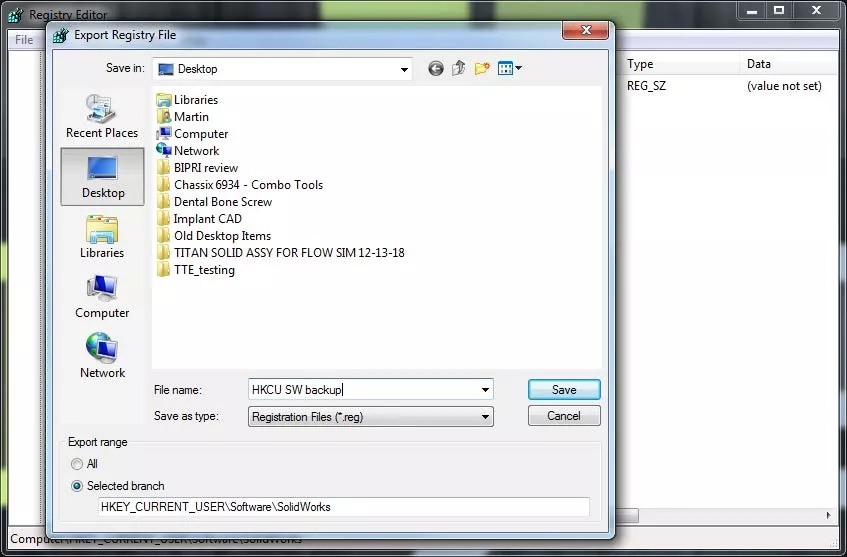
Figure 6: Saved Name and Location for Current User - Repeat the previous steps to export the old user’s settings. The path for them is: HKEY_USERS\\Software\SolidWorks
Right-click and export. Name the file HKCU SW and save it to the same location as the previous file. see Figures 7 & 8.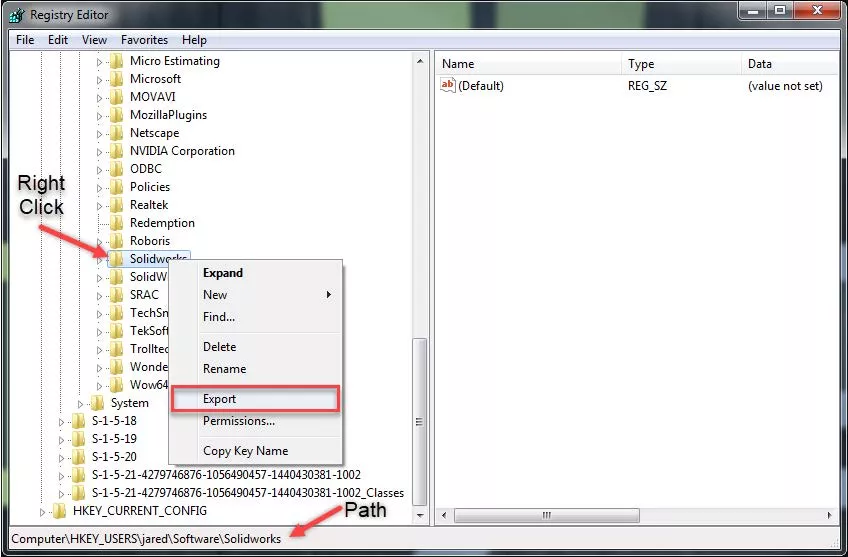
Figure 7: Exporting Old User's Settings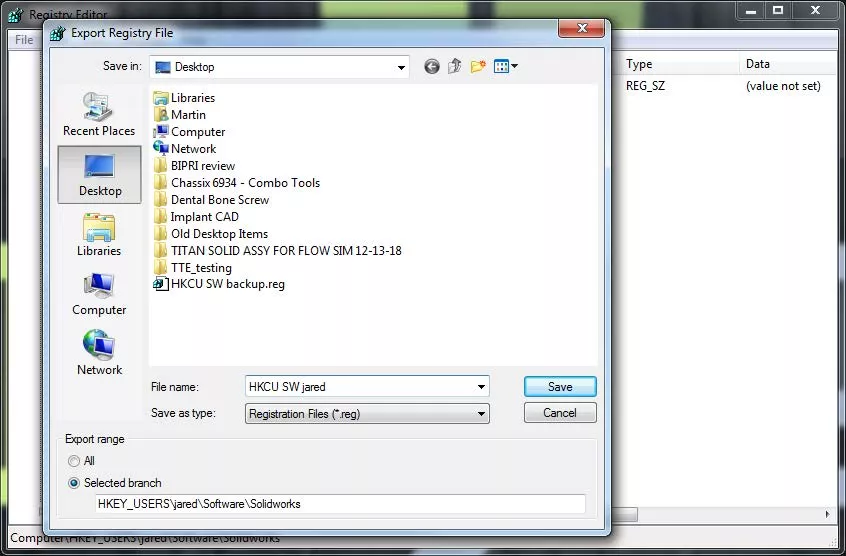
Figure 8: Saved Name and Location for Old User - To open the old user file “HKCU SW .reg” in notepad, Right-click > Open with > Notepad. See Figure 9.
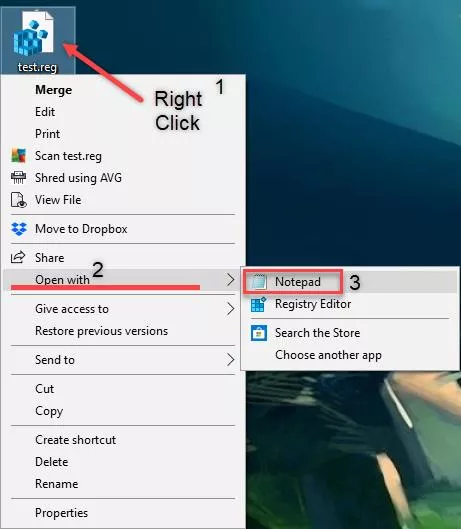
Figure 9: Opening Reg File in Notepad - In Notepad turn on the Replace window by going to Edit > replace or by pressing Ctrl + H. In the Find what section type: HKEY_USERS\<username>
And in the Replace with section type: HKEY_CURRENT_USER
Then click the Replace All button. See Figure 10 for before and after.
Figure 10: Before and After Replace Command
After the replace command save and close Notepad. - Right-click on the file and select merge to combine its contents into the current user’s registry. See Figure 11.
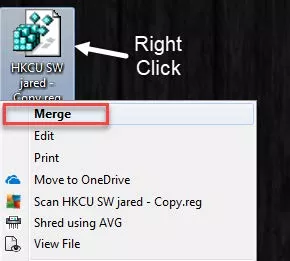
Figure 11: Merge Edited Old Profile Back into Regisrty
A warning message will appear stating that adding information to the registry can cause issues if you don’t know where the .reg file came from. Click Yes to proceed with the merge. See Figure 12.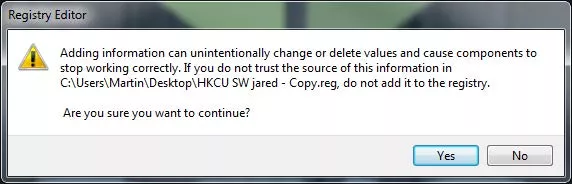
Figure 12: Registry Merge Warning
Once the Merge operation is complete a success message will display. See Figure 13.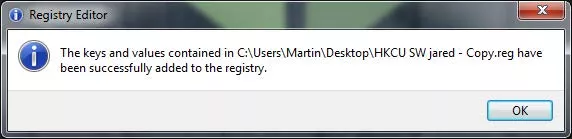
Figure 13: Merge Success Message - Launch SOLIDWORKS to validate that the Settings have been brought in properly.
- After validating the settings are correct, use the Copy Settings Wizard to make a backup for future use. Follow this guide to set up the Settings backup: SOLIDWORKS Copy Settings Wizard Made Easy
Note: for Windows 10 the SOLIDWORKS Tools is its own folder in the Start Menu.
Being able to recover the lost SOLIDWORKS settings can help alleviate the loss of that user profile and expedite the process of getting the new user profile back to the user’s preferences.
More SOLIDWORKS Tutorials
How to Rebuild the SOLIDWORKS Registry
SOLIDWORKS Edit All File Locations
SOLIDWORKS Toolbox Library Setup and Utilization
Using the Move/Copy Body Feature in SOLIDWORKS
How to Save in SOLIDWORKS: File Save, Save as Copy, and More

About Martin Hayes
Martin Hayes in an Elite Application Engineer at GoEngineer specializing in core functionality SOLIDWORKS products like surfacing and sheet metal as well as advanced tools including FEA/CFD Simulation, PDM, and CAMWorks. Martin earned his Mechanical Engineering degree from Mississippi State University.
Get our wide array of technical resources delivered right to your inbox.
Unsubscribe at any time.