Create eDrawings Files Using SOLIDWORKS Task Scheduler
One of the many capabilities of the SOLIDWORKS Task Scheduler is being able to convert SOLIDWORKS part, assembly, and drawing files to eDrawings files. This can be very handy when you have a batch of files that you would like to convert as it would definitely save you time and effort. The Create eDrawings option in the SOLIDWORKS Task Scheduler is used to schedule the tasks. You can export individual files or all files of a specified type within a folder.
Note: You can specify one or more files or folders, however, you cannot specify both files and folders in the same task.
Creating the Task
- Open the SOLIDWORKS Task Scheduler by going to Start > All Programs > SOLIDWORKS 20XX > SOLIDWORKS Tools.
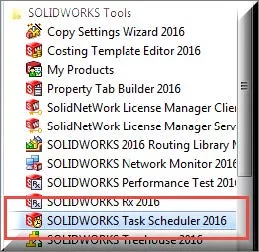
- Click Create eDrawings on the sidebar, or click Tasks > Create eDrawings.
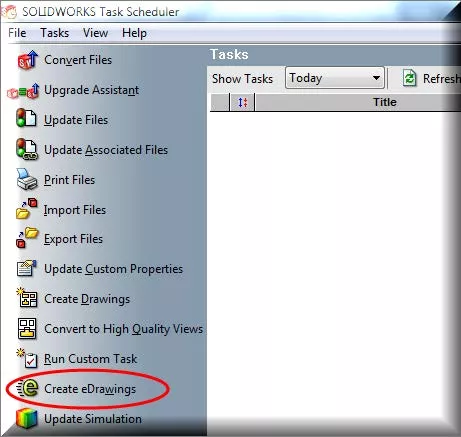
- In the dialog box, type a title for the task in the Task Title box. Select the files or folders you want to export as eDrawings files:
- To select files:
- Under Task files or folders, click Add File.
- Browse to the file you want to export and then click Open.
- Repeat steps a and b to select additional files.
- To select folders:
- Under Task files or folders, click Add Folder.
- Browse to the folder that contains the files to export and then click OK.
- Under File Name or Type, click in the row that contains the folder you just added, then select the type of file to export.
- Repeat steps a, b, and c to select additional folders.
- If you do not want to include subfolders, clear the check box for Include subfolders.
To delete a file or folder from the list, click its number in the leftmost column, and then click Delete.
- Under Task output folder, select one of the following to specify where to store the exported files:
- Same as original file will save the export in the same folder location as the original source file.
- This folder allows you to select a folder where you would like to save the export.
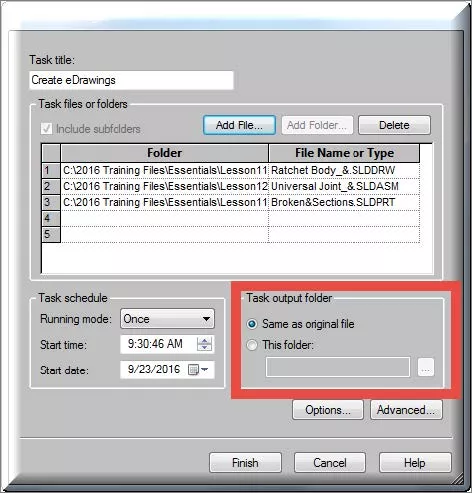
Scheduling the Task
- Under Task schedule, set:
- Running mode specifies how often the task runs. You can choose Once, Daily, Weekly, or Monthly.
- Start time is the time at which you would like to start the task.
- Start date is the date on which you would like to start the task.
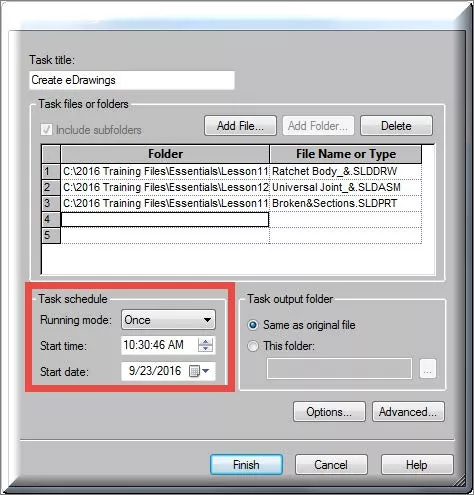
- Click Options to set eDrawings export options.
- Click Advanced if you want to change task options such as backup file location and time-out duration.
- Click Finish.
The task and its title, scheduled time, scheduled date, and status will appear in the Tasks panel. The status of the task is now set to Scheduled.
Once the task is complete, you will see the eDrawings files that were created in the folder location that you specified.
Important Notes
- To run a scheduled task, your computer must be on at the scheduled start time. The SOLIDWORKS Task Scheduler window does not need to be open. If your computer is off at the scheduled start time, the task will run when your computer is turned on.
- After the task completes, double click Completed to see the SOLIDWORKS Task Scheduler Report.
Related SOLIDWORKS Tutorials
Using SOLIDWORKS Task Scheduler to Create or Modify Custom Properties
[VIDEO] SOLIDWORKS Tips and Tricks - Task Scheduler Drawing Creation
[VIDEO] SOLIDWORKS - Scheduling Tasks

About Derrick Franklin
Derrick is an Engineering Manager in Northern California. He assists in both pre-sales and post-sales capacities for the SOLIDWORKS software as well as serves as an Enterprise PDM Product Specialist. Derrick received his Bachelor’s degree in Biological Engineering from Mississippi State University and has a Master’s degree in Mechanical Engineering from the University of Utah. He is also a Certified SOLIDWORKS Expert and a Certified PDM Professional.
Get our wide array of technical resources delivered right to your inbox.
Unsubscribe at any time.