SOLIDWORKS TIPS – Making SOLIDWORKS Easier to See
There are many reasons for improving visibility in SOLIDWORKS
If you wear glasses, are color blind, or if you’re giving a presentation in SOLIDWORKS, you might need to make SOLIDWORKS easier to see. The most popular reason that I have run across and one of the reasons behind sharing these SOLIDWORKS tips was that major discoloration adjustment made to the SOLIDWORKS interface in 2016.
In defense of the changes for 2016, the programs icons and interface elements were vectorized to allow for scaling them which is necessary for larger display on 4K monitors so interface elements can be seen clearly. The color adjustment, which I helped create, was in response to some enhancement requests generated to accommodate color blind users. If you are color blind, you might like to check out these color filter glasses from EnChroma.
In order to adjust the icon colors and background brightness, please see this video on Adding Colors back to SOLIDWORKS icons. As a Certified SOLIDWORKS Instructor, I use the below settings in my classroom that I am recommending to you:
SOLIDWORKS TIPS: My recommended SOLIDWORKS settings are:
Set larger icons for easier identification under Tools/Customize/Toolbar Tab, select the large icons.
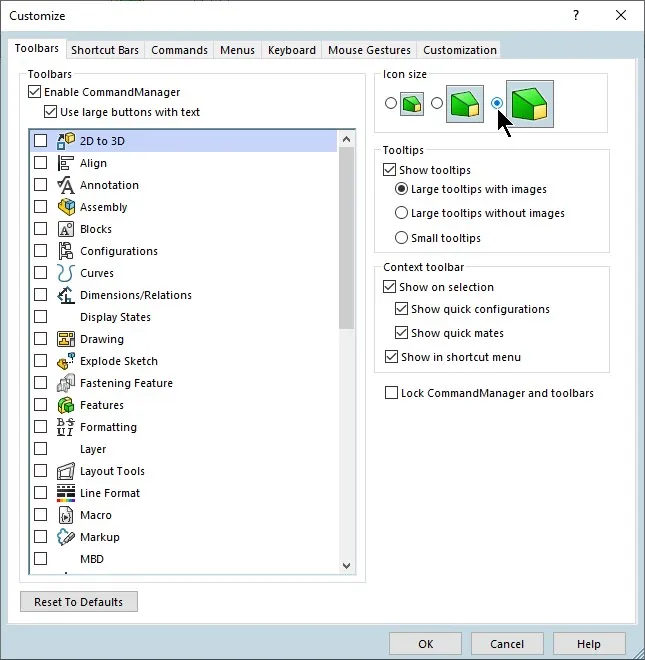
Make your previews pop on screen, as the default yellow can be hard to see. Go to Tools/Options/Colors> ‘Temporary Graphics’, and the ‘Temporary Graphics, shaded’, select the color.

When using “Shaded with Edges” display mode, know at a glance if the faces of a model are tangent by adjusting Tools/Options/Display/Selection: Part/Assembly tangent edge display, select the option As Phantom.
My recommended Windows 10 Settings:
From a Right Click on the Windows Desktop, you can select ‘Display Settings’, and adjust the resolution to your preference. However, more importantly on this same dialog, there is another option called ‘Scale and layout’; that allows you to adjust the scale of the screen fonts. So, for Windows and every program in Windows, all text fonts show larger for menus and pull downs regardless of your screen resolution, which is becoming a major issue with 4k monitors.

To make your mouse cursor stand out, I recommend changing it to the scheme ‘Windows Black (extra large). Find this setting from the Mouse Properties Pointers Tab; also adjust the Mouse Pointer Options to ‘Show Mouse Cursor when you hit control’.
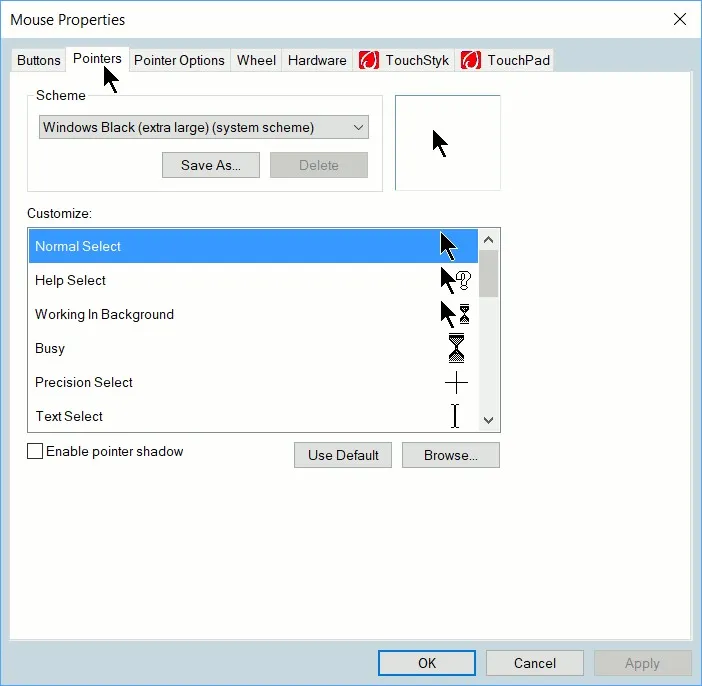
SOLIDWORKS TIPS: Color Settings for Windows 7
There are a few color settings for Windows 7 that I recommend for users to change. These are the colors for the current selection and ‘3D Objects’ for the parent selection.

However, in Windows 10, these setting are no longer available. So, you only have a few options.
- Registry Editor Computer\HKEY_CURRENT_USER\Control Panel\Colors
- Classic Color Panel
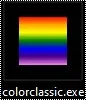
In order to use the Classic Control Panel, colorclassic.exe you will need permissions or rights to run *.exe files on your computer. Make sure you download the correct application from that website by verifying the link at the bottom left of the webpage.
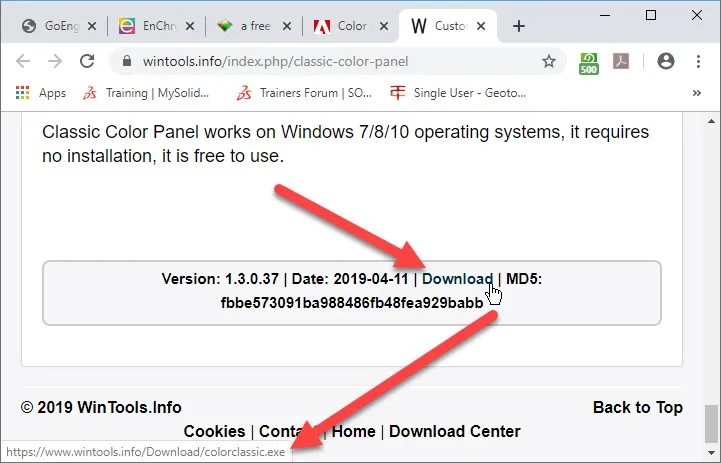
Also, you will need to know which interface element you want to change (Button Face). And, the RGB (Red, Green, Blue) value of the exact color that you want to use or match.
I recommend the following program to identify specific RGB Values Color Cop and this program Adobe Color CC to find color combinations that go together for your selected color. This same RGB formula information is necessary for editing the Registry. However, please note that editing the registry is dangerous and should only be done by qualified individuals.
WARNING: Be extremely careful in this registry editor; if you delete or change something you can corrupt your computer. Make certain you know keys you are editing. If you are not sure about how to proceed, please call technical support or contact your IT department.

Disclaimer: I have used registry keys and Classic Color Panel in the past to adjust this color for Windows 10. However, the colors do not seem to remain persistent as when my computer hibernates or goes into screen saver, the color change to my ‘Button Face’ is reverted to windows default (grey). Therefore, I recommend saving a custom Windows theme after you have set the colors the way that you like them. That way you can start applying your custom theme when needed for using SOLIDWORKS or when giving a presentation. Otherwise, you may have to keep adjusting these colors over and over again in order to use them.

About Joseph Richter
Joseph is usually teaching in the Classroom instructing Engineers and Designers looking to get the most out of SOLIDWORKS. He is passionate about design and explains that it is not about what ‘he can do in SOLIDWORKS’, but rather what he can help others learn and accomplish in SOLIDWORKS. He has been serving the SOLIDWORKS community with excellence in Arizona since 2004.
Get our wide array of technical resources delivered right to your inbox.
Unsubscribe at any time.