SOLIDWORKS PDM Tutorial: Taming the PDF Preview
One of the many handy features of SOLIDWORKS PDM is the ability to preview many different file types right in the Windows Explorer interface. This is great for those who want to preview files in the Adobe PDF format; however, this feature can sometimes become quite a nuisance. Problematic behaviors can arise, ranging from error messages to PDFs opening in a separate window to sometimes opening in the full version of Adobe Acrobat instead of using the Adobe Reader.
This article explains how to tame the PDF preview function and get your PDFs popping into the SOLIDWORKS PDM preview window on command. We want them dancing like trained monkeys!
How it works
PDF Previewing seems like a simple function, but it is more involved than you’d think: SOLIDWORKS PDM uses Windows Explorer to display the vault view, then for PDF previews, the vault view calls to Internet Explorer which in turn opens the Adobe Reader using a special component called an ActiveX control. That’s a lot going on! No wonder people have issues!
So what does it all mean?
The good news is that you don’t really have to know (or care) about the details, as long as all the different pieces of the puzzle are installed correctly and talking nicely to each other. This should happen automatically as a result of the PDM installation process, but occasionally there can be issues that cause some aspects of the setup to get fouled up. Correcting this situation requires a few steps, but it’s not exactly rocket science. Here is a step-by-step guide for making that happen.
Taking control of the PDF Preview function
Get the Reader into shape
You should have the latest version of the Adobe Reader installed; at least version 11.0.0.7 or later. Also, you don’t want to have more than one version on your system at the same time. The most straightforward way to ensure this is to uninstall all versions of Adobe Reader from your system, download the latest version from adobe.com and install it.
Now, start the newly installed Adobe Reader and select Preferences from the Edit menu. Choose Security (Enhanced) from the Categories column on the left and uncheck the box labeled Enable Protected Mode at startup.
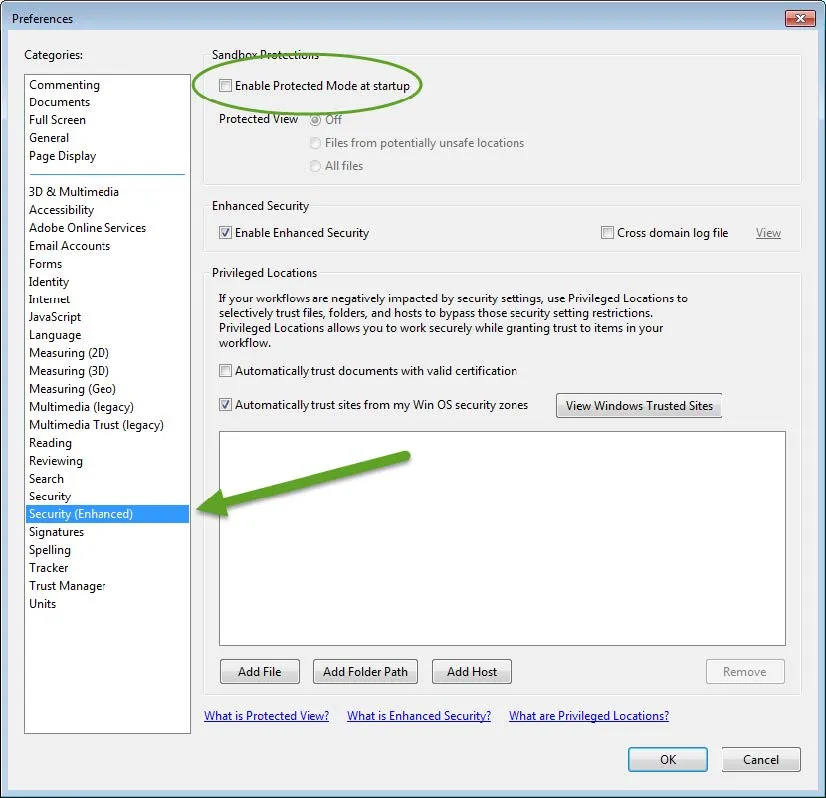
Get Internet Explorer on board
Step 1 should also have gotten the correct plugin installed into the Internet Explorer program. You can check this by opening a session of IE and dragging a PDF file into the IE window. If it’s working, the file should preview nicely in IE. If not, you need to open Internet Explorer and select Manage Add-ons from the Options menu.
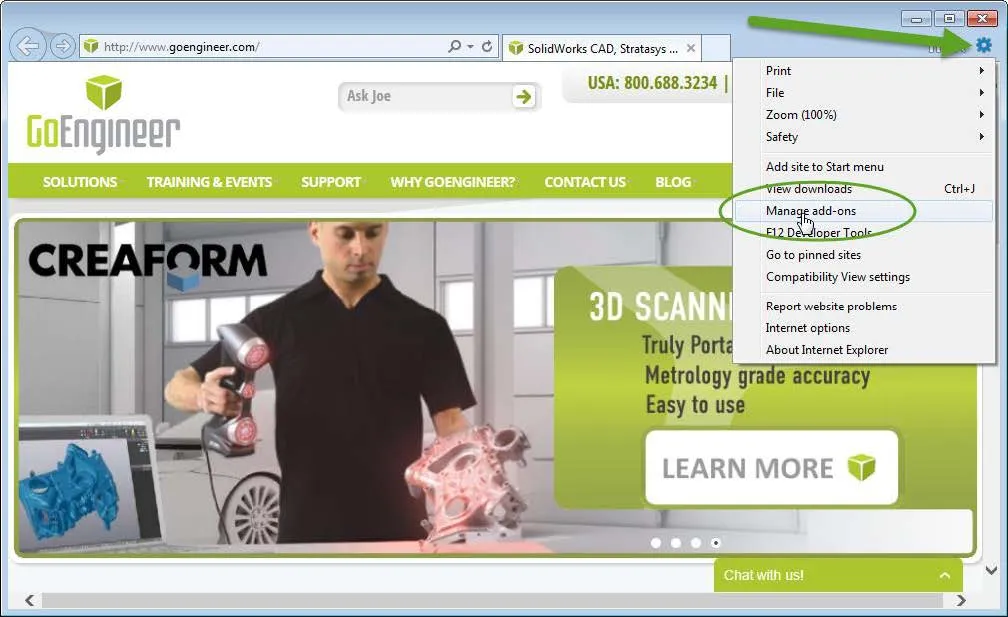
For Add-on Types, choose Toolbars and Extensions and check to see that the Adobe PDF Reader is enabled. If not, just right-click on the entry and select Enable from the dropdown menu.
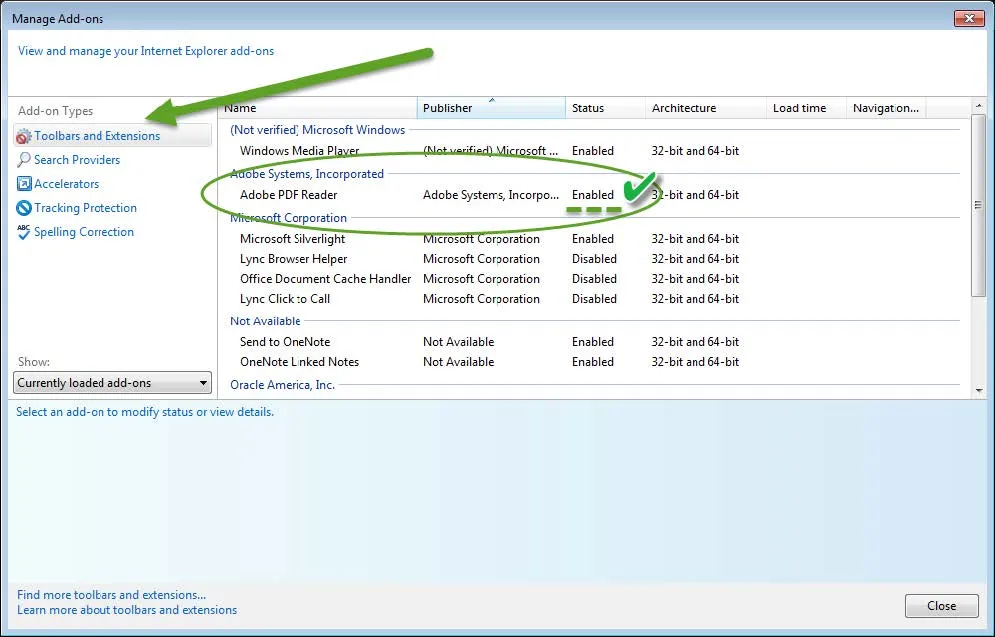
Check the registry
Next, we need to make sure that SOLIDWORKS PDM is calling the correct module when it tries to preview a PDF. Open the registry (regedit.exe) and navigate to:
HKEY_LOCAL_MACHINE\SOFTWARE\SolidWorks\Applications\PDMWorks Enterprise\FileFormats\.pdf
Right-click on the key named 4 and select Modify to show the contents. The top line should read HtmlPlugin.dll@AcroPDF.PDF as shown. If it doesn’t, type that value in as the first line, then close the registry editor.
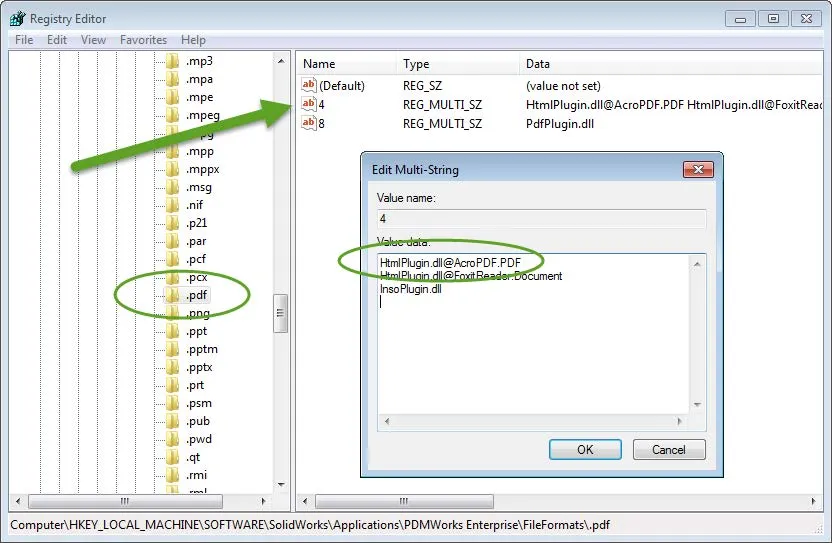
Re-start your computer
Once you’ve completed these steps, PDF Previews in your SOLIDWORKS PDM vault should work as intended.
If Adobe Acrobat is installed…
Some users also have the full version of Adobe Acrobat installed on their system as well and the Adobe Reader. Those users may find that after performing the steps above Windows will automatically open all PDF files in the Adobe Reader when they are double-clicked in the Windows Explorer or when selecting Open from the context menu. To change this behavior so the Windows opens PDF files in Adobe Acrobat by default, right-click on a PDF file and select Open With from the dropdown menu, then click Choose default program…
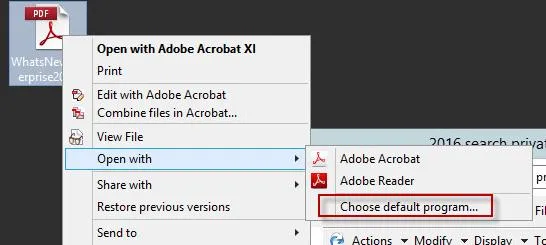
Select Adobe Acrobat as the default program for PDF file types, and Windows will now open double-clicked PDF files in the Acrobat application by default.
Thanks for checking out the GoEngineer blog! Learn more about SOLIDWORKS PDM and using PDFs with SOLIDWORKS below.
Related Articles
SOLIDWORKS PDM Standard Convert to PDF task
How to Insert SOLIDWORKS Composer Animations Into a PDF
How to Update PDF Documents in SOLIDWORKS PDM with a New Revision
DraftSight to PDF Conversion Task Installation with SOLIDWORKS PDM Professional

About GoEngineer
GoEngineer delivers software, technology, and expertise that enable companies to unlock design innovation and deliver better products faster. With more than 40 years of experience and tens of thousands of customers in high tech, medical, machine design, energy and other industries, GoEngineer provides best-in-class design solutions from SOLIDWORKS CAD, Stratasys 3D printing, Creaform & Artec 3D scanning, CAMWorks, PLM, and more
Get our wide array of technical resources delivered right to your inbox.
Unsubscribe at any time.