SOLIDWORKS PDM Email Notification Troubleshooting
Notifications in SOLIDWORKS PDM Professional can be sent to the recipient internally or using SMTP email. SOLIDWORKS PDM Standard only has the option of sending notifications internally. Often, it is preferred to send notifications via email as this is more noticeable for the recipient.
SOLIDWORKS PDM Email Notifications Setup Considerations
To send notifications via email, SOLIDWORKS PDM must work with a company’s email system. SOLIDWORKS PDM is designed to work well with an on-premise email service – like Exchange. If your company is using an internet mail service (like Office 365,) then you will need to set up a proxy email service.
The proxy email service is not provided by SOLIDWORKS and therefore is not supported by GoEngineer. However, SOLIDWORKS has provided a sample email proxy in SOLIDWORKS Knowledge Base article S-061136, which can be downloaded here: S-061136 - Email Proxy server.zip
Troubleshooting
If notifications have been working and have stopped, what steps can be taken to find the problem?
- Verify the notifications are being processed by checking the SQL table DocumentActionInfo (see next section)
- Restart the Database Server service from Services
- Telnet to send test email: SOLIDWORKS PDM SMTP Email Settings Using Windows TELNET Feature
- Whitelist the PDM server
- Ensure no security software is intercepting the emails
Database Server service
When a notification is created by SOLIDWORKS PDM, it is placed in the SQL table DocumentActionInfo. Every few minutes, the SOLIDWORKS PDM Database Server service processes entries from this table. If notifications aren’t being processed, they will build up in the table. Run this query:
Select * from DocumentActionInfo
This query will list the entire table. Look at the total number of rows in the table (at the bottom right of the results). If there are more than five or six, then the Database Server service isn’t able to process the items in the table.
The PDM Report Generator can also be used to check the number of rows in the table. The report for this can be found here: Rows in DocumentActionInfo.crp
Directions on how to use the SOLIDWORKS PDM Report Generator can be found here: SOLIDWORKS PDM Report Generator Instructions
When the Database service runs, it will process about 100 rows. Restarting the Database Server service will cause it to attempt to process notifications. Restart the service and run the query again. If the number of rows doesn’t drop, then the service isn’t yet working properly.
Common Database service errors
Two common errors result in the Database service failing.
- The database server name is incorrect for MailService
- The SQL credentials are incorrect
Database server name in MailService
The database server name is saved in the registry. On the server with the database server service, check key HKEY_LOCAL_MACHINE\ SOFTWARE\ SolidWorks\ Applications \PDMWorks Enterprise\MailService”. Look at Server and verify it is correct.
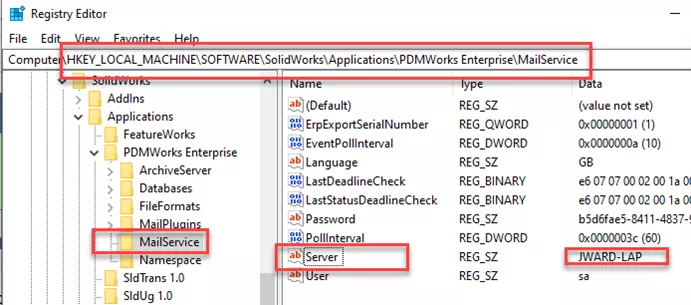
To verify the database server name, go to the SOLIDWORKS PDM Administration tool. After logging into the vault in the PDM Admin tool, right-click the vault name and choose Properties.
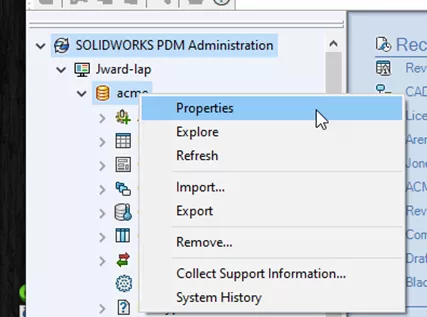
The database server name is listed in File Vault Properties.
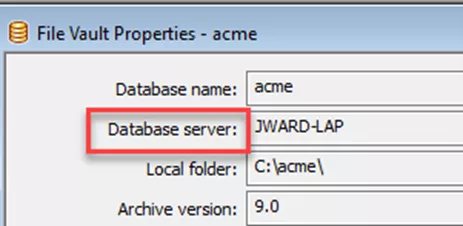
Verify the vault’s SQL login credentials
It is a good idea to verify the SQL account the vault is using. To do this, open the archive server configuration tool.
Go into the folder Archives and right-click the vault. Select Properties.
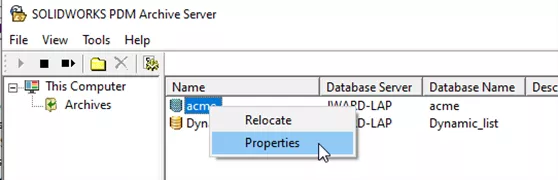
Select the Login tab. Look at SQL login. If the box Use default SQL login is selected, select Cancel to exit this dialog. We will need to look at the default SQL login. See Verify Default SQL login below on how to do this.
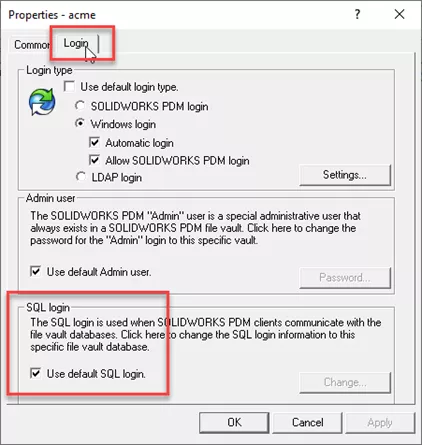
If the box is unchecked, select Change.
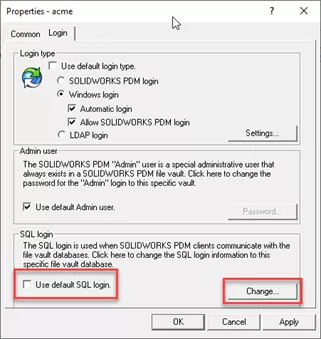
Take note of the SQL user login. This is the account that SOLIDWORKS PDM is using to log in to the database. Don’t change anything. We just wanted to verify what account is being used.
Select Cancel.
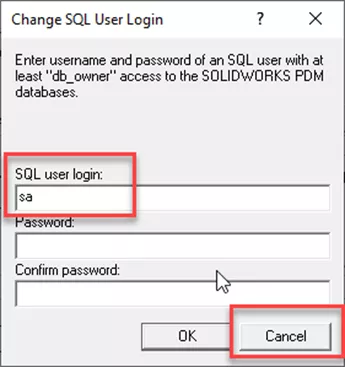
Verify “Default SQL login”
Select the menu Tools and choose Default Settings…

Click the tab Login. On the SQL login section, choose Change.
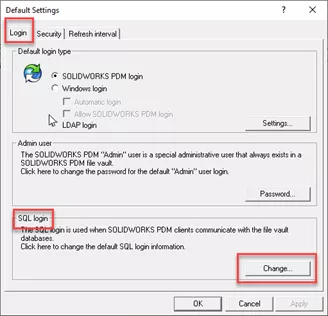
Take note of the SQL user login. This is the account that SOLIDWORKS PDM is using to log in to the database. Don’t change anything. We just wanted to verify what account is being used.
Select Cancel.
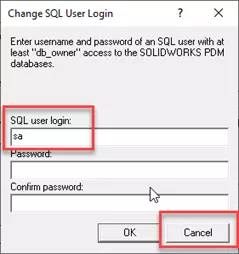
Verify that you have the correct password for this SQL user. Log in to SQL with Microsoft SQL Server Management Studio (SSMS). Use the username from above and the saved password for this account. If the login works, then go to the next step.
Enter the Database Service SQL login
Start the Database Server Configuration tool from the Windows start menu.
Enter the verified vault SQL credentials. Select OK.
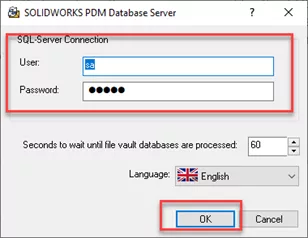
Restart the Database Server service. Re-run the query and see if notifications are being processed. If they are still not being processed contact GoEngineer Technical Support.
Learn More About SOLIDWORKS PDM
Greyed Out Vault View in SOLIDWORKS PDM: Quick Tip
SOLIDWORKS PDM: Create and Deploy a Local View File
Updating Data Cards with XML Import for SOLIDWORKS PDM Professional
SOLIDWORKS PDM: Custom Column Sets in Web2
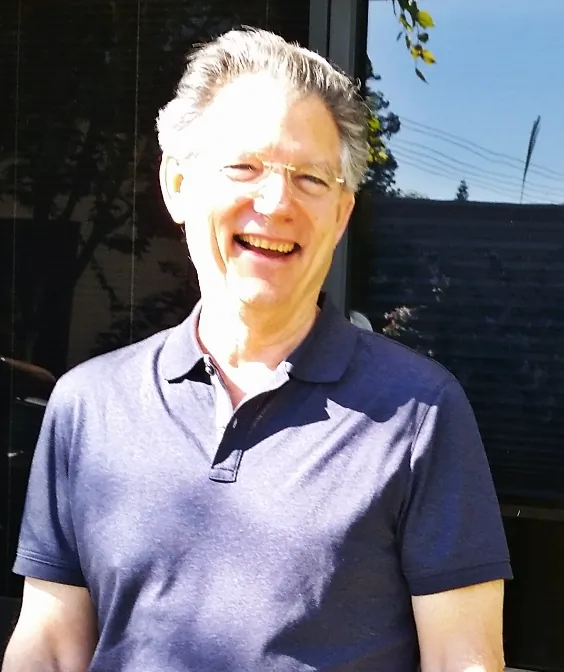
About Jim Ward
Jim Ward is a part of the GoEngineer SOLIDWORKS PDM Support team. He has a BSME from CSU, Chico. He worked in design for about 12 years then moved into a SOLIDWORKS support role. The last several years have been focused on SOLIDWORKS PDM Professional (formerly Enterprise PDM).
Get our wide array of technical resources delivered right to your inbox.
Unsubscribe at any time.