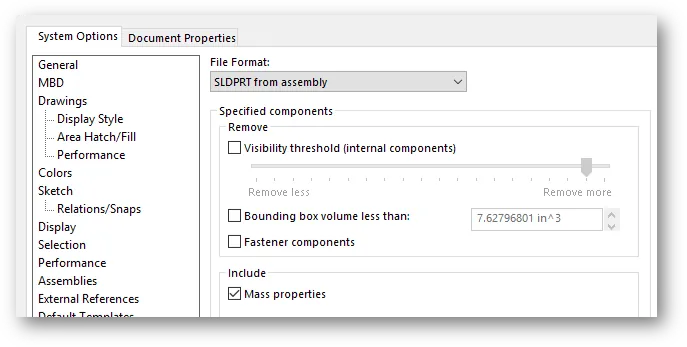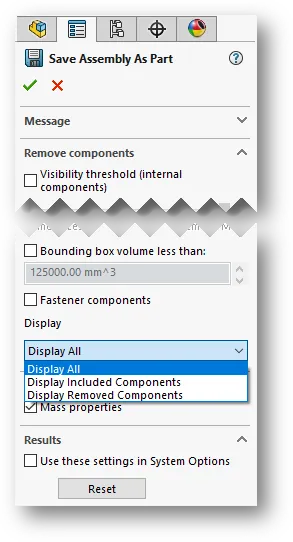With the release of SOLIDWORKS 2019, a new option called ‘Include specified components’ has been added for saving an assembly as a part. Formerly, when saving an assembly as a part, the only options available were to Include all components, Exterior components, or Exterior faces. This new option now allows the user to specify which components are included in, or excluded from, the SLDPRT.
Why save an assembly as a part?
Saving an assembly as a part can be used as a method to simplify a large assembly by reducing it down to a single part file. This method removes mates and any other uneeded detail to further increase performance, and lower the impact on system resources.
Where to find it
With an assembly open in SOLIDWORKS, go to the File menu and click Save as. In the Save as dialog, change the Save as type to Part (*.prt;*.sldprt). This will display the Geometry to save options where ‘Include specified components’ can be found.
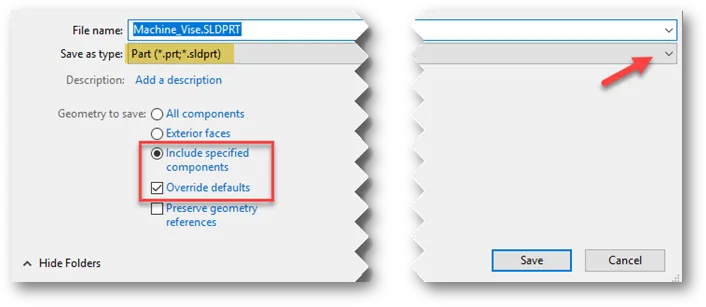
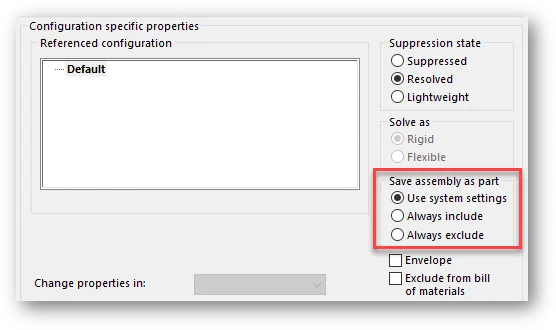
 .
.