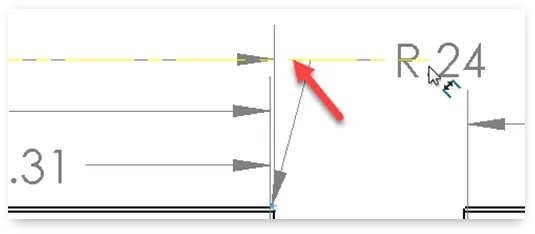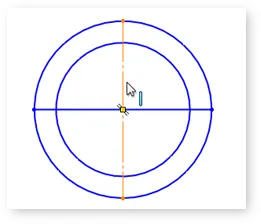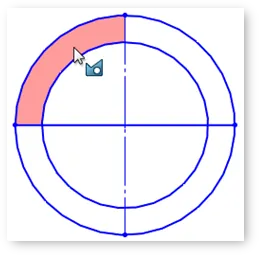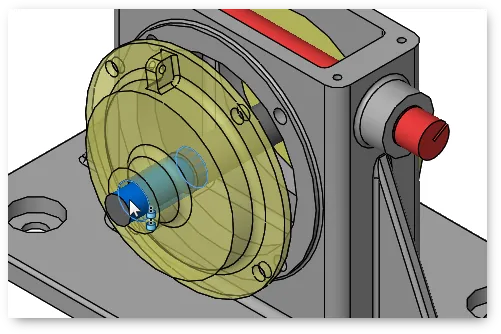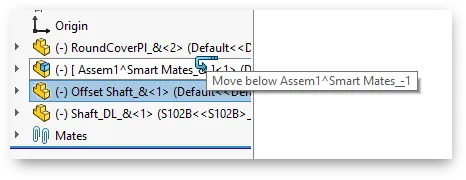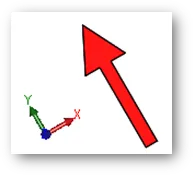Use the ALT key while hovering over sketch regions to quickly toggle on the selection of sketch contours.
Disable soft snapping
Are you ever annoyed by that soft snapping thing while adding dimensions? You know those little yellow lines that try to force you to align the dimension you are adding to other dimensions on the drawing? (See Figure 1) It’s great when it’s working for you, but when it starts getting in the way it’s time to use the ALT key.
Figure 1
Hold down the ALT key when adding a dimension to quickly disable soft snapping on the fly. Let go of the ALT key after the dimension is added to get it back.
Move or delete icons on the fly
Holding the ALT key down will allow you to drag icons around. You can rearrange your toolbar, drag an Icon from one toolbar to another, or drag the icon off of a toolbar to delete it.
Quickly add mates without preselecting faces or clicking the mate icon
My personal ALT key favorite is using ALT+drag when moving parts in an assembly to envoke “Smart Mates”. Hold down ALT and drag the face, edge, or vertex of one part to the same of another to quicly add a mate. (See Figure 5)
Also, if you use CTRL+ALT while dragging it will create a copy of the part and mate it at the same time.
Safely reorder components in your assembly
When reordering components in your assembly, you can accidentally merge one into a subassembly. Holding the ALT key down allows you to reorder components below subassemblies by dropping them right on top of one. (See Figure 6)
Rotate clockwise or counter clockwise
Holding the ALT key down while hitting the left or right arrows on your keyboard allows you to rotate your model clockwise or counter clockwise normal to your screen. (See Figures 7 & 8)
These are just a few great ways to use the ALT key, but there are many more. Hopefully this was enough to get you thinking that other hand is more than useless when using SOLIDWORKS.