SOLIDWORKS Simulation - Create a Custom Material with S-N Curve Data
Have you ever wanted to create a custom material in SOLIDWORKS Simulation that has your own imported S-N curve data for a fatigue study? This tutorial explains how.
Existing Curve Data in the SOLIDWORKS Material Library
The SOLIDWORKS material library already has material listed containing S-N curve data as well as Stress-Strain curve data. To find what materials have this information, go into your SOLIDWORKS material library and review or search for a material with (SS) or (SN) at the end of its name.
If a material ends in (SN), it has S-N Curve data in it to use for a Fatigue study. If the material ends in (SS), it has Stress-Strain Curve data in it to use for your nonlinear study runs.
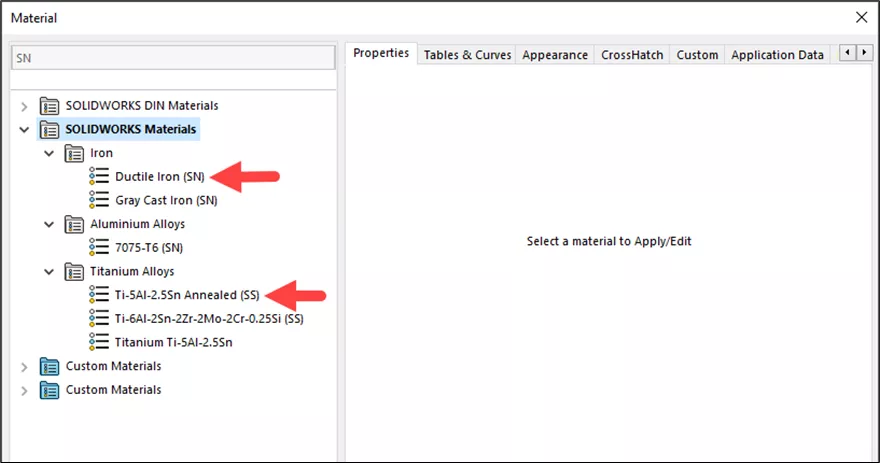
Figure 1: SOLIDWORKS Material Library
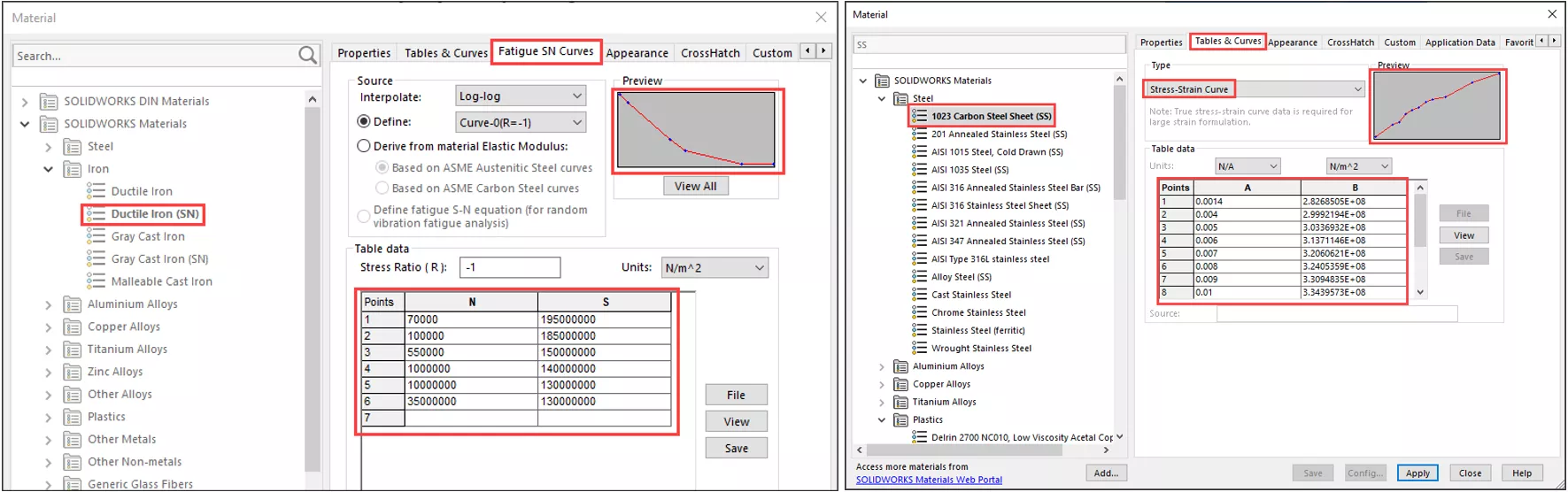
Figure 2: SS & SN Curve Data in Material Library
How to Manually Add Custom S-N Curve Data
To create your own custom material with S-N curve data, first create a simple linear static analysis (e.g., cantilevered beam). This study will strictly be used to create a custom material with S-N curve data in it. While in the static study, edit the material of the component and either create an all-new material or copy and paste an existing material to the Custom folder listed in your material library. Be sure to rename any material you copied from the material library.
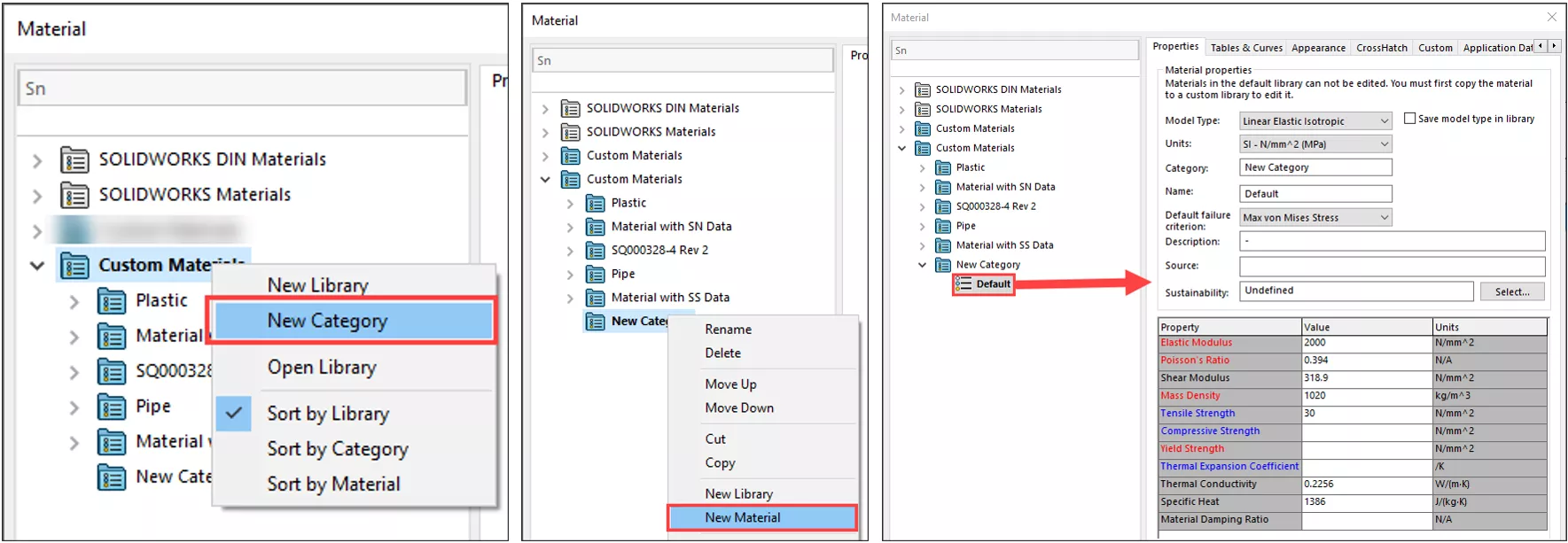
Figure 3: Creating All New Material
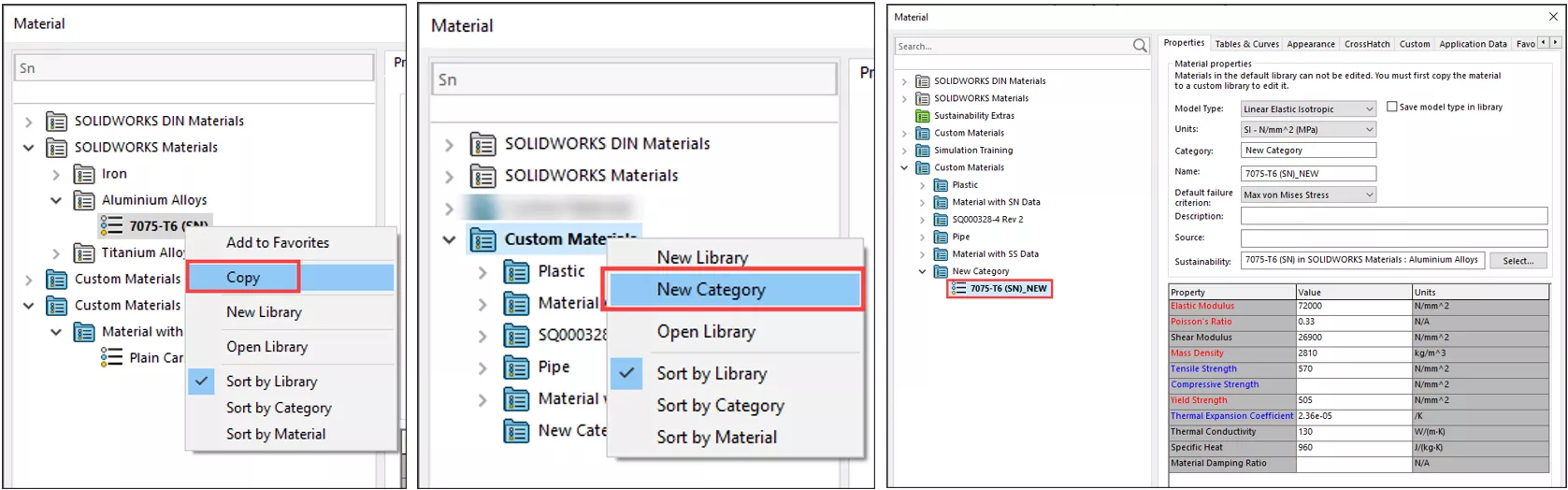
Figure 4: Creating New Material from Copy & Paste
Once you have made a new material, you must apply it to the model you’re doing the FEA analysis on. Then, apply loads and fixtures to run the analysis. Once you’ve successfully run the analysis, you will create either a new Constant or Variable Amplitude Fatigue study.
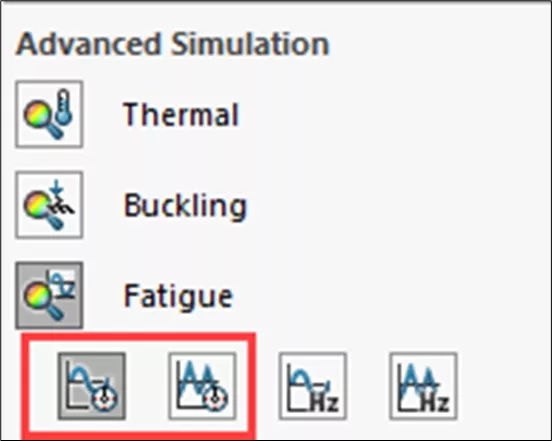
Figure 5: Choosing a Fatigue Study Type
To use the Fatigue Analysis tool, you must have a seat of SOLIDWORKS Simulation Standard, Professional, or Premium. (Suggested article >> Comparing All SOLIDWORKS Simulation Packages: Basic to Advanced) The Fatigue study you create will be used to attach your S-N Curve data to the recently made custom material created in the linear static study.
After you create a new Fatigue study, create an Event. In the Event tool PropertyManager, choose the study you created the custom material in then click the green check mark.

Figure 6: Adding an Event to the Study
Now that you have your event, right-click on the parts folder in the Fatigue study tree and choose Apply Fatigue Data to All Bodies.
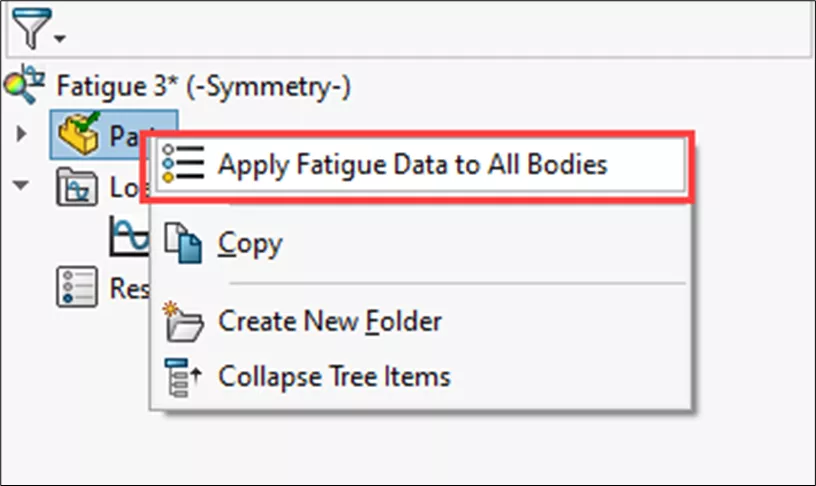
Figure 7: Applying SN Curve Data
From here you will see a grayed-out list of materials and the name of the material you created earlier in bold black lettering, indicating that that is the material to be used for this Fatigue study. You will also notice to the right that you can start calibrating your fatigue study to your needs. Under the Table Data area, you can copy and paste your S-N Curve data into the cells.
Once you have made the needed changes and pasted in your S-N Curve data click Save at the bottom of the window. The Save option to the right of the window lets you save your S-N curve data in “.dat” format. After saving, choose Apply and then Close.
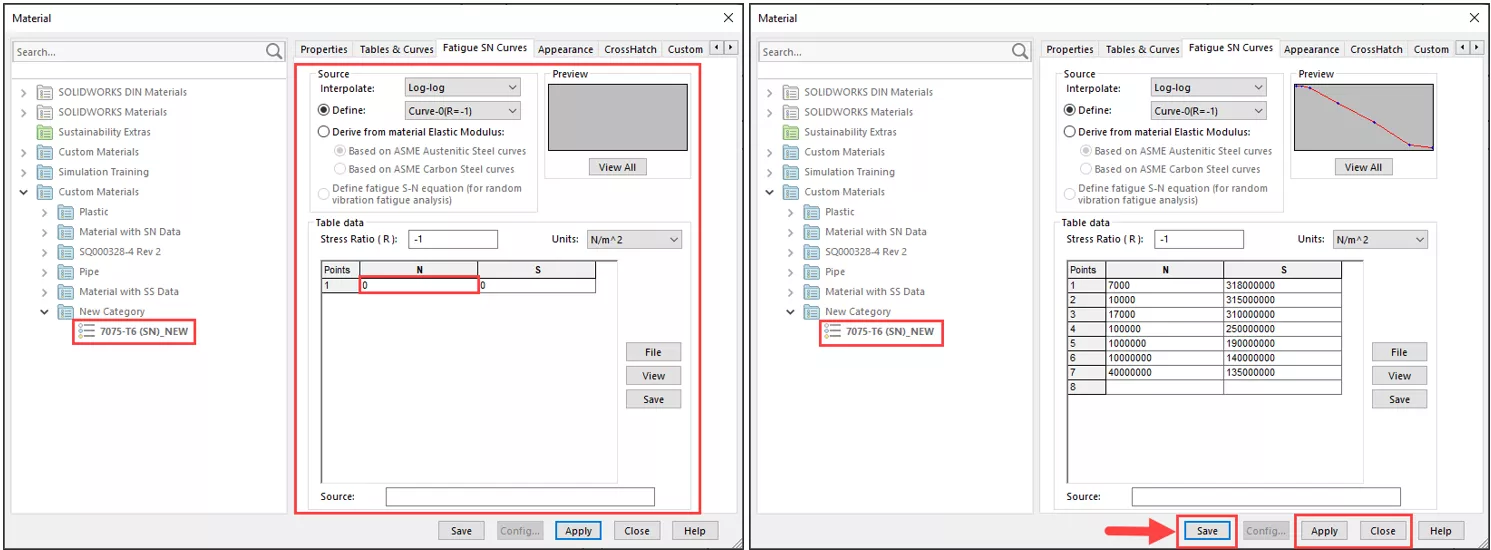
Figure 8: Options and Input Are for the S-N Curve Data
Now, close and reopen SOLIDWORKS to test by performing a true linear static and fatigue study to try out your new custom material.
I hope you found this tutorial on creating custom material with S-N curve data helpful. Following these steps is much more effective than just typing in S-N curve data from a material that is not custom-made.
Want to learn more? Check out more tips and tricks below. Additionally, join the GoEngineer Community to participate in the conversation, create forum posts, and answer questions from other SOLIDWORKS users.
Related Articles
SOLIDWORKS Simulation Standard vs 3DEXPERIENCE Structural Designer
Structural FEA for Beginners: 5 Stages of Simulation-Driven Design
SOLIDWORKS Simulation Degrees of Freedom and Fixtures
SOLIDWORKS Simulation Fixture Preview Icons Explained
SOLIDWORKS Simulation Iso Clipping Tool: PropertyManager Walkthrough
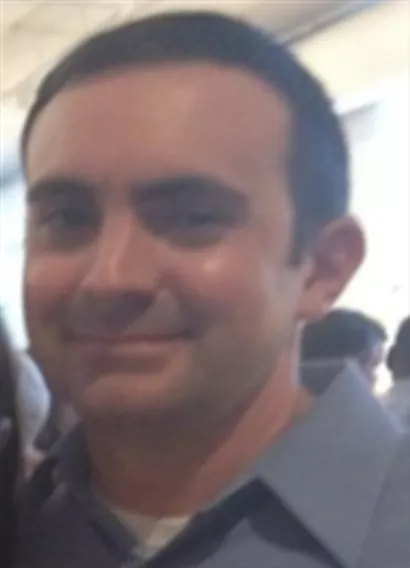
About Nick Pusateri
Nick Pusateri is a Senior Simulation Specialist at GoEngineer. He has a Bachelor of Science degree in Mechanical Engineering from UMSL/Wash University of Missouri. Nick enjoys learning about different tools of SOLIDWORKS Simulation, Abaqus, and 3DEXPERIENCE SIMULIA.
Get our wide array of technical resources delivered right to your inbox.
Unsubscribe at any time.