SOLIDWORKS PDM – Complete Guide to Client Installation
Congratulations on completing your PDM Standard Jumpstart, or PDM Professional services here with GoEngineer! Please keep this documentation with you to help install the remaining PDM clients and configure all the additional components. There are 5 main steps to fully set up a PDM client machine:
- Install the PDM client or modify SOLIDWORKS to add in the PDM client
- Create a local view to see vault files on your local machine
- Configure local view display settings
- Map the SOLIDWORKS file locations to the vault
- Configure task host configuration if your workflow uses a Task Add-in.
Throughout this document are links that lead to additional information on that topic. That information is valuable; this document serves to help organize that information in a logical and consistent manner without the need to redo the existing content.
Installing the PDM Clients
Whether installing the PDM client as a PDM Viewer, a PDM Contributor, or a PDM SOLIDWORKS CAD Editor (manage PDM CAD data inside of SOLIDWORKS), it requires installation media for SOLIDWORKS. More information on the different PDM license types for PDM Professional and PDM Standard can be found here. If you are in need of SOLIDWORKS installation media, you can download it from our website here. If you are modifying an existing installation, make sure that the local machine is pointed to the location of the installation media.
Installation for PDM Viewer and Contributor Clients
If you currently have SOLIDWORKS installed and wish to add on the PDM component, click the link here. On the last step to change the PDM options, select the PDM Client options and be sure you choose the PDM product that corresponds with your implementation.
For example, if you have PDM Standard, you are installing for a PDM CAD Editor license, and you only want SOLIDWORKS for PDM integration, select the boxes below:

Figure 1: PDM Standard Client Options
If you have DraftSight and would like to manage the DraftSight CAD data in PDM within DraftSight, select the DraftSight Add-in as well.
In the below example for PDM Professional, a PDM CAD Editor and integration to SOLIDWORKS and Microsoft Office, the user would select the boxes below:
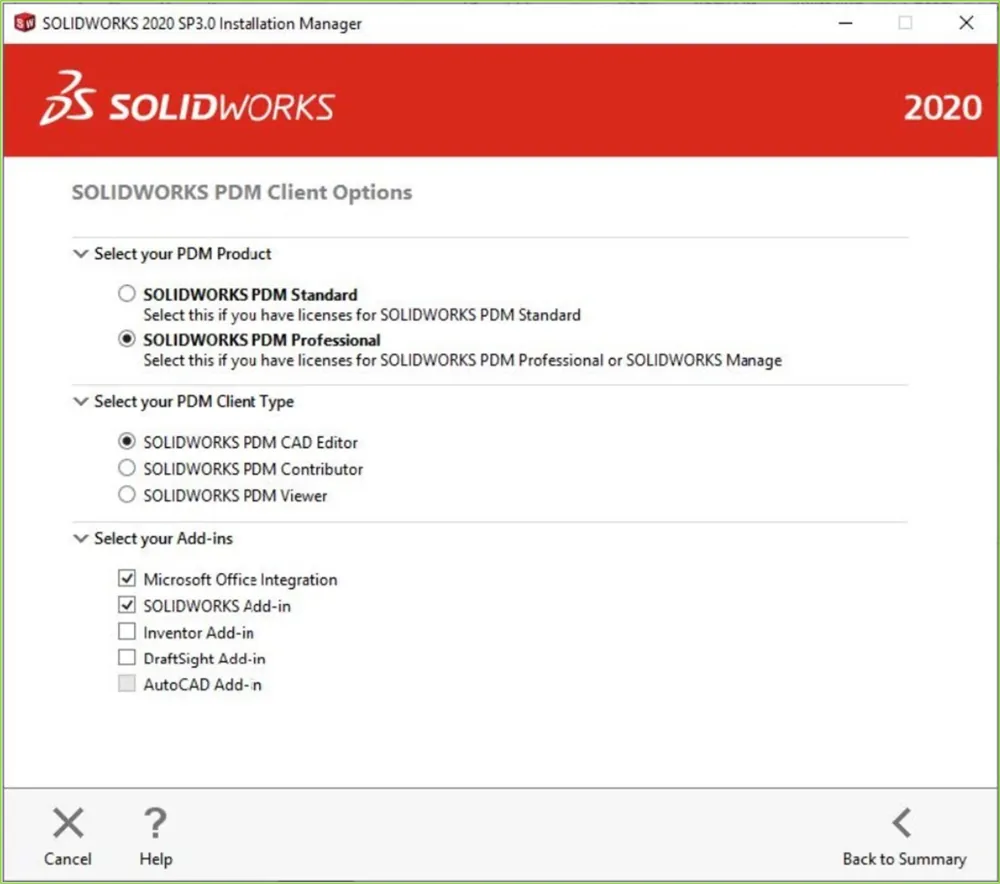
Figure 2: PDM Professional Client Options
Creating the Local View
When logging into the client computer in which you are installing the PDM Client, make sure to log in to a user account within the Windows domain or a domain included in the Archive Server Configuration on the PDM Server. More information on troubleshooting local view attachment can be found in the Troubleshooting: Checking Local User has Vault Attach Access section below.
There are a few ways to create the local view for the PDM Vault. One of the easiest ways is to use the View Setup tool. On the Windows taskbar, press Start > and search for View Setup.
When the welcome screen appears press Next.
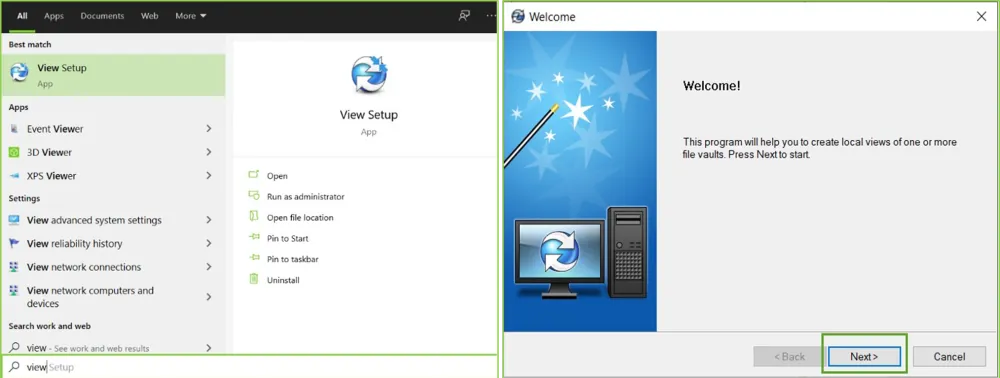
Figure 3: View Setup
Select the box for the server to connect to and press Next.
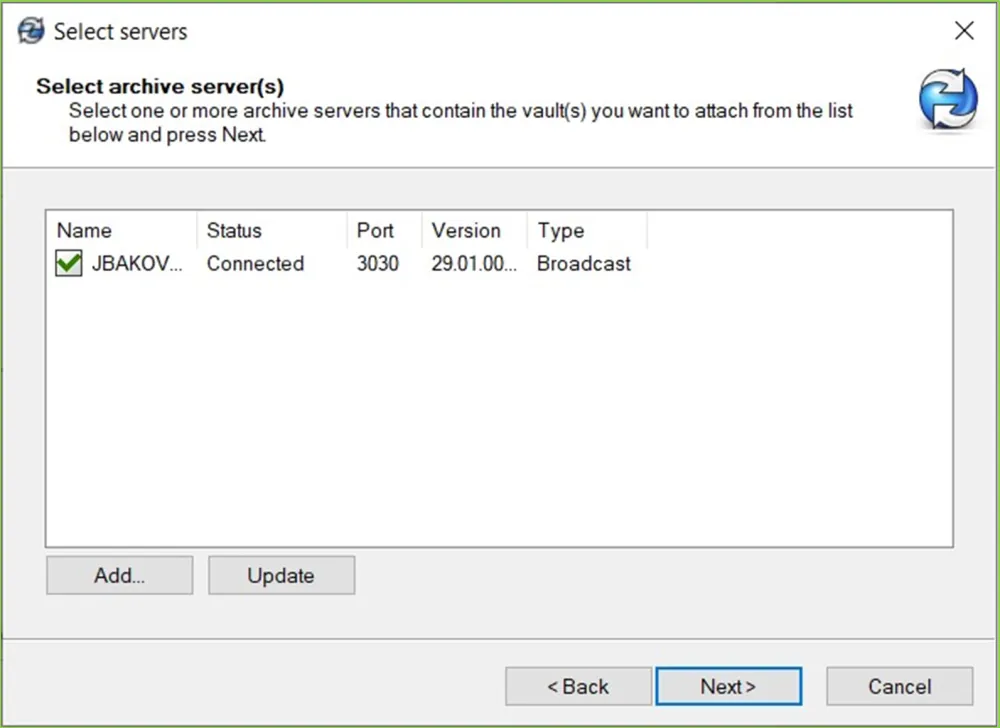
Figure 4: Select Server to Connect
Then choose what database to connect to the local view to. In my case, I have some attached and some that are not. Most likely, you will have only one vault to connect to. Simply check the box to choose the database and press Next when finished.
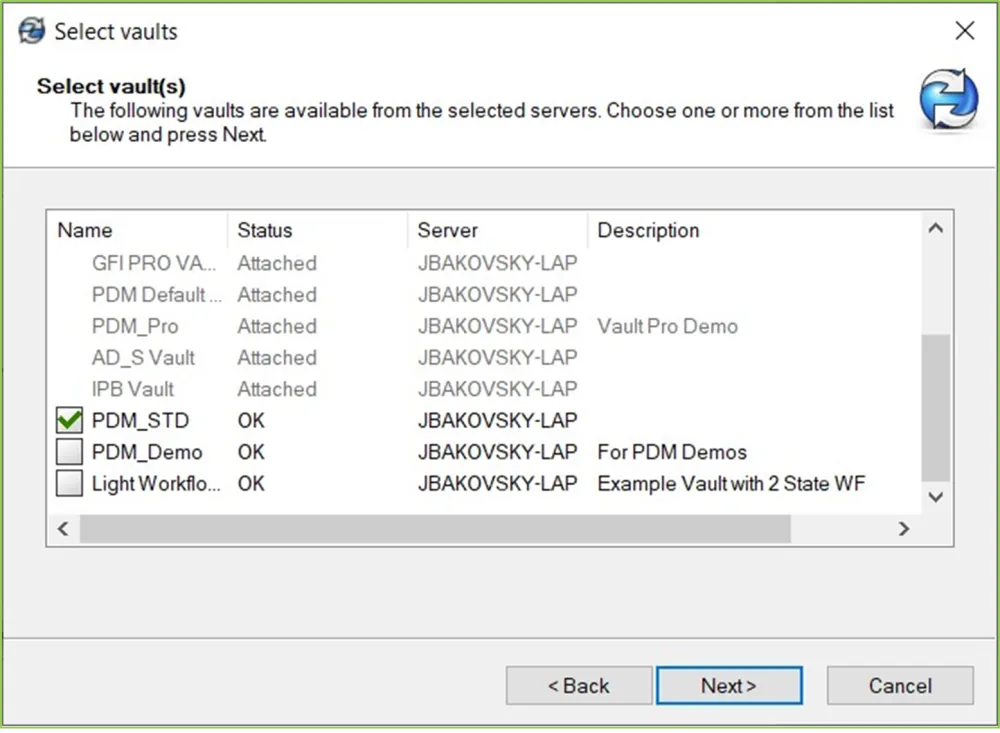
Figure 5: Select Vault to Attach
The next screen will ask where you would like the local view to be installed. For attach location, it is best to choose the C:\ root folder, or the root folder of another local drive so that the subdirectories within the vault do not exceed the windows 256-character limit in the file explorer address bar. Placing the local view at the root level folder also makes it easier for users to log in. Then, in the attach type, select whether you want the local PDM view to be accessible by all local logins or just the current user login.
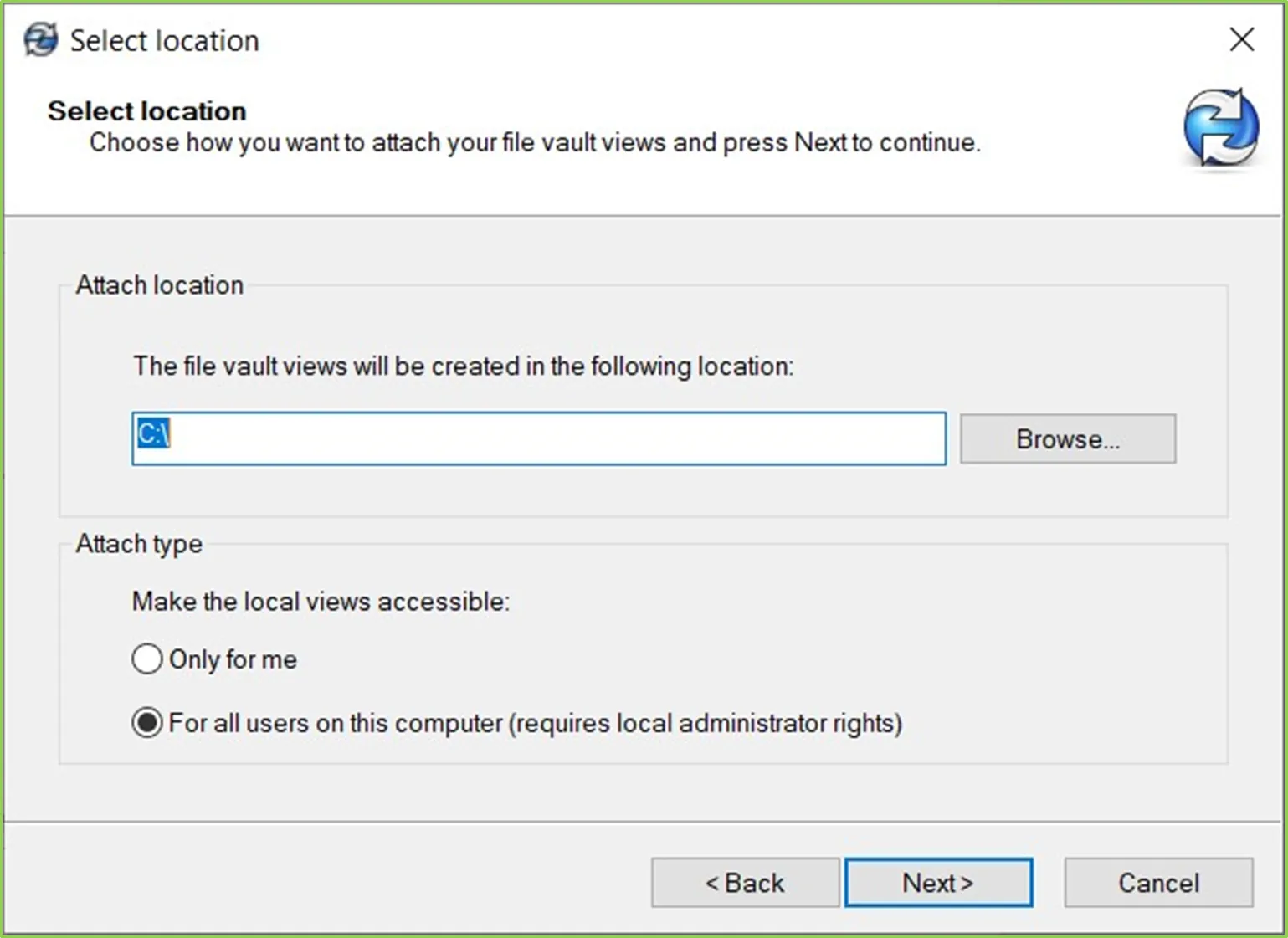
Figure 6: Select Access Location of Local View
Press Next to review and complete the local view installation. More detailed information on deleting and creating local views can be found here.
Troubleshooting: Checking Local User has Vault Attach Access
If in the process of connecting the local view and you are unsure if the user account can attach a local view, or are having difficulty connecting, check the Archive Server Configuration on the PDM server to see if you are using a local user login within the local windows domain defined in the settings of the Archive Server. If any of these terms are unfamiliar to you, please contact our tech team at GoEngineer and your IT professional.
To see the archiver server settings, navigate to the server machine, press Start > search for PDM Archive Server. Once the tool is open, press Tools > Default Settings > and press the Security tab as shown below in Figure 7.
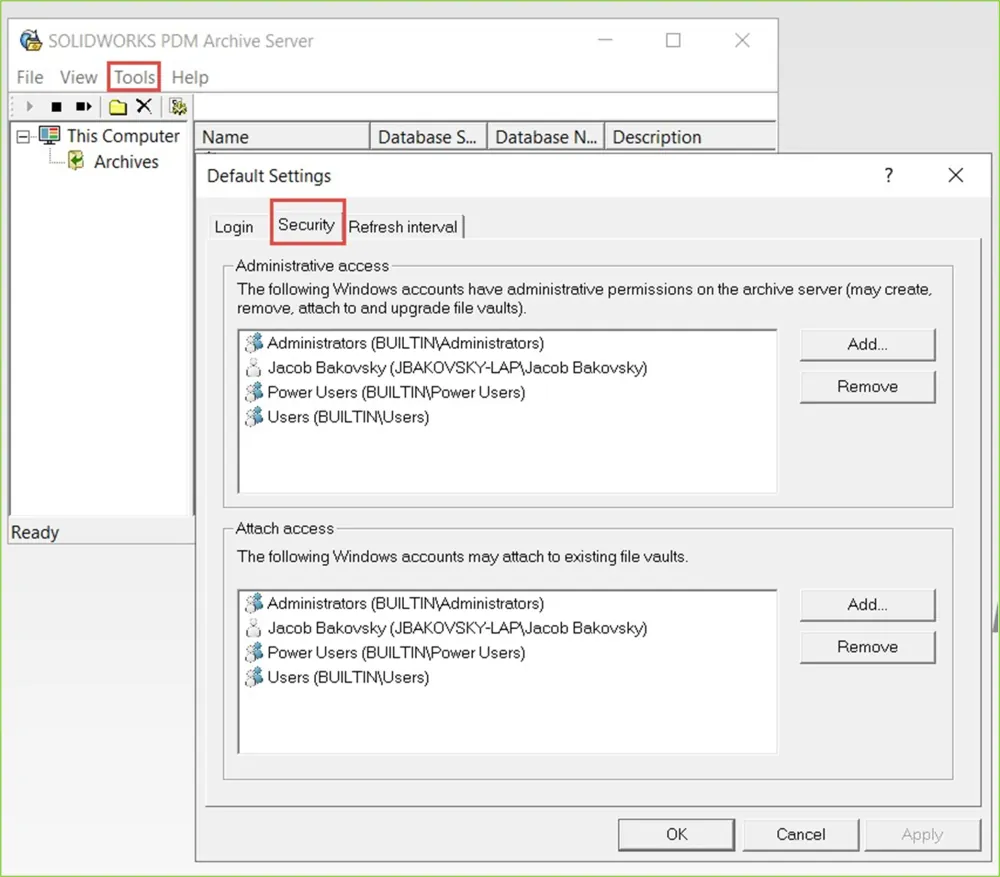
Figure 7: Archive Server Attach Access Settings
Troubleshooting: Client Connection to Server
Please make sure the client machine has a connection to the server. If you are accessing PDM on a client machine that is not on the LAN, please ensure that your VPN is turned on and connected to the WAN. If you are experiencing any issues connecting to the vault, see our comprehensive blog here.
Local View Display Settings
Once the local view is set up there are a few options you might want to change to make the user interface inside of file explorer easier to manage. It’s important to arrange the display in the windows file explorer to easily see the columns and metadata. The first time logging into the vault, the default view may be something other than the metadata Details. Once you first log in to the vault view, right mouse click in the blank space in the file explorer, then select View > Details as shown below in Figure 8.
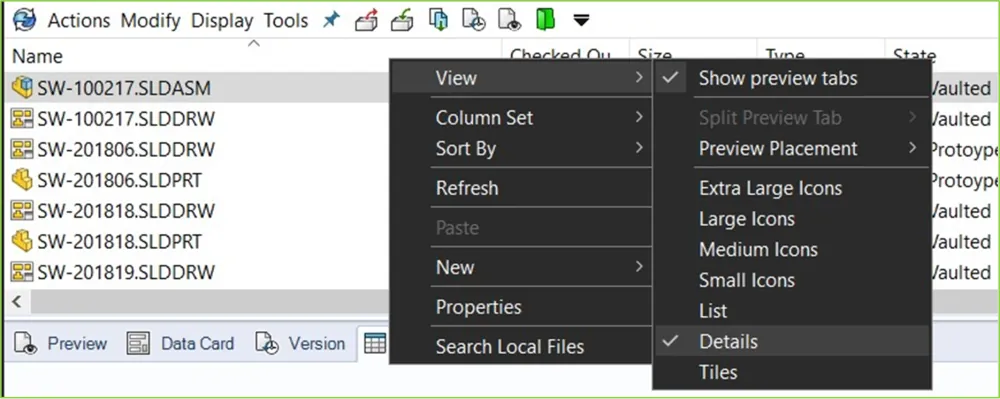
Figure 8: View Details
Then drag the columns so the data is organized in the order you wish. Here is an example in Figure 9 below:
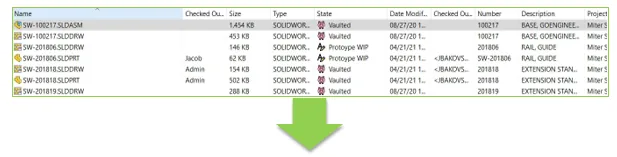

Figure 9: Arrange Metadata
Next, I will show some display settings that I prefer on my machine. I first go to Display > and uncheck Card Preview as shown in Figure 10. This option allows for more room for the eDrawings preview in the Preview tab in the file explorer local view.
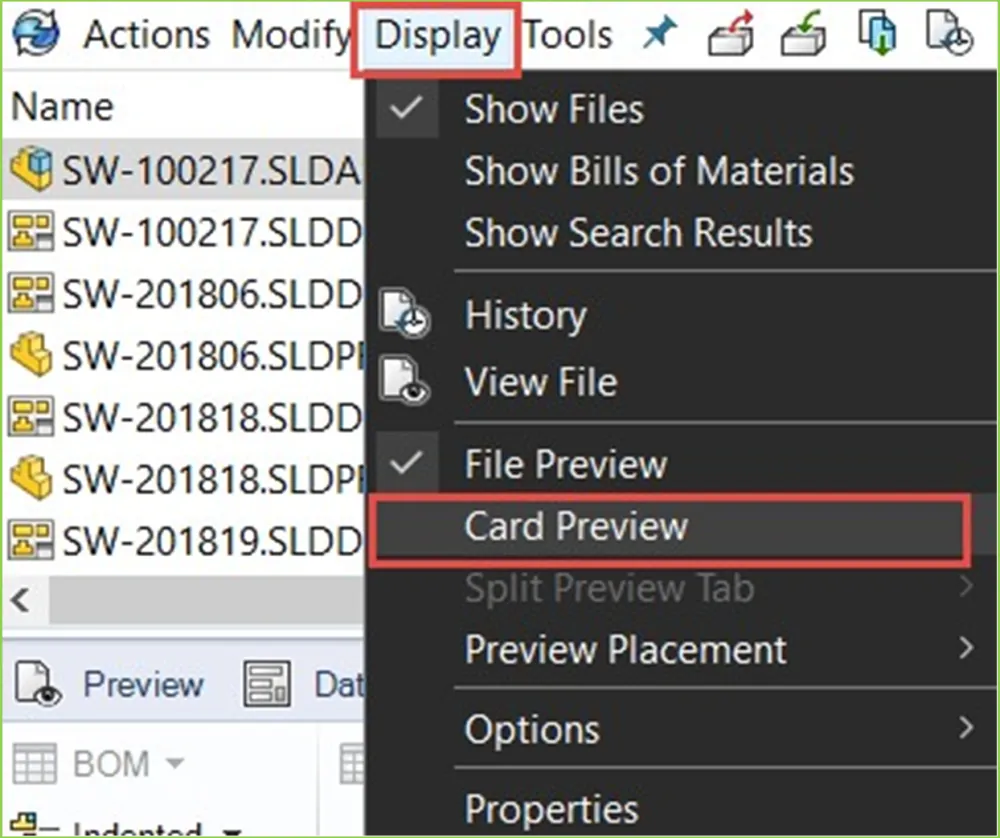
Figure 10: Card Preview
Regarding the eDrawings preview, there are a few options within the Display > Options that I prefer. My personal preference is to use the options shown below in Figure 11.
I uncheck the simulation results in check in because the Simulation (SIM) result files must go into a workflow if you want them in the vault, otherwise, they remain local files only. It gets messy, the files can get very huge, and the eventual storage requirements for multiple versions of SIM results can fill up the Archive server. We discourage customers from storing SIM result files in the vault. We encourage customers to vault the SIM reports. We have a helpful article that explains Simulation results and PDM for more information that can be found here.
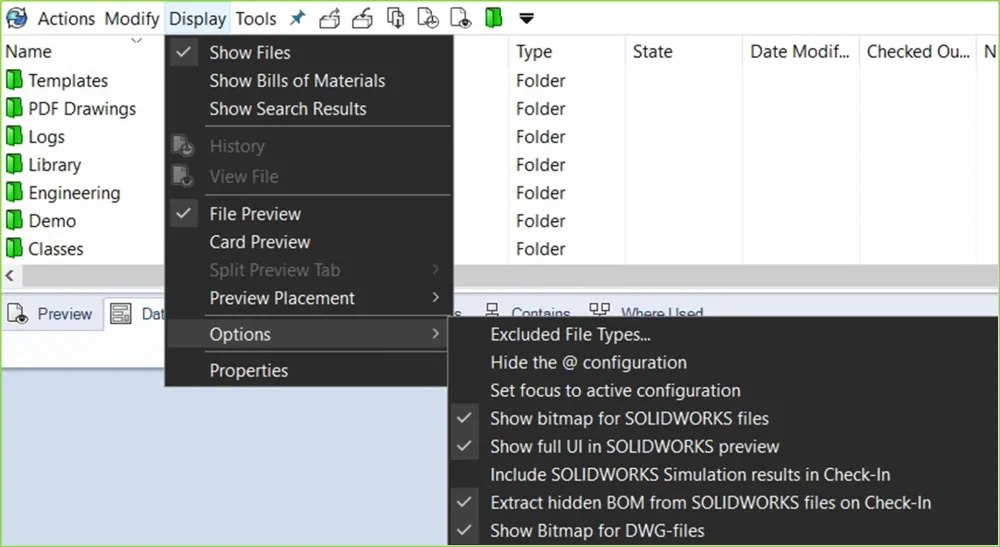
Figure 11: Local View Display Option
Within the SOLIDWORKS properties, there are two major tabs: Custom and Configuration Specific. The Configuration Specific properties will always take precedence over the custom properties. In SOLIDWORKS PDM, the @ tab is the same as Custom Properties in SOLIDWORKS as shown in Figure 12.
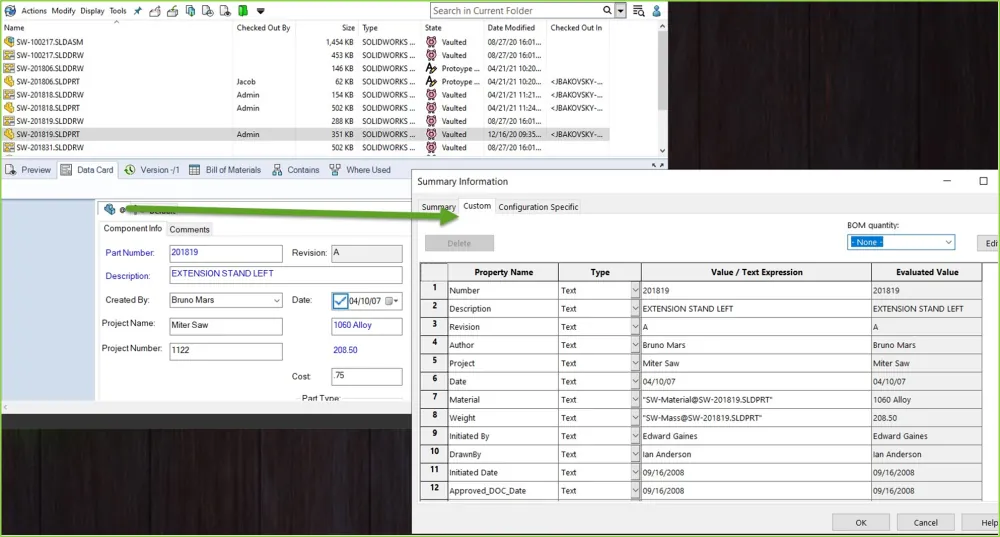
Figure 12: @Tab Property Manager
In my vault, I do not hide the @ tab, as myself and most customers only work with their file properties and not the configuration-specific properties. We discourage customers from using configurations for different part numbers when working with PDM because you cannot independently revise or workflow a configuration.
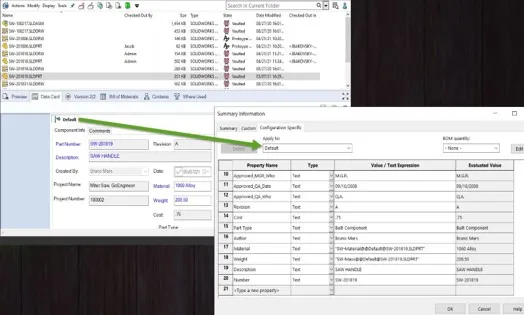
Figure 13: Mapping of Configuration Specific Properties
The display option to show the bitmap for SOLIDWORKS files will allow the file explorer to run faster. With this option checked and with the preview tab open, a bitmap image appears of the CAD model instead of loading it in eDrawings with each click. Furthermore, the Show full UI in SOLIDWORKS Preview allows for a menu bar in the eDrawings preview to move, rotate, measure, markup, change views, etc. more easily.
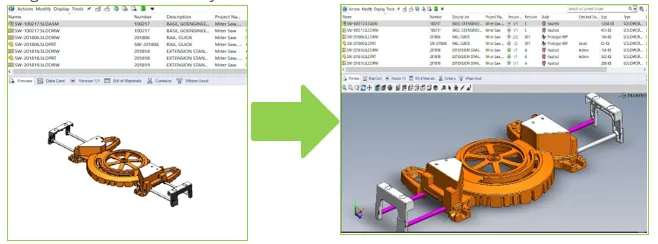
Figure 14: eDrawings Preview Options
BOM Display Options
It’s possible in PDM to use this same Display to view activated bills of material. First, press an assembly in the file explorer, then press the Bill of Materials tab and select to activate the BOM as shown below:
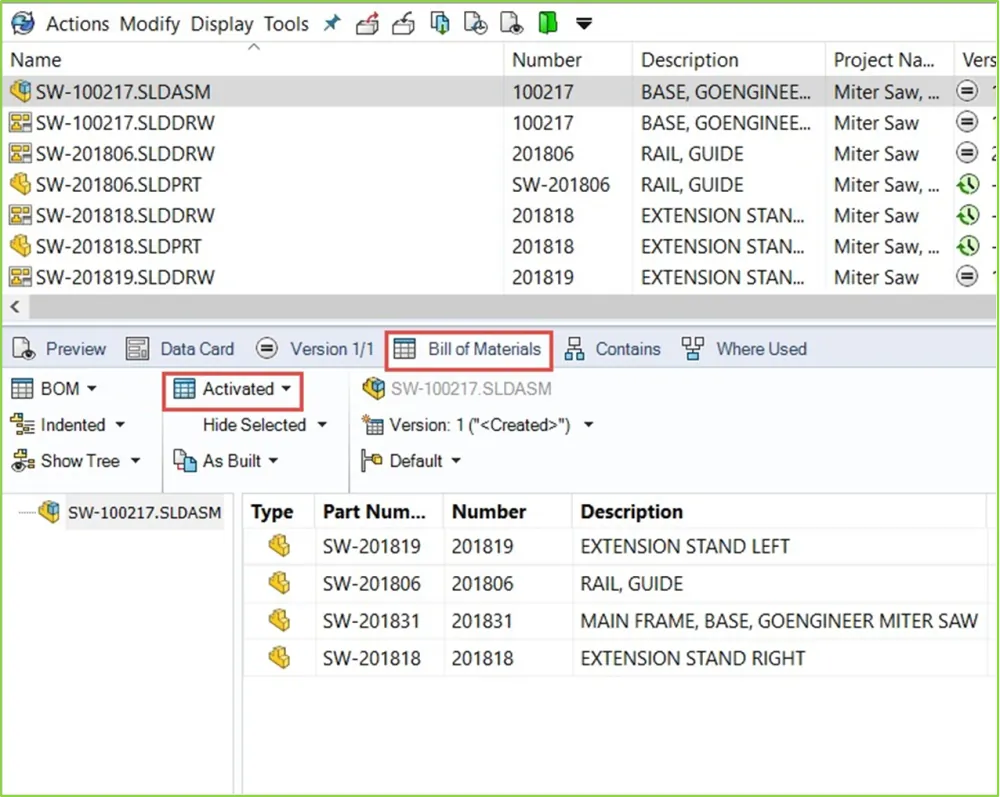
Figure 15: Activate a Computed BOM
Note: All display options shown here are merely suggestions to serve as a guide for the display options on your PDM client.
Then Select Display > Show Bill of Materials (Figure 16) and the activated BOM(s) will be the only thing filtered in the file view as shown below in Figure 17.
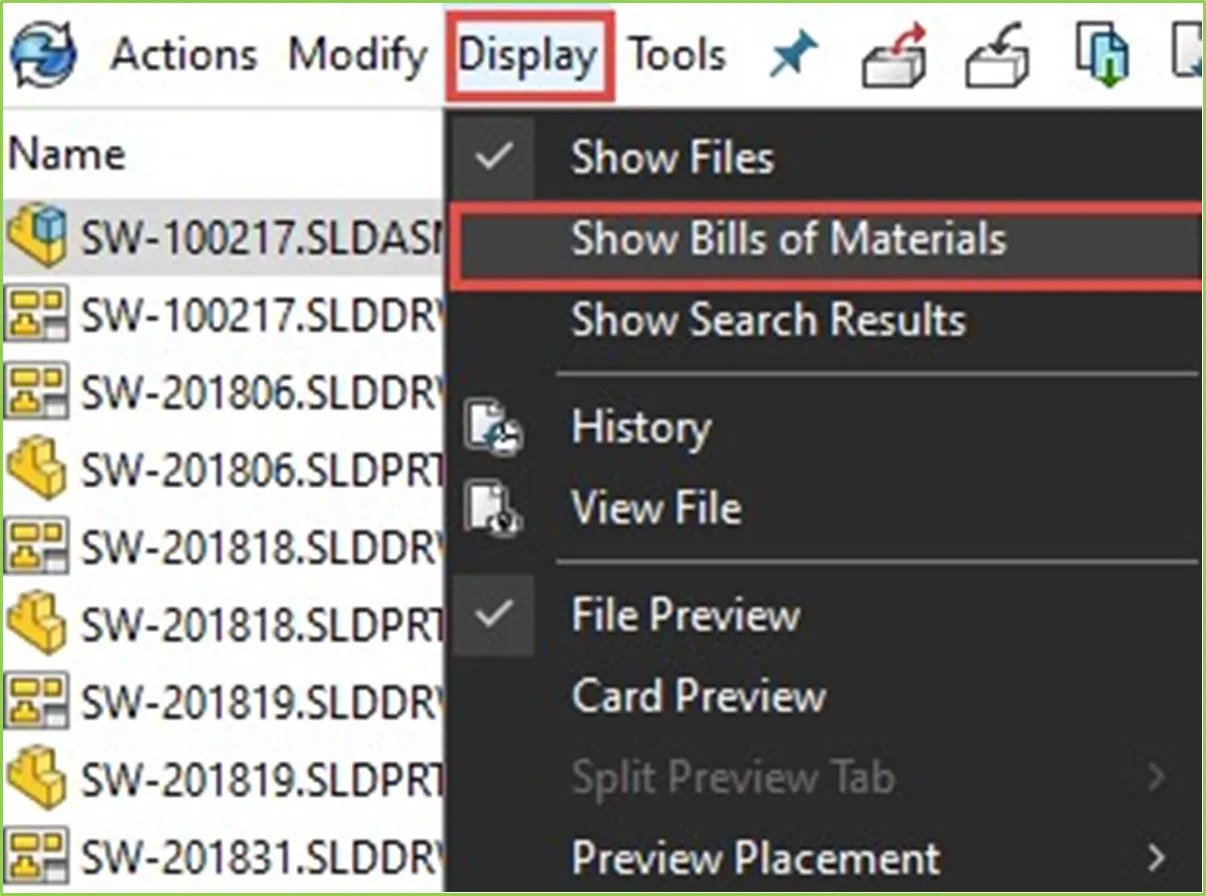
Figure 16: Display > Show Bills of Materials
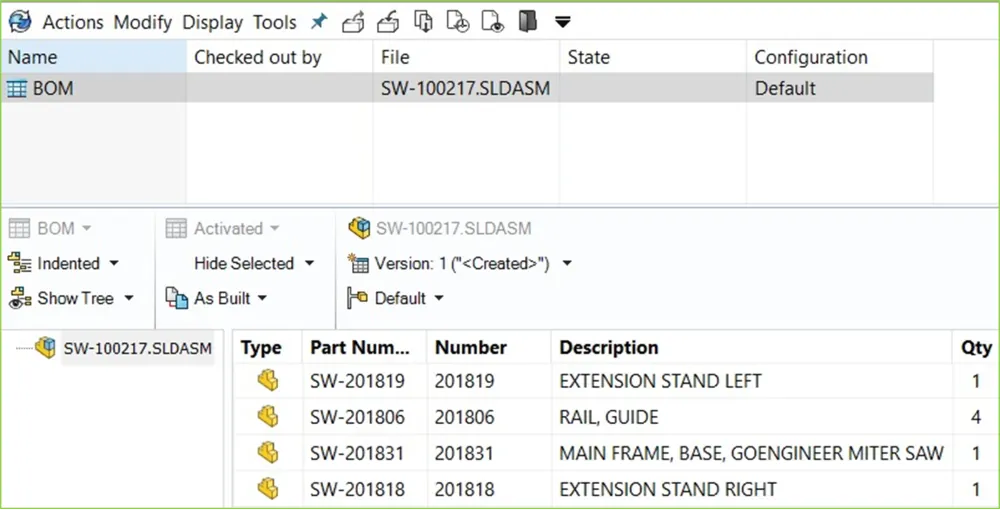
Figure 17: Activated BOM View
This will only work if the PDM user or group permission on the PDM Administration tool is set to Activate and if See a Computed BOM in the Bills of Materials section in the PDM Administration tool as shown below in Figure 18.
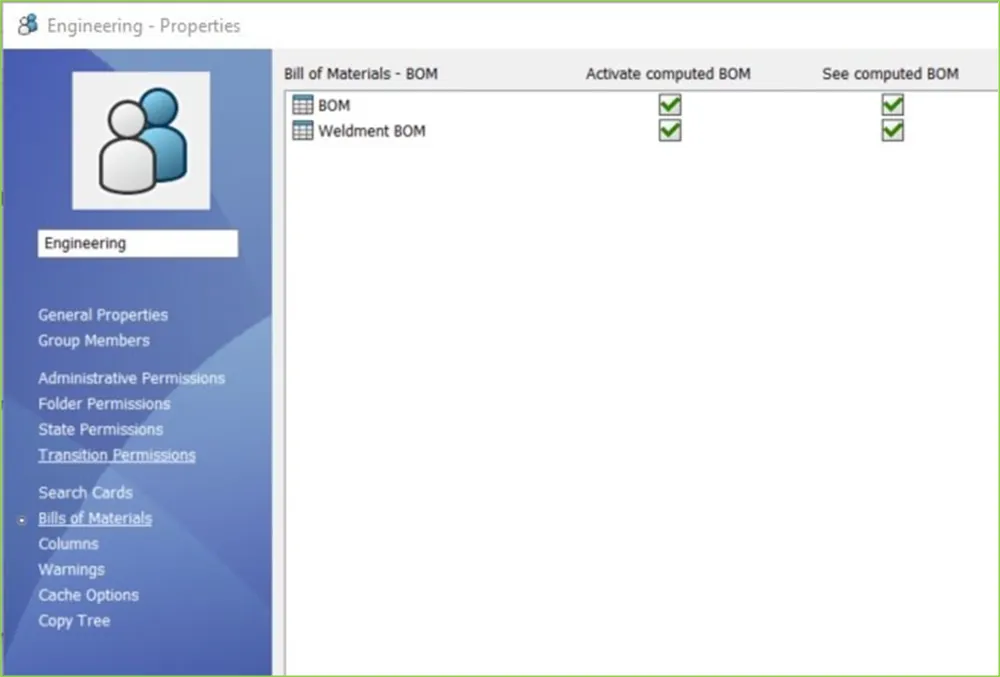
Figure 18: Bill of Materials Permissions
These are just my settings for display in the local view. All of the display options shown here are merely suggestions to serve as a guide for the display options on your PDM client. A more detailed look at local view options can be found here.
Map SOLIDWORKS Options to Point to PDM Client
For PDM CAD Editor licenses, it is important to map the options in SOLIDWORKS to locations in PDM to utilize the full automation.
Launch SOLIDWORKS on the local machine, navigate to Tools à Options > File Locations > Document Templates and add the location in the local view where your standardized templates are located as shown in Figure 19 below.
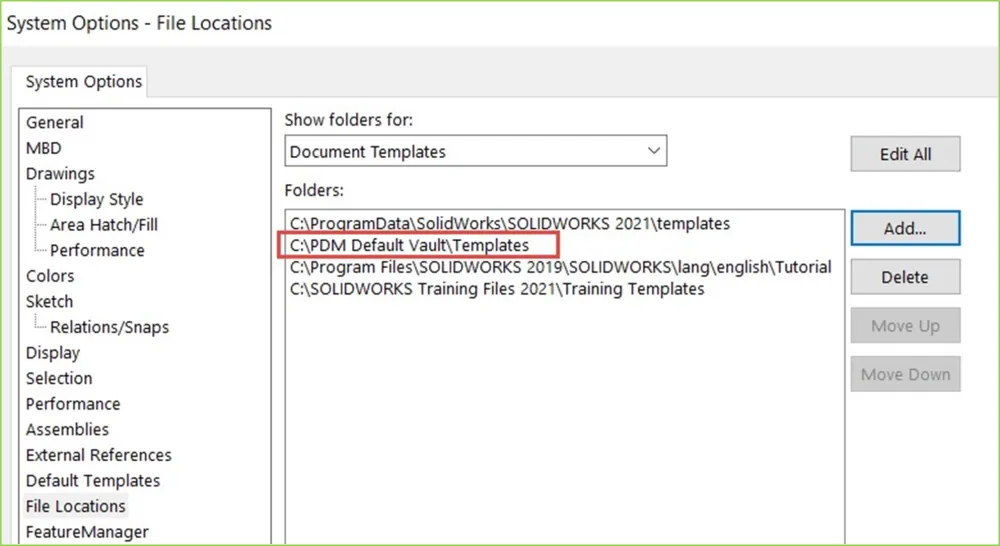
Figure 19: Map Document Templates
Do the same thing if you would like to map a centralized location for design library parts. In Figure 20 below, I am adding the location of my library components to the Library Folder in my PDM Default Vault.
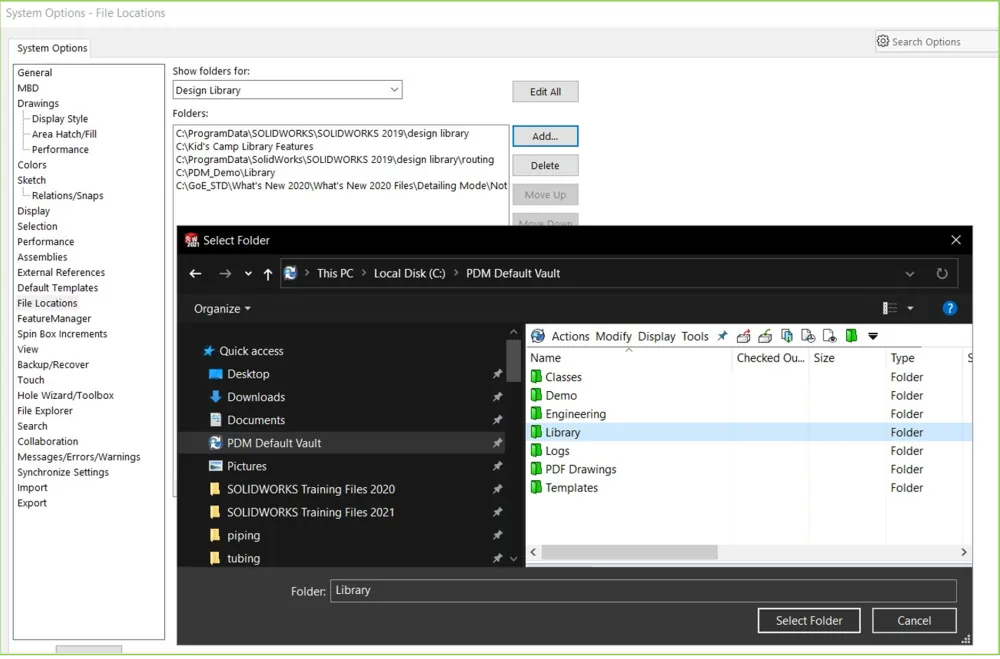
Figure 20: Map Design Library
If you are managing the SOLIDWORKS Toolbox in PDM as a centralized location for all similar hardware, map the Toolbox location as well. In the SOLIDWORKS options, select the Hole Wizard/Toolbox and change the location to map to the location in PDM in Figure 21.
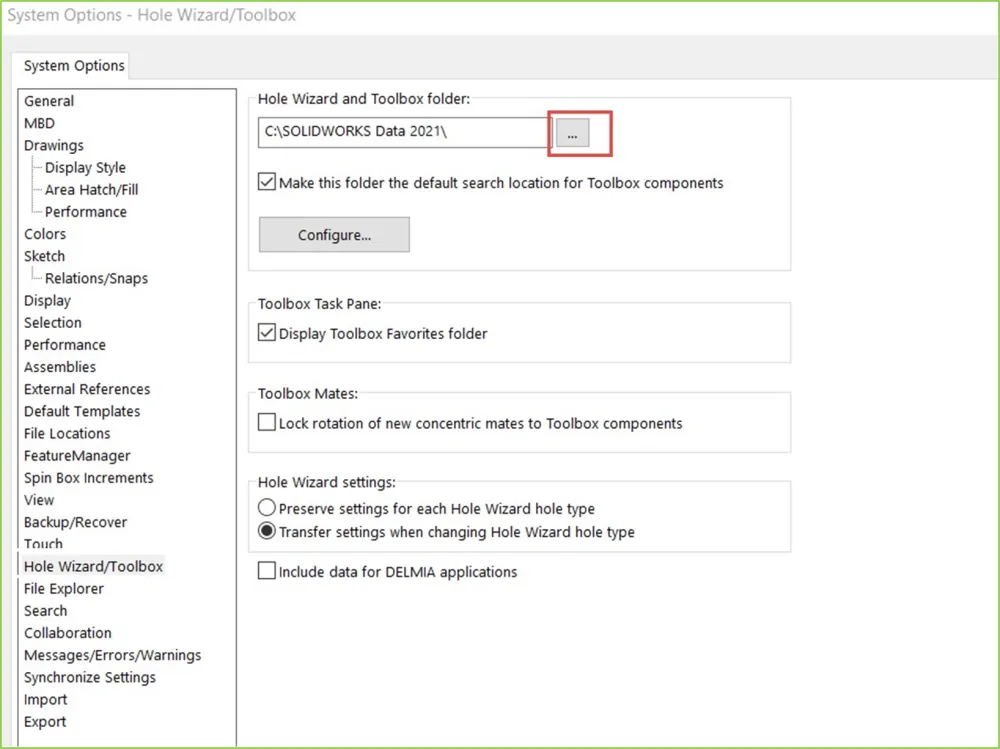
Figure 21: Map Toolbox and PDM
A more detailed overview for using Toolbox and PDM, including important administrator cache options, can be found here. In fact, any Library in the PDM vault should refresh the cache during login as shown in Figure 22 below.
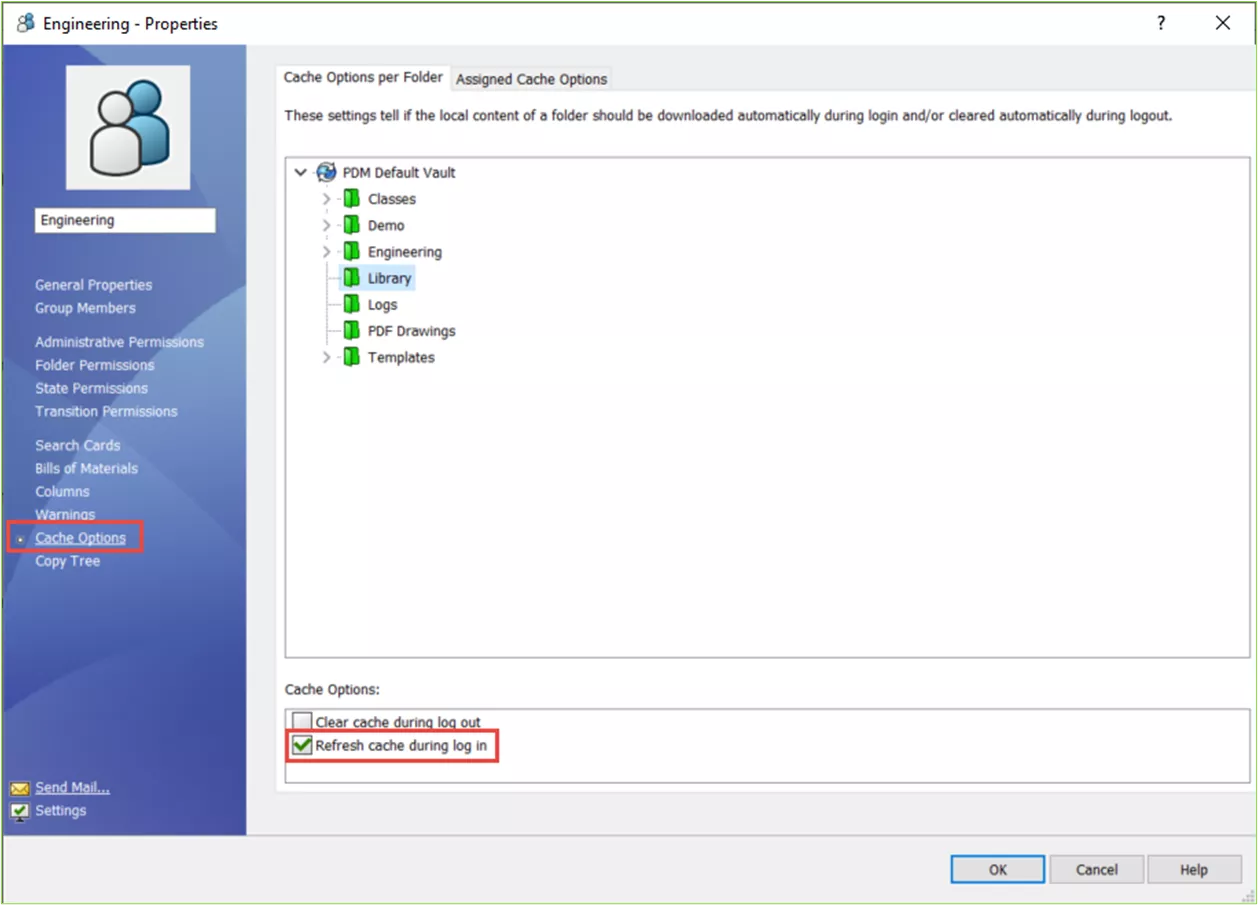
Figure 22: Admin Library Cache Options
Press OK on the options to solidify the changes and press Yes on the permissions boxes that subsequently appear.
Then, after you hit okay and close the options, go back into the SOLIDWORKS options one more time, press Default Templates, and select each three-dot menu button, highlighted in Figure 23 below, to map the appropriate corresponding template from the PDM vault. A great way to ensure users always utilize the templates from PDM is to select the option to Always use the default document templates.
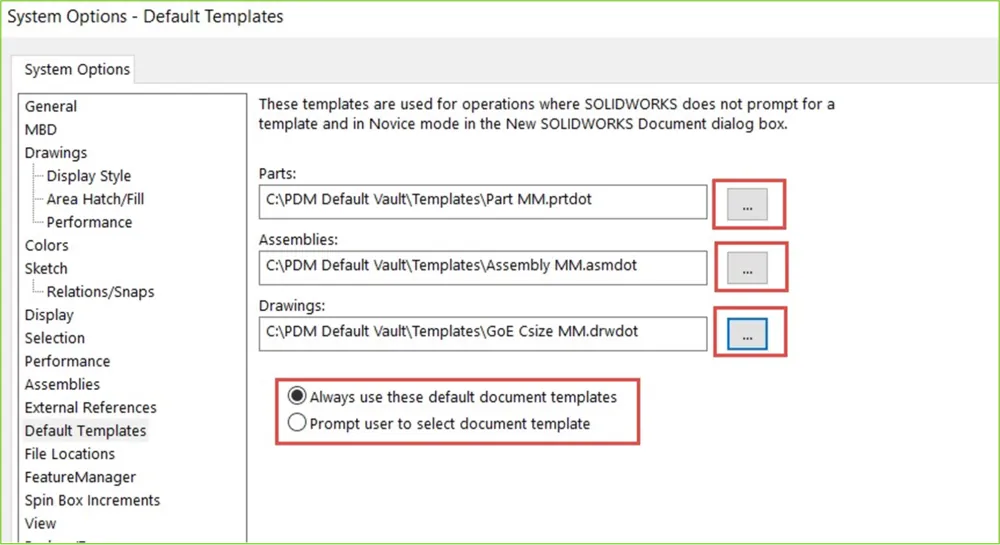
Figure 23: Map PDM Templates to SOLIDWORKS
Task Host Configuration
Task host configuration is an essential step for PDM configurations with add-in tasks or custom add-in tasks. Without task host enabled, the custom add-ins will not work on the local machine. For those with PDM Standard, this step is necessary if you have automatic PDF generation in your workflow.
We recommend logging into the vault as an Admin, but you can log in as a user who has permissions for Task Host Configuration within the PDM administration tool. GoEngineer has a helpful document with prerequisites for configuring tasks host here. In addition, we have detailed instructions for how to configure the task host in our documentation here.
24 Tips to Master SOLIDWORKS PDM
SHORTCUTS ⋅ SEARCHING ⋅ PDM ADD-IN
24 of our expert tips to help you master using SOLIDWORKS PDM. Improve performance, find files faster, and work like a pro.
More SOLIDWORKS PDM Articles
Update Convert Task Add-In (SWTaskAddIn) in SOLIDWORKS PDM
SOLIDWORKS PDM Network Communication Troubleshooting
Resolve Invalid Class Error for eDrawings and PDM Preview
Changing SOLIDWORKS PDM License Types
Link Configuration-Specific Information to a SOLIDWORKS PDM Data Card

About Jacob Bakovsky
Jacob is a Senior Elite Application Engineer at GoEngineer. His expertise is in SOLIDWORKS but he also has knowledge with PDM, Composer, Inspection, Visualize, Simulation, and the 3DEXPERIENCE platform. In addition, he also helps run the 3D printing service bureau at our Santa Ana, California branch.
Get our wide array of technical resources delivered right to your inbox.
Unsubscribe at any time.