Troubleshooting SOLIDWORKS PDM Vault Connection Issues
When you are not able to connect to the SOLIDWORKS PDM vault or log-in many things could have gone wrong. I have collected a list of common vault connection issues. These are in the general order I check, but do not need to be checked in this order. All settings are the default and should be valid for most setups, but this is not always the case. If you are unsure, feel free to reach out to tech support.
I have added an Appendix of programs I reference in this document and added hyperlinks to help you find those programs.
Check the Logs
The first thing to do is to check the logs. These logs are a great resource when troubleshooting connection issues. They can give you insight into a specific issue to investigate. Sometimes the error message is vague, or not very helpful. In that case, you may go through the solutions below.
Where is the Client Log?
Open the Administration tool and check the Log File. The newest items are at the bottom of the list.
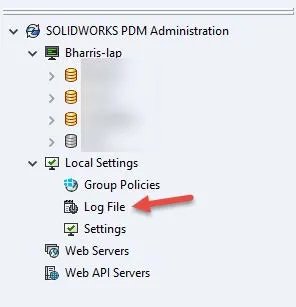
Where is the Archive Server Log?
Open the Administration tool, right-click on the server, and select “Show the Archive Server Log”.
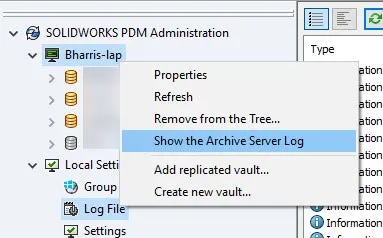
Check the version
SOLIDWORKS PDM needs All of its components to be on the same major version (the same year). If there is a mismatch of versions there can be many unexpected results. Check the version on the client computer, and compare it to the one on the server, and of the vault.
What version of PDM am I using?
Open the Administration tool and select the About SOLIDWORKS PDM Administration. Check the Client version. In the picture below, you can see that I have 2019 installed.
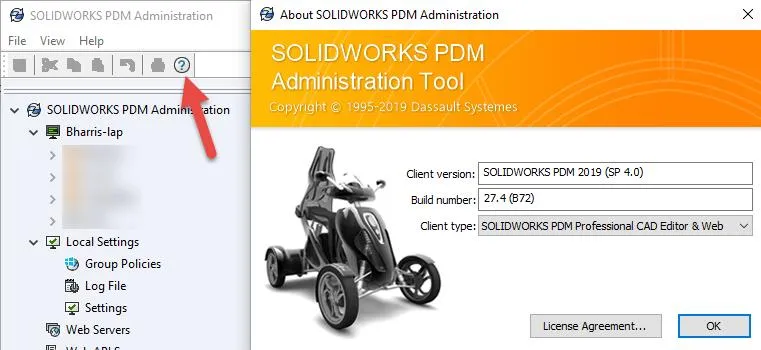
What version is the vault/database?
You can right-click on the vault name and select properties, or you can open Microsoft SQL Server Management Studio. Navigate to Databases - [Vault Name] - Tables, Right-click on dbo. Upgrades and select “Edit Top 200 Rows”.
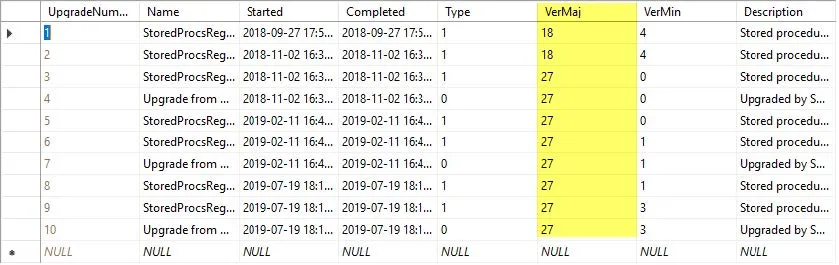
Before 2019 you will see the year, as you can see, I had 2018 installed for the first two entries. For 2019 it is showing version 27, to convert that to the year you need to subtract 8 27-8=19.
Check the Registry
Occasionally PDM is looking to the wrong location for the server. Sometimes this can happen if you have recently moved your server components. This information is kept in your Registry Keys. To edit your registry, you may need Administrator privileges
What keys do I need to check?
Computer\HKEY_LOCAL_MACHINE\SOFTWARE\SolidWorks\Applications\PDMWorks Enterprise\Databases\[Vault_Name]
Computer\HKEY_LOCAL_MACHINE\SOFTWARE\WOW6432Node\SolidWorks\Applications\PDMWorks Enterprise\Databases\[Vault_Name]
If the vault is not found there the vault view might only be available to the current user. In this case, check the following key.
Computer\HKEY_CURRENT_USER\Software\SolidWorks\Applications\PDMWorks Enterprise\Vaults\[Vault_Name]
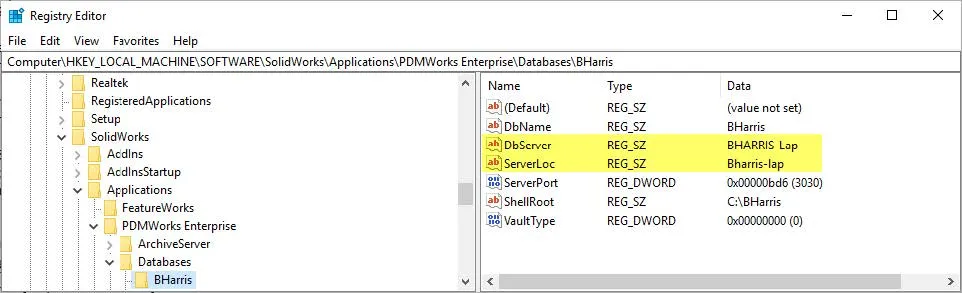
The Key DbServer is the name of the Database Server if you have a default instance of SQL. If you have a named instance of SQL the value for this key needs to be the server name followed by the instance, for example, BHARRIS-LAP\SQLEXPRESS the capitalization might be different but is not important.
The Key ServerLoc is the name of the Archive Server.
For these keys, it is recommended to use the names of the server, but you may use the IP address if necessary.
Check Communication
Once you have verified you are looking to the correct locations, it is important to make sure you can communicate with those servers.
What connections do I need to test?
For PDM to work properly you need to be able to communicate with: the Archive Server over the port 3030, the Database Server over port 1433 (1434 if you are using a named instance), and the License Manager over ports 25734, and 25735.
How can I test the connections?
There are two tests you need to do, Ping and Telnet. Ping will check if you can see the server. Telnet will open communications over a certain port. To use telnet, you may need to enable it. See Telnet in the appendix.
To Ping, open the command prompt and type in the command ping [Server Name] -l 1500 where you replace [Server Name] with the name of your server. The -l is the lowercase letter “L” this setting adjusts the packet size to 1500 bytes. For example, ping bharris-lap -l 1500.
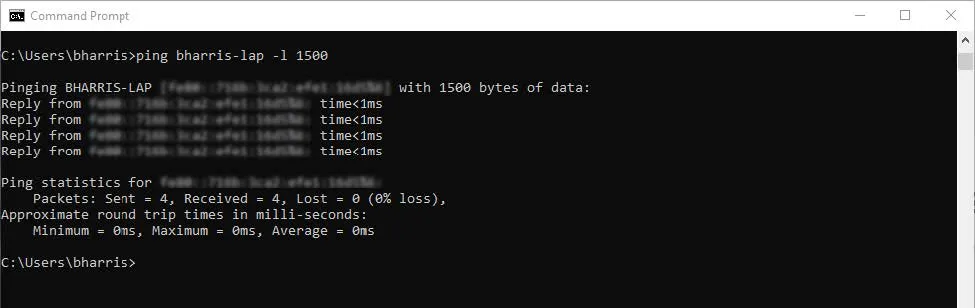
If it is successful you should have lost zero of the packets. Check the IP address, and make sure it is correct.
To Telnet, open the command manager and type Telnet [Server Name] [Port] for example - Telnet bharris-lap 3030.
If it is successful you will get an all-black window.
Check the Services
Occasionally for one reason or another, the services are stopped. On the server open Services, and check that SolidNetWork License manager, SOLIDWORKS PDM Archive Server, SOLIDWORKS PDM Database Server, and SQL Server are running. Depending on your setup they may be on different servers. It is important that the servers defined have the appropriate services running (i.e., the archive server has the SOLIDWORKS PDM Archive Server service running).
Sometimes settings have been changed and are awaiting the services to be restarted. Feel free to restart the SOLIDWORKS PDM Archive Server, SOLIDWORKS PDM Database Server.
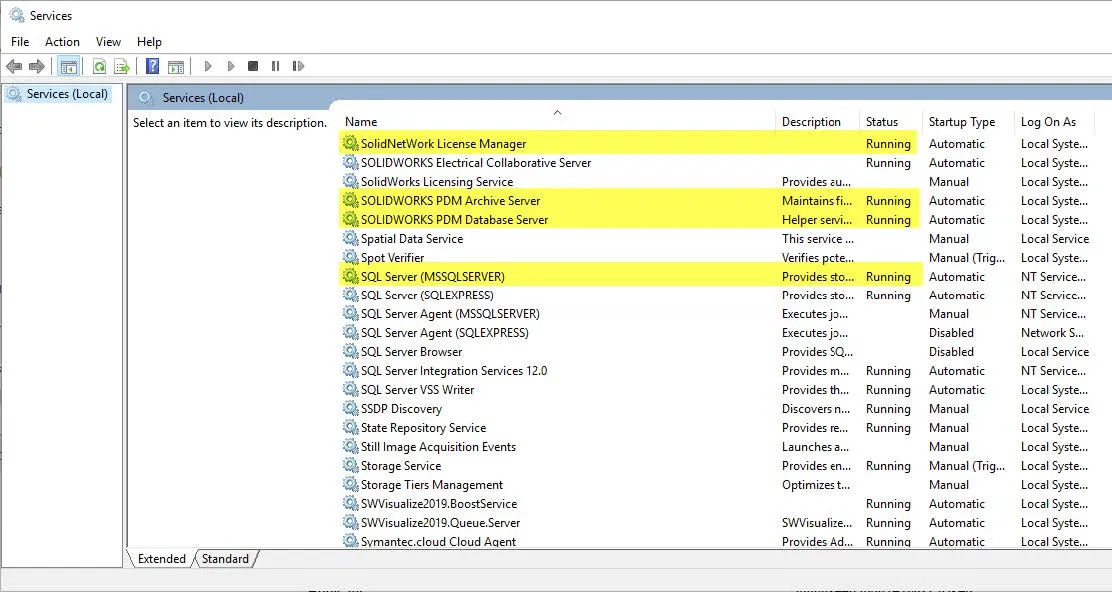
Check the SQL Server configuration
Sometimes the SQL is set up differently to listen on different ports. To check and adjust this, open the SQL Server Configuration Manager and navigate to SQL Server Network Configuration > Protocols for MSSQLSERVER >right-click on TCP/IP > Properties > IP Addresses tab. Here the TCP Dynamic Ports should be empty, and TCP Port should be set to 1433 (1434 if you are using a named instance). If you changed any settings Restart the SOLIDWORKS Archive Server service.
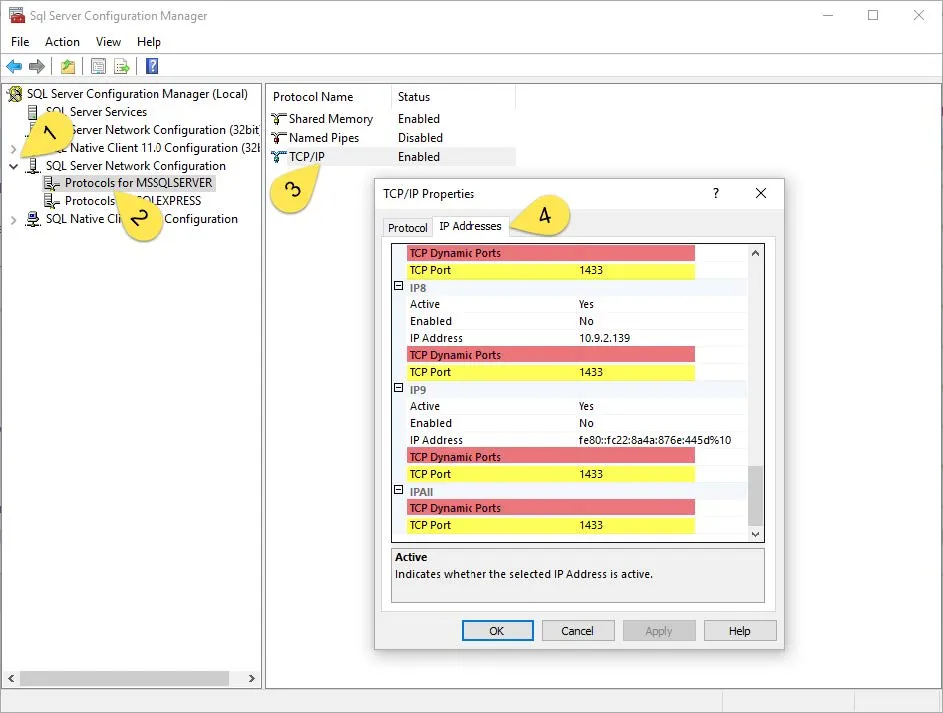
Reset the SA Password
For PDM to work properly it needs to communicate with the SQL Server part of that communication is an authentication proving PDM has permission to view and edit the SQL database. This authentication is usually the SA (System Administrator) and its password. Occasionally during the setup of PDM, this might have been typed wrong, and or the password may have become corrupted or changed. It is advisable to log into the SQL Management studio with the SA password to verify you know the correct password.
I can’t log in as SA
This could be due to either you do not know the correct password, or the account is locked due to too many failed attempts. See How to Reset the SQL ‘sa’ user password.
How do I reset the SA password in PDM?
Open the Archive Server Configuration tool and first check your specific vault to see if it is using the default SQL login. To do this navigate to This Computer > Archives >right click on Vault > Properties > Login tab If the “Use Default SQL login” is not checked select “Change”. If it is checked, you are going to reset the default SQL Login. Click cancel and go to Tools > Default settings > Login tab Select “Change”. Here the SQL user Login should be “sa”.
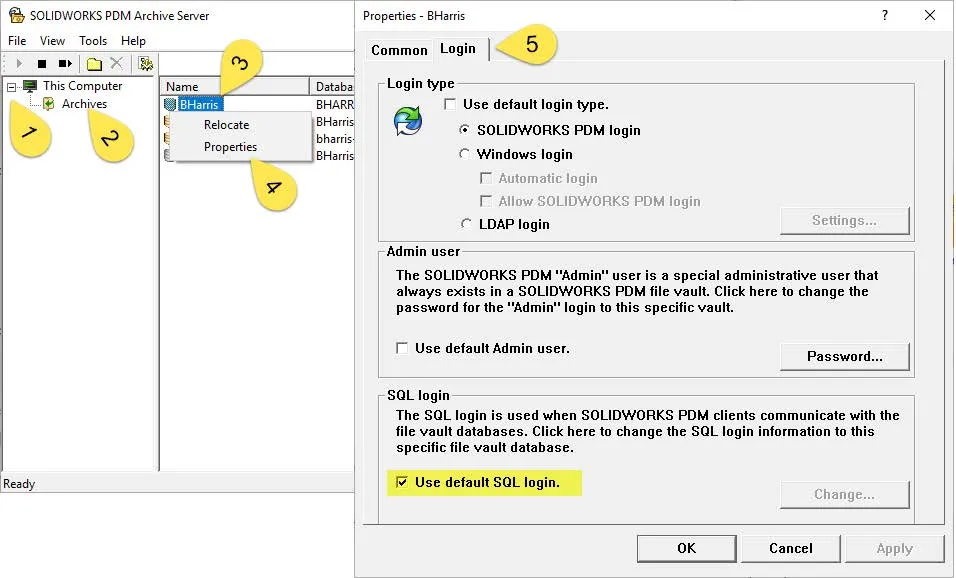
Appendix
Programs
When writing this I’m making assumptions you know of and can find the following programs.
Administration tool

This is the main program for setting up SOLIDWORKS PDM. It can be found in the SOLIDWORKS PDM folder in the start menu on any computer PDM is installed.
Archive Server Configuration

This is the archive portion of PDM. It can be found in the SOLIDWORKS PDM folder in the start menu on the Archive Server.
Command Prompt
![]()
Command Prompt is a command-line interpreter application available in most Windows operating systems. It is most easily found by typing in CMD into the Start search. Or is found in the Windows System Folder of the start menu.
Microsoft SQL Server Management Studio
![]()
Microsoft SQL Server Management Studio is used for configuring, managing, and administering all components within Microsoft SQL Server. It is found in one of the Microsoft SQL Server folders in the Start menu of the server hosting SQL.
Regedit
![]()
The Windows Registry editor is also known as Regedit. Can be found in the Windows Administrative Tools folder, or by searching “Regedit”. You will need Administrative permissions to make changes here, and it is not a bad idea to ‘Export’ the registry before making any changes.
Services
![]()
Windows Services Manager can be found in the Windows Administrative Tools folder in the start menu, or by searching the start menu for services.
SQL Server Configuration Manager
![]()
SQL Server Configuration Manager is a tool to manage the services associated with SQL Server, to configure the network protocols used by SQL Server. It is found in one of the Microsoft SQL Server folders in the Start menu of the Server hosting SQL.
Telnet
Telnet is a windows tool most often used to test network communication. It is not enabled by default. To enable Telnet, navigate to Control Panel > Programs > Programs and Features on the left side there will be “Turn Windows Features on or off” check Telnet client.
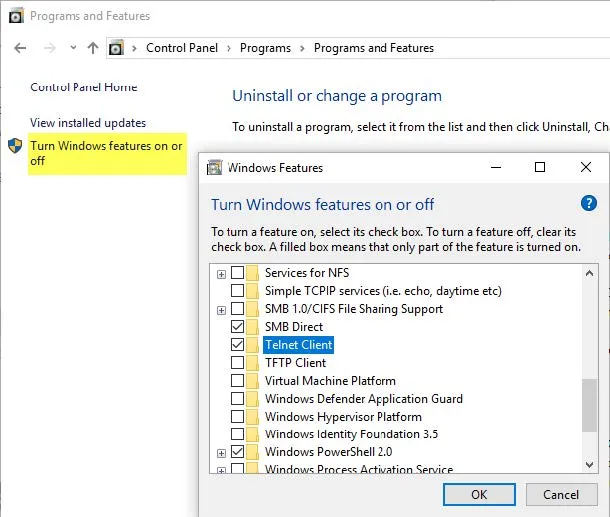
How do I know if I’m using a named instance of SQL?
On the Server, open Services find SQL Server. You may have multiple services; the default will be (MSSQLSERVER), if there are any others those will be named instances. If you are using PDM Standard by default it will be an instance called (SQLEXPRESS).

To check what instance you are using for PDM, open Microsoft SQL Server Management Studio. When you are logging in there is an option for Server name: here you can choose between the different instances of SQL. When logged in to the correct instance, the vault will in the Databases.
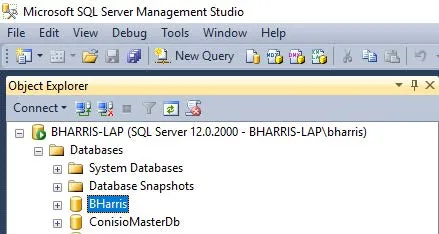
Checklist
Check the Client Logs:
- Client Log
- Archive Server log
Check the Version:
- Compare the PDM Client version to the Server.
- Compare the Vault/Database version
Check the Registry:
Computer\HKEY_LOCAL_MACHINE\SOFTWARE\SolidWorks\Applications\PDMWorks Enterprise\Databases\[Vault_Name]
If the vault is not found there the vault view might only be available to the current user.
Computer\HKEY_CURRENT_USER\Software\SolidWorks\Applications\PDMWorks Enterprise\Vaults\[Vault_Name]
- DbServer (SQL Server Name or SQL Instance) IE "BHarris-Lap\sqlexpress"
- ServerLoc (Archive Server Name)
- Same in the WOW6432Node
- Delete the Key "Computer\HKEY_CURRENT_USER\Software\SolidWorks\Applications\PDMWorks Enterprise\ConisioAdmin"
Check Communication:
- Ping the Archive Server
- Verify the IP is correct
- Telnet [Archive Server Name] 3030
- Ping the Database Server
- Verify the IP is Correct
- Telnet [Database Server Name] 1433 - 1434 If named instance of SQL
- Check for ODBC drivers: See - How to perform an ODBC test to verify SQL connectivity.pdf
Check if the services are running:
It won’t hurt to restart the services.
- SOLIDWORKS PDM Archive Server
- SOLIDWORKS PDM Database Server
- SQL Server (MSSQLSERVER) - or the instance used
- SolidNetWork License Manager
Check the SQL Server Configuration manager:
Under SQL Server Network Configuration
- Protocols for MSSSQLSERVER (if using the default SQL instance) - TCP/IP - Properties
- TCP Port for all should be 1433 (1434 for named instances)
- TCP Dynamic Ports needs to be empty
- If you changed anything restart the Archive Server service
Reset the SA Password:
- Log in to the SQL Management Studio to verify the SA password
- Reset the SA password in
24 Tips to Master SOLIDWORKS PDM
SHORTCUTS ⋅ SEARCHING ⋅ PDM ADD-IN
24 of our expert tips to help you master using SOLIDWORKS PDM. Improve performance, find files faster, and work like a pro.
Expand your SOLIDWORKS PDM Skillset
Enabling the SOLIDWORKS PDM Administrator Tool Shortcut
How to move Files to a New Workflow in SOLIDWORKS PDM
Locking a SOLIDWORKS PDM Vault Quick Tip
Creating Custom Column Sets in SOLIDWORKS PDM

About Brandon Harris
Brandon is a BYU-Idaho graduate with a Bachelor’s Degree in Mechanical Engineering. He is an avid tinkerer, and consummate rapid prototype hobbyist with prior experience designing for the Architectural/Construction industry. Brandon is part of the technical support team for GoEngineer serving as a PDM specialist since August 2018.
Get our wide array of technical resources delivered right to your inbox.
Unsubscribe at any time.