Creating Custom Column Sets in SOLIDWORKS PDM
When accessing a SOLIDWORKS PDM vault through Windows Explorer, all the information for the files is displayed in columns. However, sometimes the default column set does not display all the information a user could be looking for. To solve this, a custom column set can be added to the view. Multiple column sets can be created and assigned to different users so they can be customized to the individual user’s and group’s needs. The search tool can also have custom column sets, thus making the search tool more efficient.
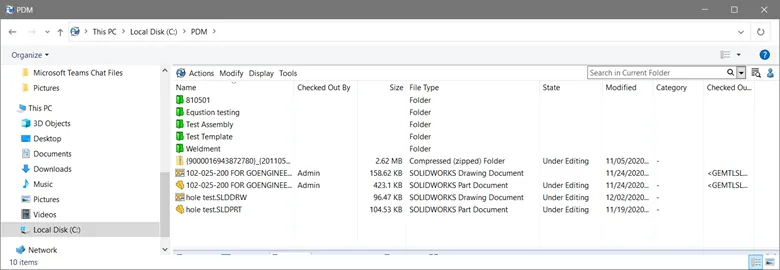
Creating a Custom Column Set
The custom column sets are created in the Administration tool. Launch the Administration tool and connect to the vault. Right-click on the Columns node and select New Column Set.
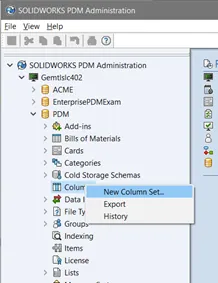
This will launch the tool to create the new column sets. Name the New Column set (Figure C:1) and choose the type (Figure C:2). Then select the new column (Figure C:3) to add the new column then select the variable that will populate the column (Figure C:4). Select if the variable will be looked for in all configurations or a certain set of configurations (Figure C:5). Select New Column again to add additional columns and then arrange the columns in order (Figure C:6). Keep in mind this will add columns to the default set. Then select the groups or users that will have access to the new column set (Figure C:7).
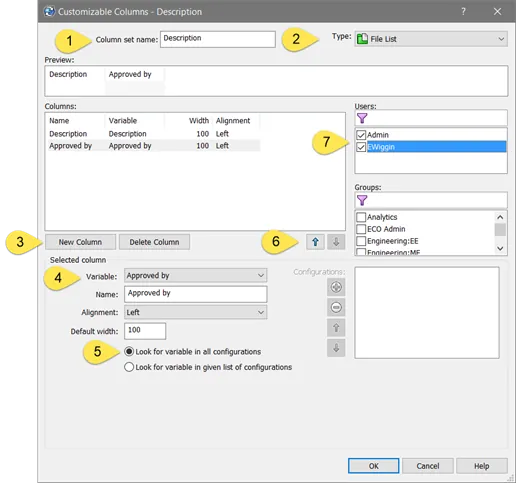
The next time the user navigates to different folders in the vault the new columns will show. The columns can be reordered by dragging and dropping them.
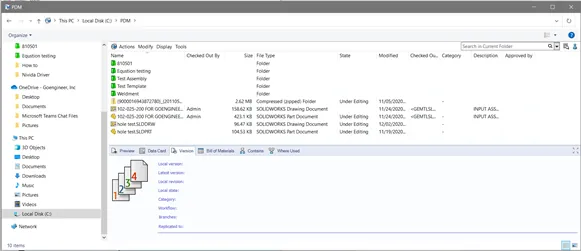
Creating a Column Set for the Search Tool
This column set will be for the file view. If a custom set is needed for the search tool it will be created the same way. Launch the new column set from a right mouse button click on the columns in the Administration tool. Then name the Search Column Set (Figure E:8) and select Search Results in the Type pull-down menu (Figure E:9). The search column set will overwrite the default set so add all the columns that are needed in this step (Figure E:10). The variables there are used for the search card are the ones first listed in the pulldown menu. They are listed as <**> (Figure F).
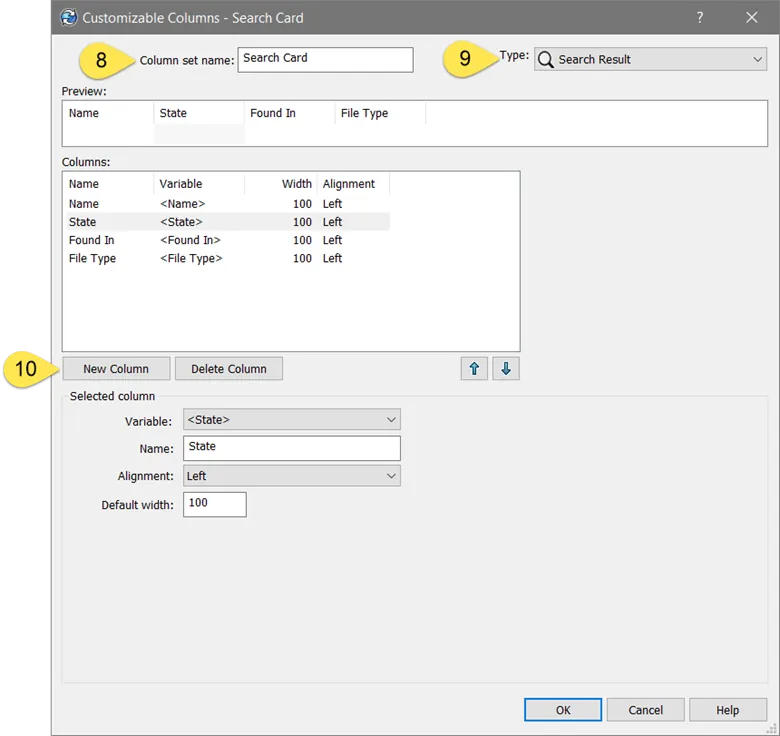
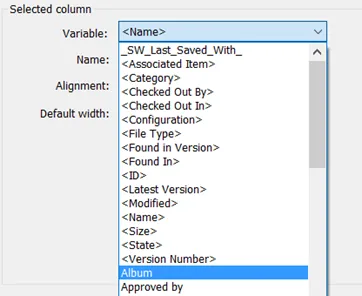
Once the search column set is created the search card will need to be set up to use the new set. Open the search card in the card editor.

In the card editor in the right-hand column select from the pulldown menu the new search column set (Figure H:11) and select who will use this column set (Figure H:12). Then save the card (Figure H:13).
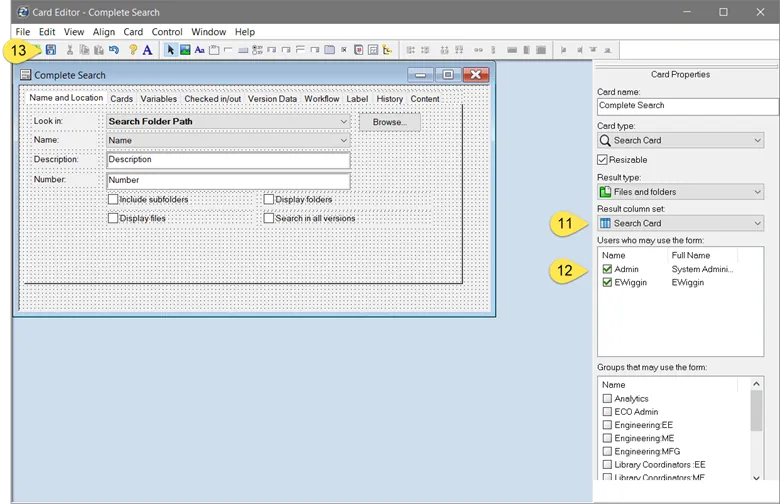
Now the search results will use this new column set to display the results. Visit the blog, SOLIDWORKS PDM Reorder Search Result Columns to learn more.
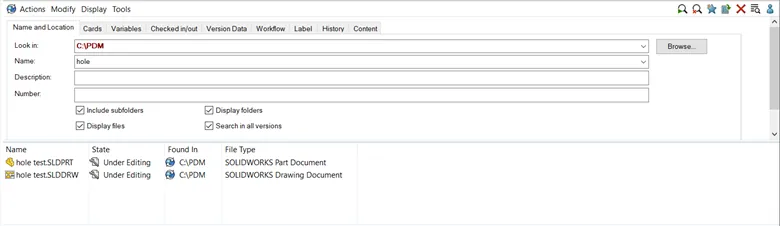
Learn more about SOLIDWORKS PDM
Troubleshooting Workflow Revisions in SOLIDWORKS PDM
PDM Check-In Dialog Box Columns...What Do They Mean?
How to Map PDM Variables into Microsoft Excel

About Daniel Gibson
Daniel Gibson is a Technical Support Engineer at GoEngineer based out of Headquarters in Salt Lake City, Utah. He received his Bachelor’s degree in Mechanical Engineering from the University of Utah in 2011 as well as an Associate’s degree in Drafting/Design Engineering Technologies. Daniel has over 10 years of experience in the manufacturing industry and has been with GoEngineer since 2019.
Get our wide array of technical resources delivered right to your inbox.
Unsubscribe at any time.