Working Offline with SOLIDWORKS PDM Tips and Tricks
Life happens, and we are not always able to work at the office. Sometimes we have business trips, or we need to take our work home. Whether that is due to a project you need extra time on, or a worldwide pandemic with a stay at home order, in these situations, you might benefit from using SOLIDWORKS PDM in offline mode. If you have access to the server through a VPN, but the connection is tenuous or tedious, working offline with SOLIDWORKS PDM is a solution for that situation.
Working offline allows you to work on your files while no longer connected to the PDM server. You will not have the full functionality of SOLIDWORKS PDM while working offline, but with some preparation, you will be able to work on your files. When you are in offline mode, PDM will no longer reach out to the server, and you will be limited to information that is saved to your computer. We will touch on what that means to you later in this article.
How do I work Offline?
Before you switch to offline mode, it's important to remember that you cannot check-in or check out any files while offline. To prepare to go offline, it is important to check in any files that may need to be checked in. You will also need to check out any files you intend to modify. Lastly, you will need to “Get latest” on any other file you need to use but might not need to edit (do not forget the Toolbox).
Once you have all the files necessary prepared, you are ready to work offline. To do so, there are two ways. First is when you see the login screen there is a “Work Offline” button towards the bottom.
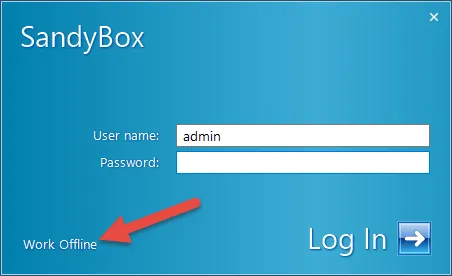
Or if you are already logged in to PDM, you may go to Tools > Work Off-line. If you use this option, you will see an icon notifying you that it is going into offline mode, and Windows Explorer will close. When you are ready to return to online, go to Tools > Work On-line.
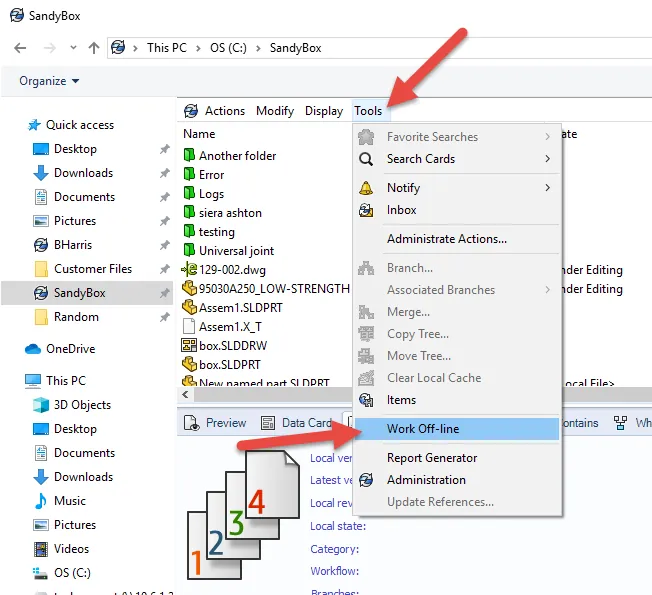
Now that you are in Offline mode.
What will you see?
Once you are in Offline mode you will notice a few differences to your PDM experience. The most noticeable is the folders you normally see as green, are now blue.

The next difference is that your PDM columns in file explorer are not there, instead, you will see a “Writeable” column any file you had checked out will be writeable, and any file you did not have checked out will not be writeable.
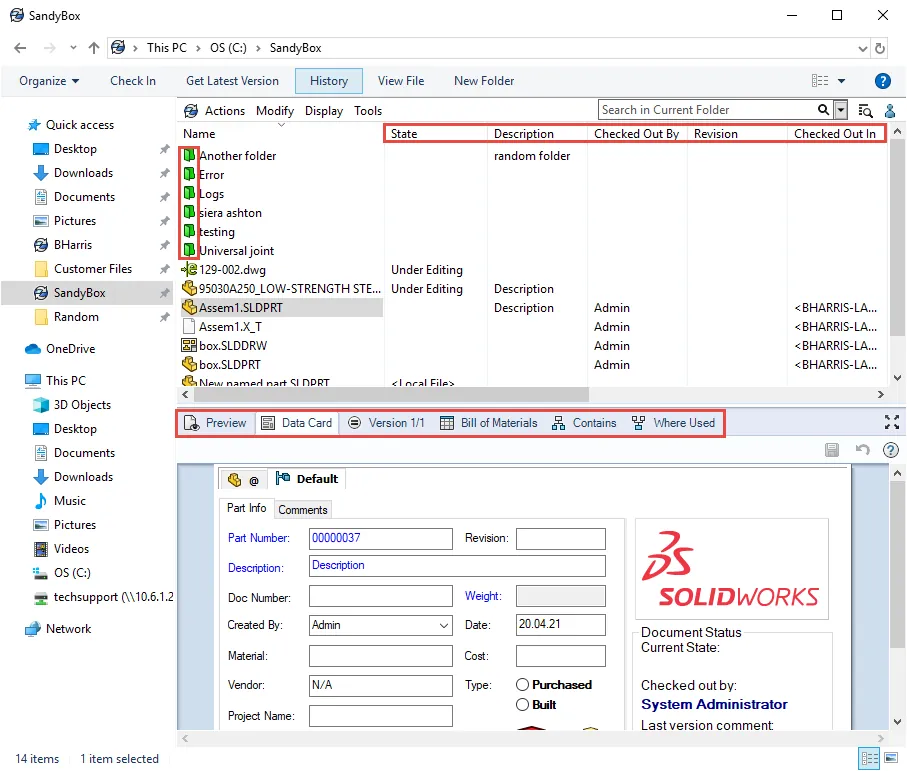
Figure 1: File Explorer - Online
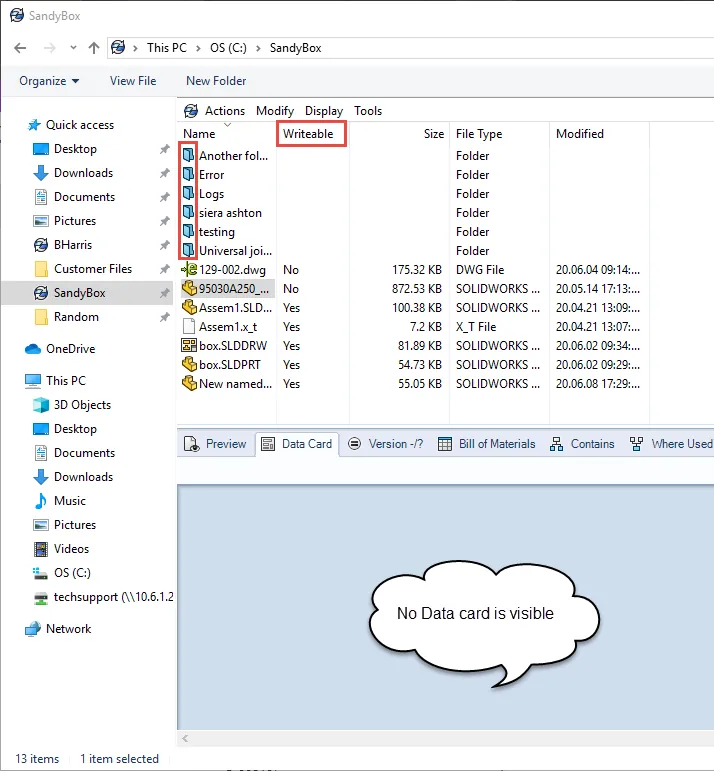
Figure 2: File Explorer - Offline
Along with the PDM related columns the PDM tabs: Data card, Version, Bill of Materials, Contains, and Where used, do not display any information. This is due to all this information being stored in the SQL database, which we are no longer connected to.
What will you do?
Now that you are in Offline mode, you can access your files and continue working even though you are not currently connected to the vault database.
While working offline, it is recommended that you do not move or rename any files, as those changes will not be reflected in PDM when you go back to online. Along those same lines, any changes to file references will need to be updated. For example, if you rename a file while offline, when you return to working online the original file will still be there, and PDM will simply think the renamed file is just a new file.
You can create new files while offline, but you need to pay attention to them when you reconnect. These new files will show up as “Local Files” these local files are files that are saved in the local vault view directory but have not been added to the vault. To add these files to the vault, you need to be in online mode, right-click on the file and select “Add To File Vault”.
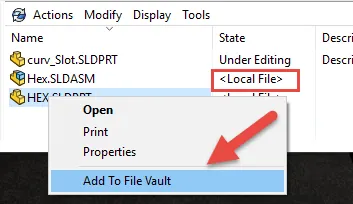
There is also the option to add all local files to the vault. To do this you must be online, right-click in the white space of file explorer, and select Search Local Files.
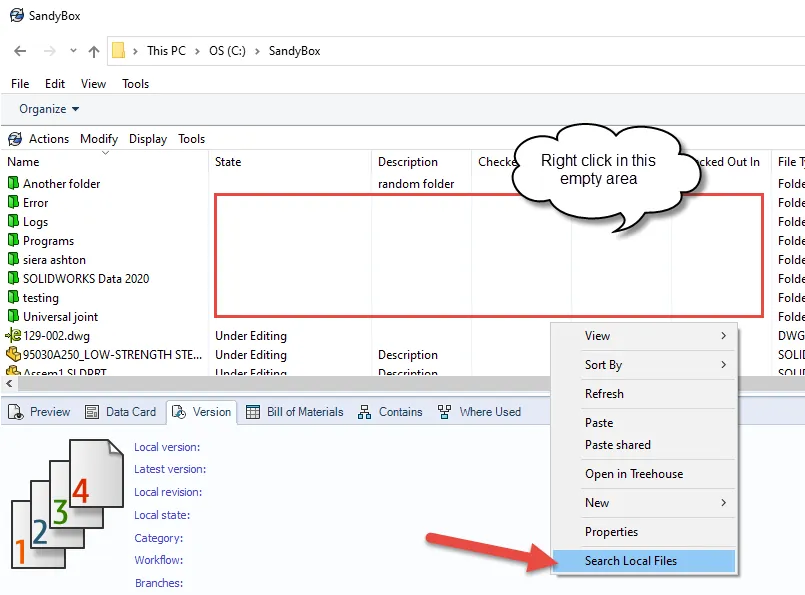
There is a possibility that when you go back to online mode you will no longer see the local files. To adjust this either you or your admin, can open the Administration tool and navigate to the Vault > Users > [user] > Settings > Explorer > show all files.
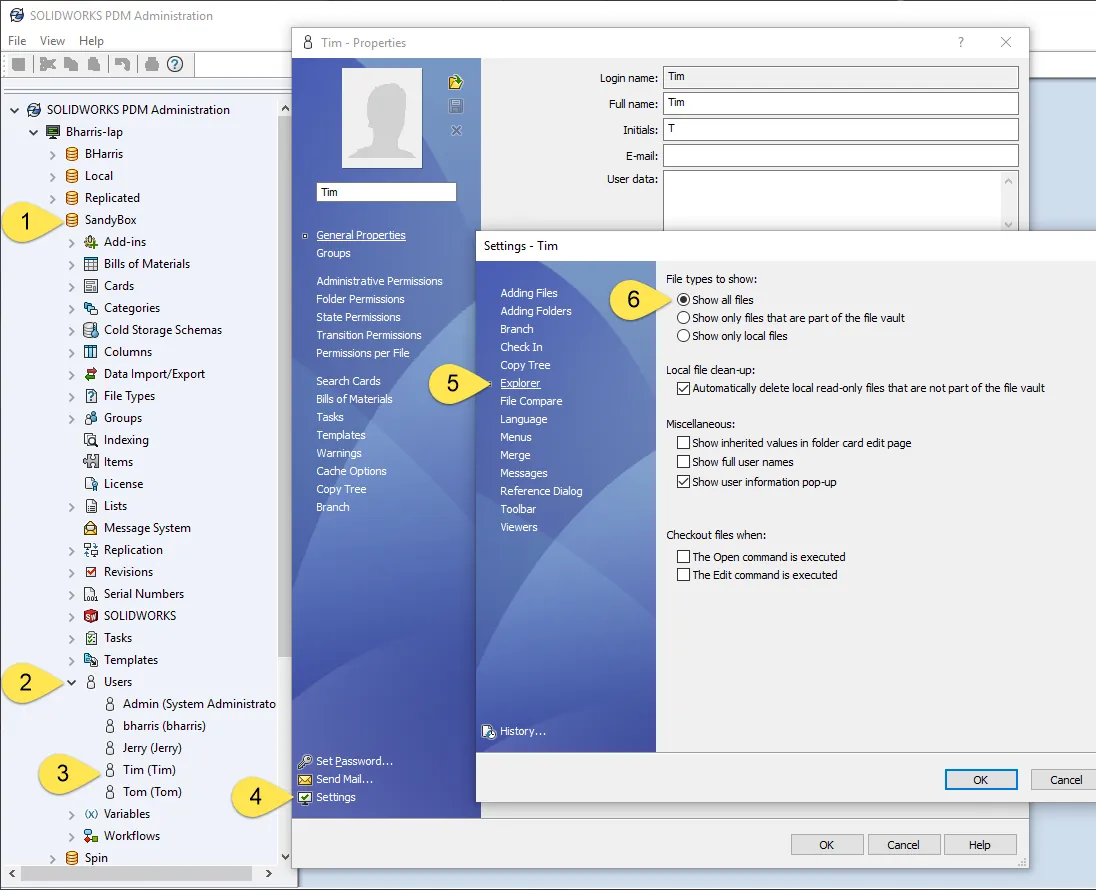
I hope you found this article helpful. For more tips and tricks just like this, be sure to subscribe!

About Brandon Harris
Brandon is a BYU-Idaho graduate with a Bachelor’s Degree in Mechanical Engineering. He is an avid tinkerer, and consummate rapid prototype hobbyist with prior experience designing for the Architectural/Construction industry. Brandon is part of the technical support team for GoEngineer serving as a PDM specialist since August 2018.
Get our wide array of technical resources delivered right to your inbox.
Unsubscribe at any time.