SOLIDWORKS Failed Connection with 3DEXPERIENCE Server
When 3DEXPERIENCE users face connection issues while launching Design with SOLIDWORKS and SOLIDWORKS Connected, it is often due to a connection issue with the collaborative space. Common signs include blank login dialogs, blank MySession task pane, and specific error messages such as, ‘Unable to connect to 3DEXPERIENCE’ or ‘Failed to establish connection with 3DEXPERIENCE server.’ This article covers a few possible ways to resolve these connection issues.
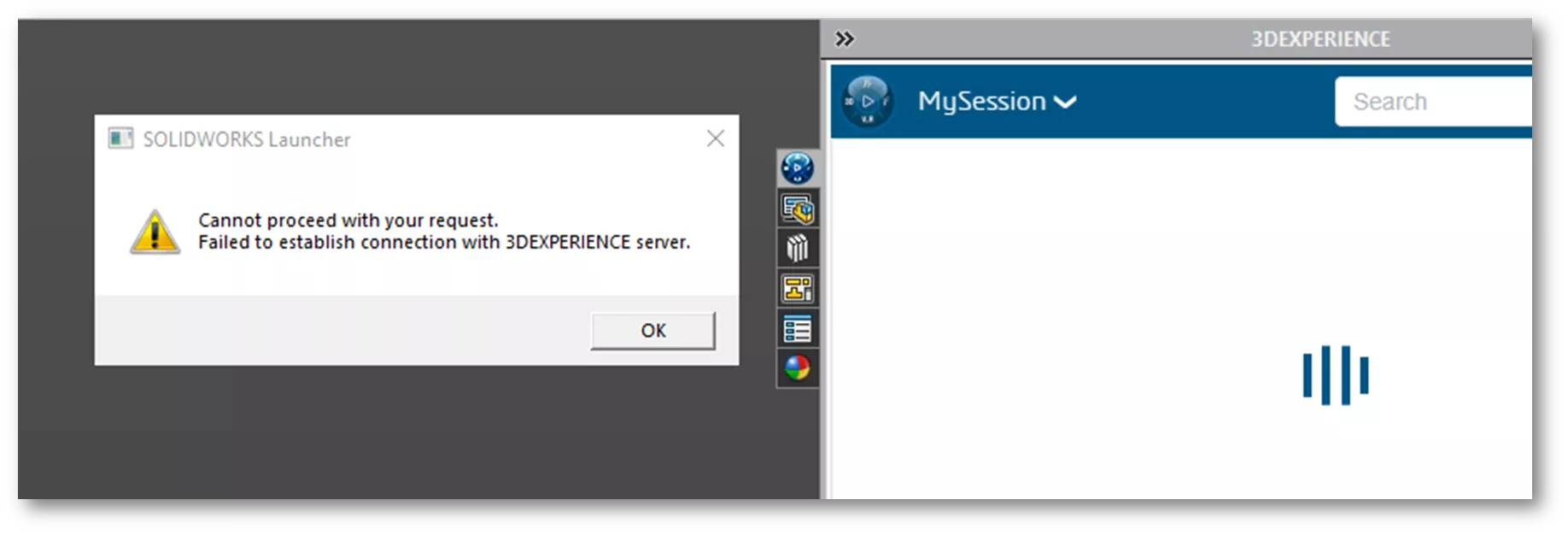
Clear Temp Files
The most common workaround is to clear 3DEXPERIENCE temp files.
- Close SOLIDWORKS, then right-click and exit PLM services (blue icon with orange) in the Windows task tray.
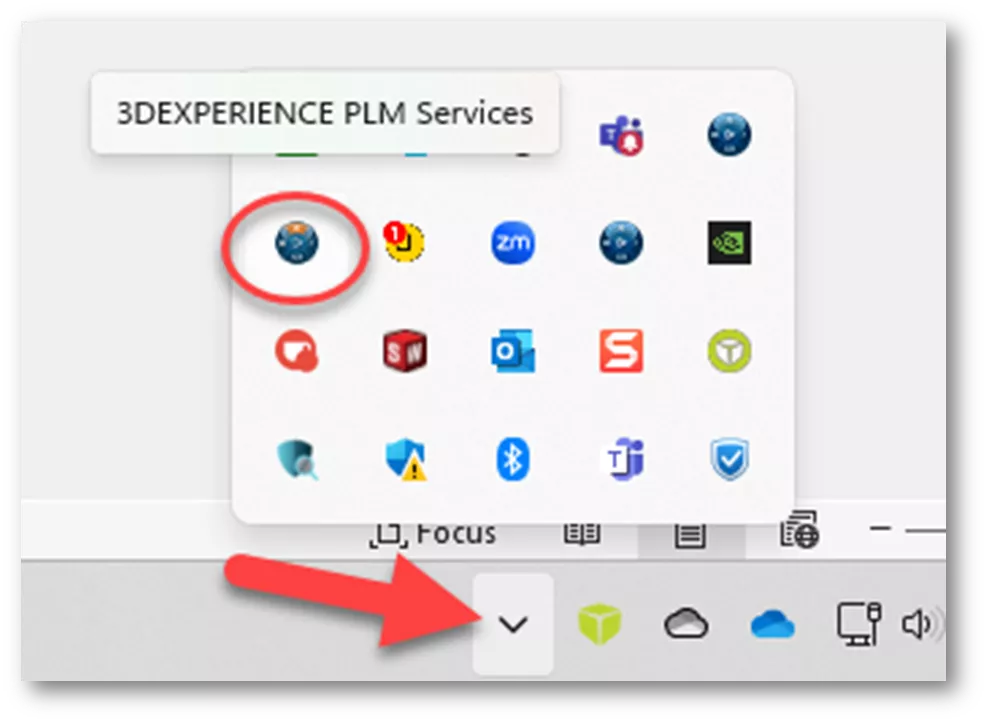
- In Windows Explorer, type %temp% in the address bar and hit Enter. Locate and open the swcefcache folder, then delete everything in this folder.
- Next, browse to C:\Users\UserName\AppData\Local\DassaultSystemes\CATTemp and delete everything in this folder as well. Note: The app data folder is hidden by default. If you do not see this folder, click View > Show > Hidden items.
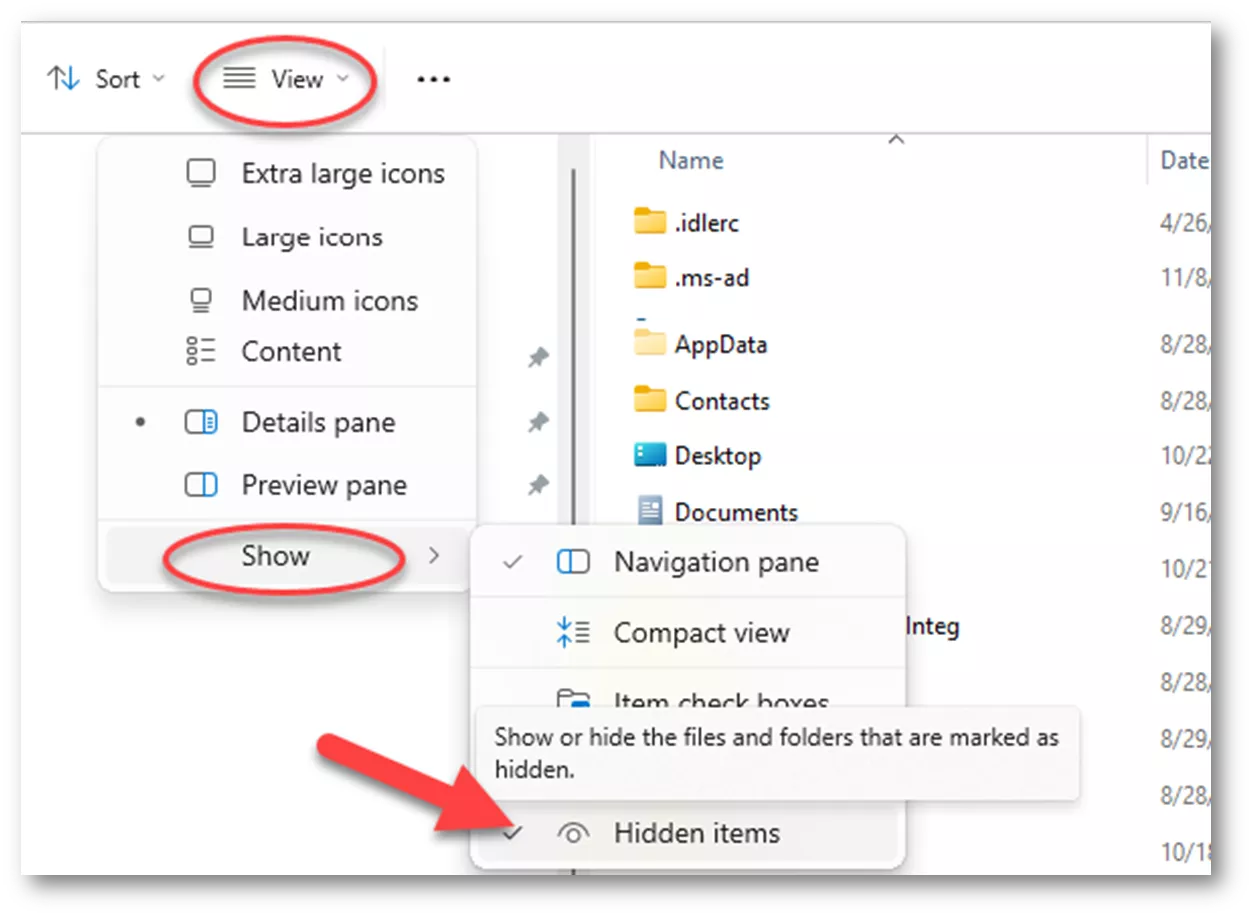
- After clearing temp folders, open the platform and launch Design with SOLIDWORKS or SOLIDWORKS Connected app from the compass, then check MySession Task Pane.

Uninstall/Reinstall the App
If connection issues remain, it may be time to uninstall/reinstall Design with SOLIDWORKS or SOLIDWORKS Connected.
- Make sure SOLIDWORKS is closed, then go to the platform compass, click the down arrow on the SOLIDWORKS app, then click uninstall.
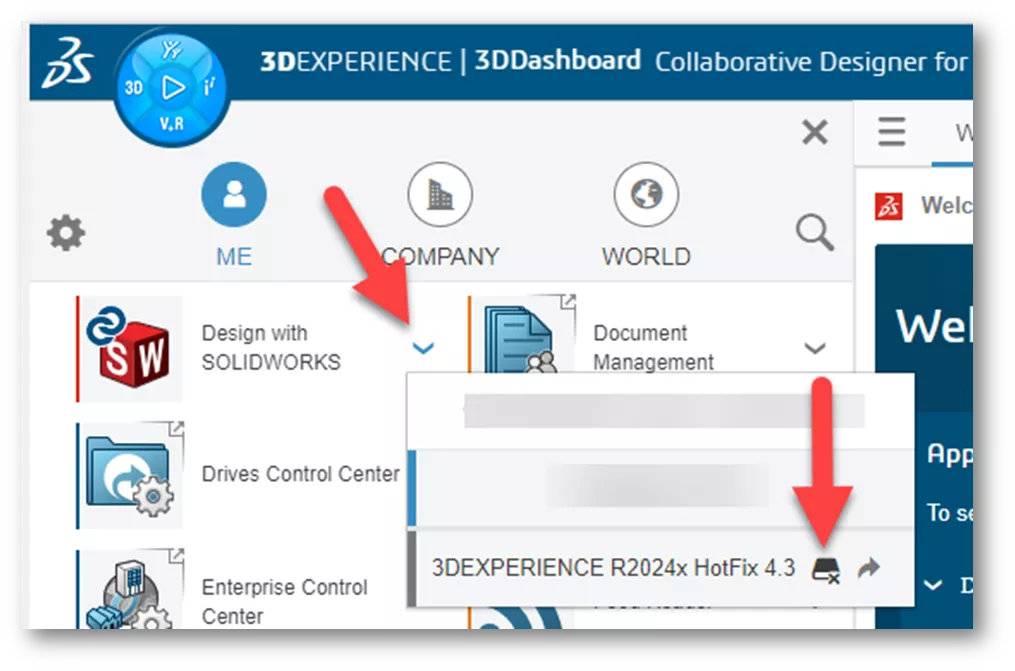
- For the 3DEXPERIENCE Uninstallation dialog choose Uninstall.

- The uninstaller will pop up with a warning to confirm or deny the uninstallation. Choose Yes to proceed.
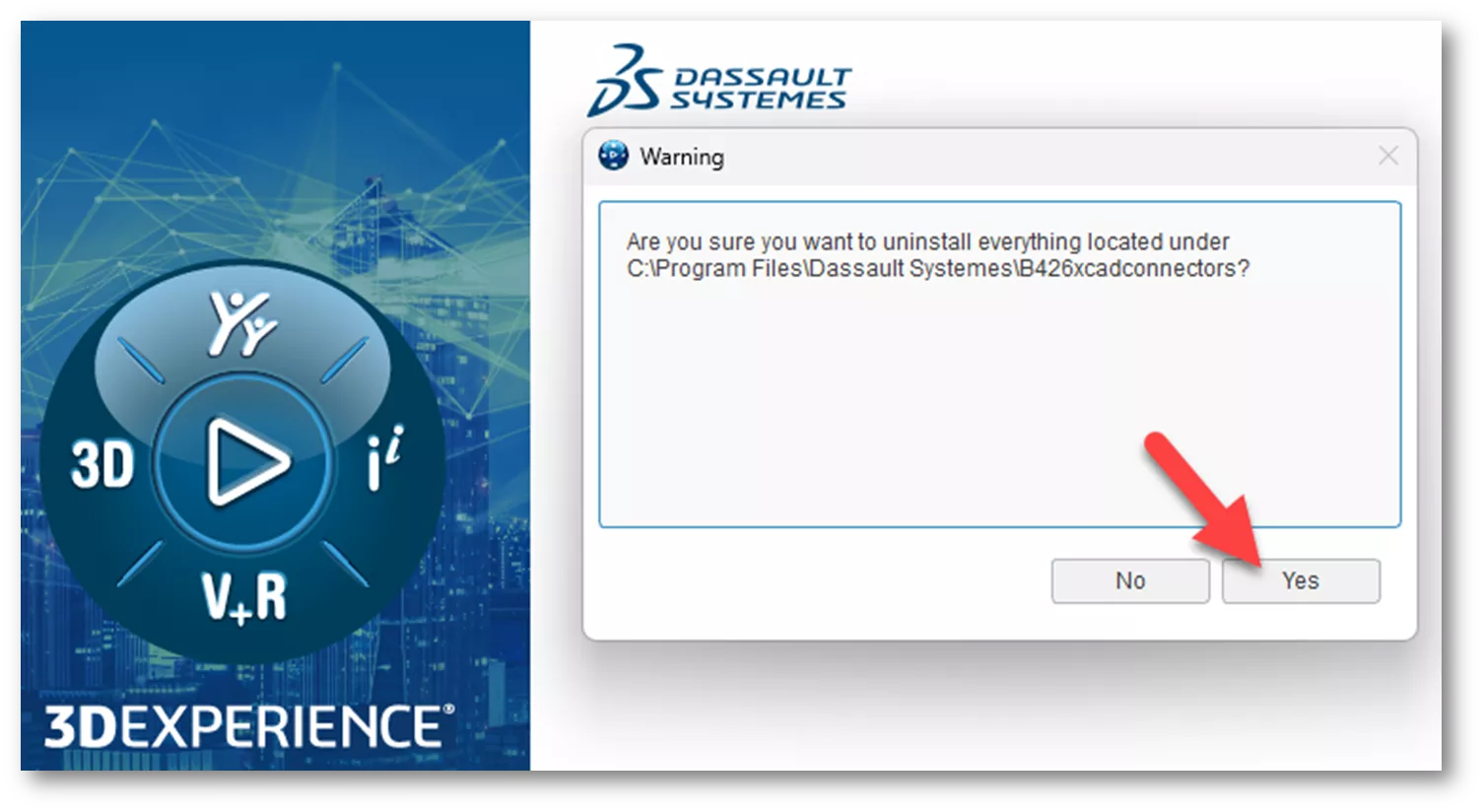
- The progress bar at the bottom of the compass panel will indicate when the uninstallation is finished.
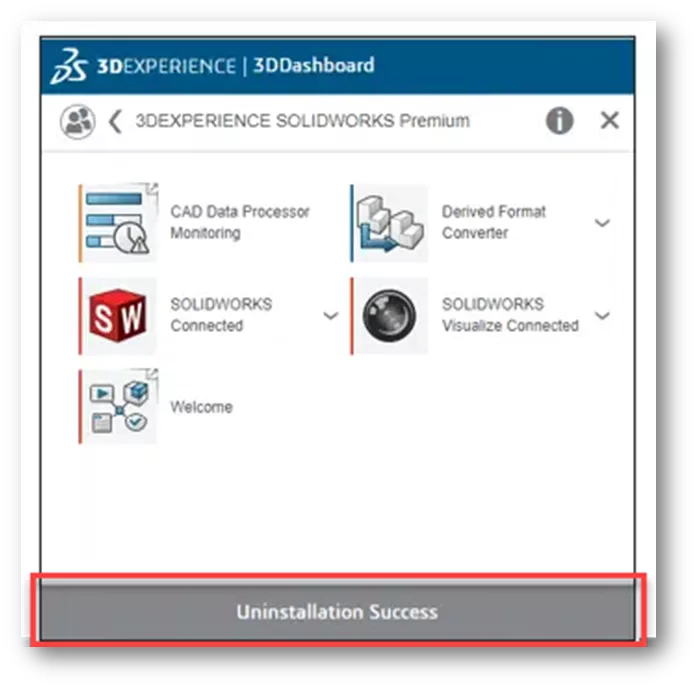
- Once the SOLIDWORKS connector is successfully uninstalled, reboot the machine prior to reinstallation. For more detailed information on how to reinstall Design with SOLIDWORKS and SOLIDWORKS Connected, please view Getting Started with 3DEXPERIENCE: Setup, Dashboards, Connectors & More.
Internet Browser Setings
The first two options will typically do the trick, but occasionally we still have issues. These less common workarounds are to ensure that 3DEXPERIENCE domains are added to Internet Explorer’s trusted sites, clear the browser cache, adjust internet security levels, and/or reset advanced settings. Try one or a combination of the workarounds listed below.
- In the Windows Control Panel, go to Internet Options > Security > Trusted sites > Sites, then add https://www.3ds.com or https://www.3dexperience.3ds.com.
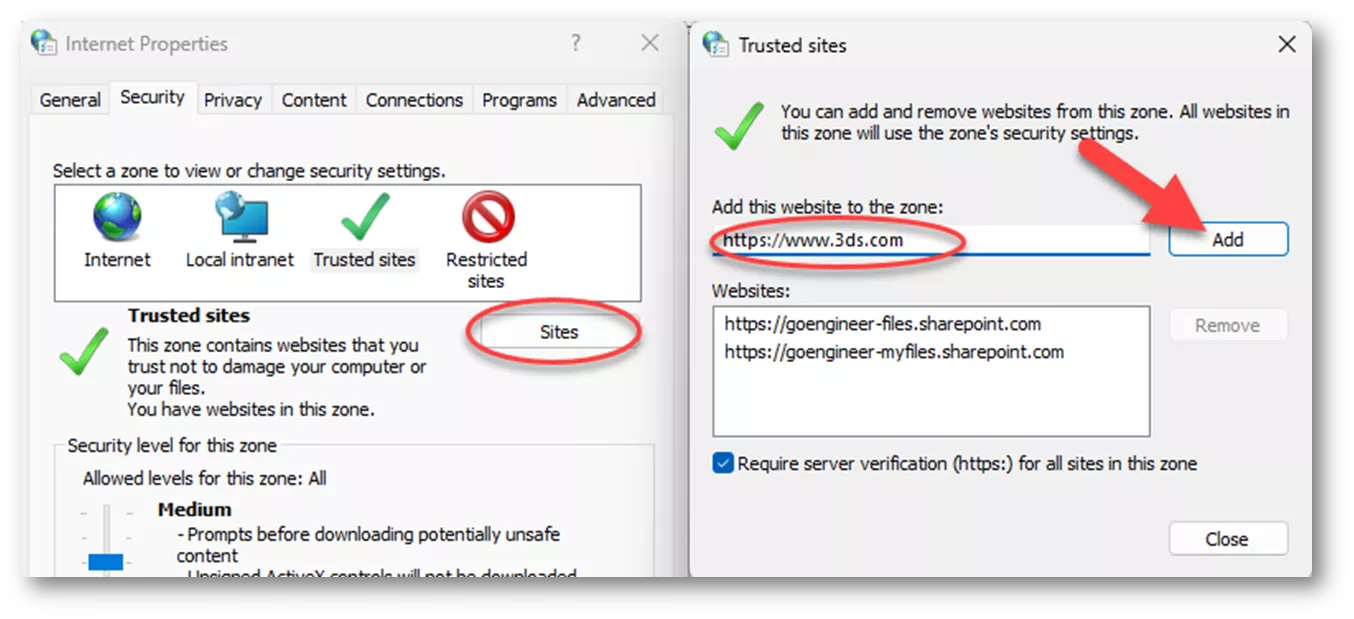
- Internet Options > General > Browsing history > Settings > View files and delete the INetCache.
- Internet Options > Security > Internet > Default level.
- Internet Options > Advanced > Restore advanced settings.
None of this Worked
If the connection issues remain, contact your local Value-Added Reseller. They may have other solutions to resolve the issue. If GoEngineer is your VAR please reach out to our Technical Support team for assistance.
Want to learn more about SOLIDWORKS? Join the GoEngineer Community to create forum posts, answer questions from other SOLIDWORKS users, and join clubs.

SOLIDWORKS CAD Cheat Sheet
SHORTCUTS ⋅ MOUSE GESTURES ⋅ HOT KEYS
Our SOLIDWORKS CAD Cheat Sheet, featuring over 90 tips and tricks, will help speed up your process.
More SOLIDWORKS Tutorials
Creating Exploded Views in SOLIDWORKS with Selection Sets
How to Customize the SOLIDWORKS Hatch Pattern File
SOLIDWORKS Loft vs Boundary: Key Differences
How to Create Custom Cosmetic Threads in SOLIDWORKS

About Zach Brown
Zach Brown is a certified SOLIDWORKS Expert and a Technical Support Engineer. Prior to working at GoEngineer, he spent 15 years as a mechanical designer, CAD support tech, and instructor using SOLIDWORKS. His hobbies include playing guitar, riding motorcycles, and skiing.
Get our wide array of technical resources delivered right to your inbox.
Unsubscribe at any time.
