Software OpenGL for SOLIDWORKS Explained
If you are running into issues in SOLIDWORKS, the first place to start troubleshooting is in the SOLIDWORKS Safe Modes. There are two safe modes Software OpenGL and Bypass Tools/Options Settings. This article will go over the Software OpenGL safe mode, how to use it, what it’s doing and what the outcome means.
How to Test Software OpenGL
If the issue you are having appears graphical, the first thing to test is running SOLIDWORKS in the Software OpenGL safe mode.
Before you run in the safe mode, SOLIDWORKS will need to be completely closed down. Once closed, search Windows for SOLIDWORKS RX, then choose the version of RX that is the same version of SOLIDWORKS where you are seeing the issue.
Suggested Article >> SOLIDWORKS RX Safe Modes
At the bottom of the Home tab are two safe modes. To test in OpenGL, select the link Click here to launch SOLIDWORKS in Software OpenGL mode.
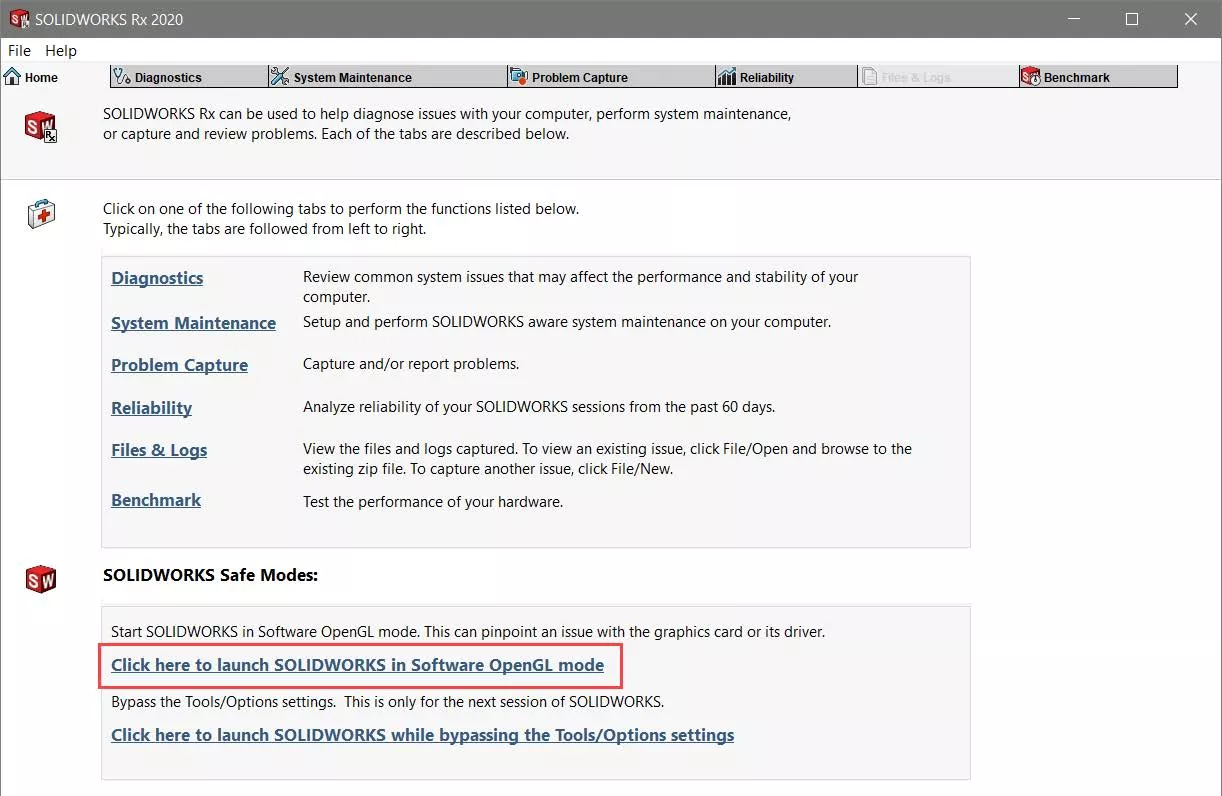
What is OpenGL?
OpenGL stands for Open Graphics Library, which is an application programming interface (API) used for rendering 2D and 3D vector graphics in programs, specifically CAD, virtual reality, and other visualization software.
The API’s job is to work with the graphics processing unit (GPU/graphics card) to achieve hardware-accelerated rendering. Most graphics cards these days come with this OpenGL application built-in. What the Software OpenGL safe mode is doing is bypassing the computer's graphics card by using the central processing unit (CPU) to imitate the computer's graphics card/driver combination using the software OpenGL in SOLIDWORKS.
If the issue is resolved in this safe mode, this means that the issue is related to the graphics cards and/or drivers in the system.
Checking Graphics Cards and Drivers
The first thing you want to check is if you have a certified graphics card. To see which graphics card you have go to the Device Manager in your system, and the graphics cards will be listed under Display Adapters.
You can also check the driver that’s installed on the card by right-clicking the graphics card, selecting Properties, then going to the Driver tab and looking at the Driver Version.

Now you will want to cross-reference what graphics card you have with the SOLIDWORKS Hardware Certification site that covers certified cards. Also, you can download the certified driver by clicking on the link under Recommended Driver.
If you have a certified card and driver, it’s time to look at if you have other graphics cards in the system. One graphics card that is known to cause issues in the program is an Intel(R) UHD Graphics card. To resolve this, you will want to disable the card from the system. This can be done through the computer's BIOS or in the Device Manager.
If you are unable to keep the card disabled, go into the NVIDIA Control Panel or the AMD PRO Control Center and make the necessary changes to have SOLIDWORKS run only on the certified card, and not the Intel card.
If you don’t have a certified card, that’s where the Use Software OpenGL setting comes into play. Having this setting on tells SOLIDWORKS to emulate the OpenGL on its own instead of using the OpenGL of the uncertified graphics card. To turn on this setting, open SOLIDWORKS and go to Tools > Options > System Options > Performance and checkmark Use Software OpenGL.
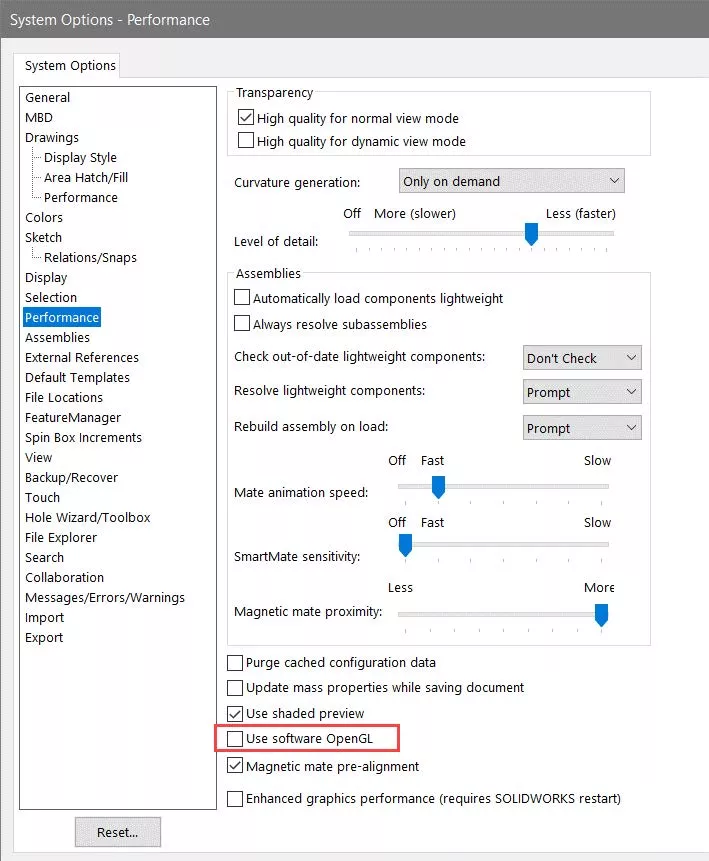
Suggested Article >> NVIDIA RTX Series: GPUs for SOLIDWORKS and Visualize
If Use Software OpenGL is Greyed Out
There are two issues that could cause the setting to be greyed out.
- There are files opened in SOLIDWORKS. You will only have access to this option if all files are closed down.
- Starting in SOLIDWORKS 2019, there is an option called Enhanced Graphics Performance, if it is checked, you will not be able to turn on Software OpenGL. This is also found under Performance settings, so it will be on the same page. Keep in mind after turning this setting off, you will need to restart SOLIDWORKS to activate the Use Software OpenGL option.
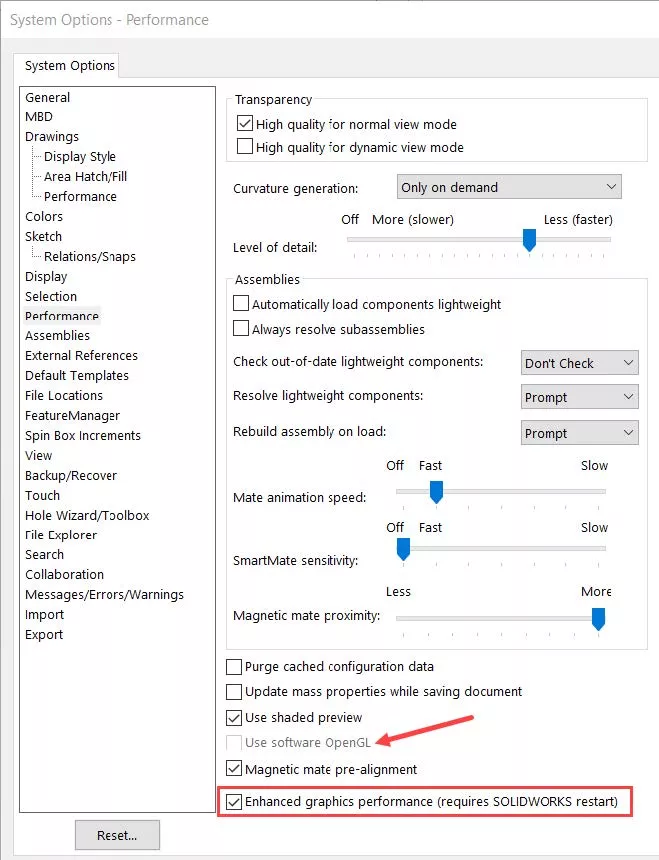
I hope you found this tutorial helpful. Check out more SOLIDWORKS tips and tricks below.
More SOLIDWORKS Tutorials
Computer Hanging Up? Check Your CPU or GPU
Checking Your Graphics Card with SOLIDWORKS RX
How to Make a SOLIDWORKS Rx Problem Capture
What Causes the Low Resources Warning in SOLIDWORKS

About Tashayla Openshaw
Tashayla Openshaw is a SOLIDWORKS Technical Support Engineer based out of our Headquarters in Salt Lake City, Utah. She earned her Bachelor’s degree in Mechanical Engineering from the University of Utah in 2018 and has been part of the GoEngineer family since February 2019.
Get our wide array of technical resources delivered right to your inbox.
Unsubscribe at any time.