Checking Your Graphics Card with SOLIDWORKS RX
What is the SOLIDWORKS RX Tool?
Have you seen unexplained errors in your SOLIDWORKS models or user interface? These errors may be caused by your graphics card or graphics card driver. SOLIDWORKS has created an easy-to-use tool, SOLIDWORKS RX, to analyze your system, capture data, and diagnose problems with your graphics card.
You can get the SOLIDWORKS RX Tool from the SOLIDWORKS Resource Tab in the Task Pane, or by going to the Start Menu > All Programs > SolidWorks (version) > SolidWorks Tools > SolidWorks RX.
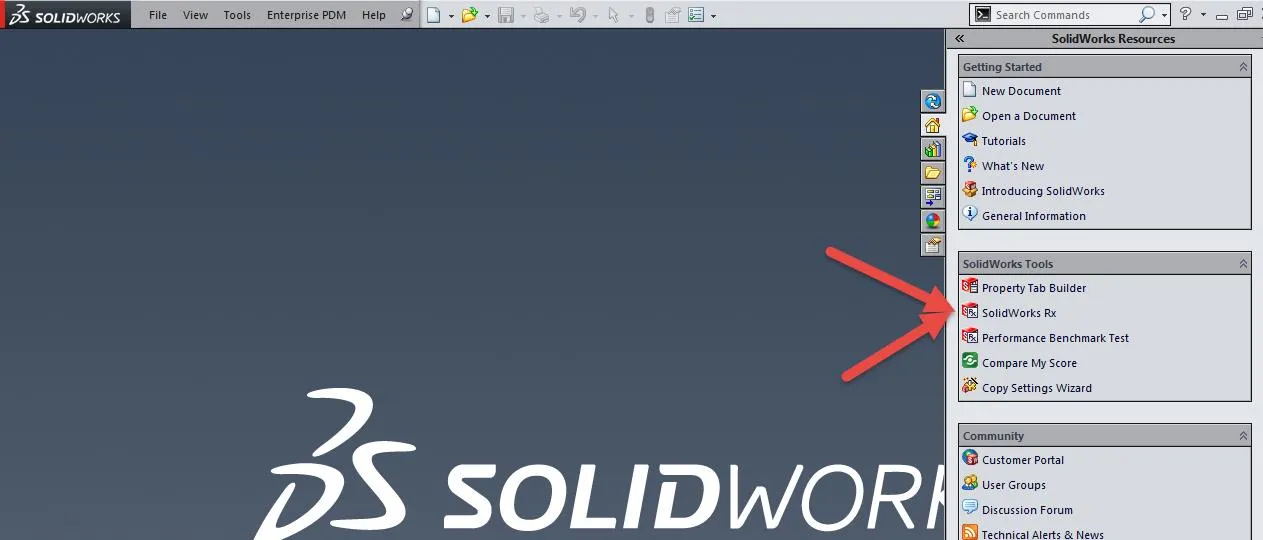
Checking your Graphics Card
Under the Diagnostics tab in the SOLIDWORKS RX Tool, you can see information on the card model and currently installed driver. If the Graphics Card is supported by SOLIDWORKS, the SOLIDWORKS RX Tool will tell you if the driver is out of date. A button will appear allowing you to easily download the new driver.
You may also see that the Diagnostic Results cannot find information on your graphics card. This does not mean that the Graphics Card will not work with SOLIDWORKS, but may cause unknown graphics issues.
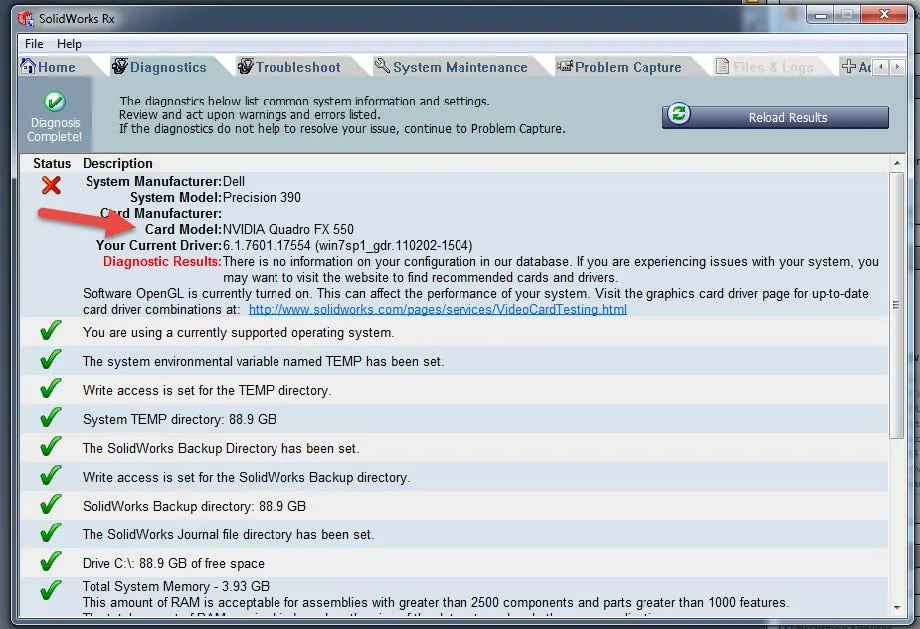
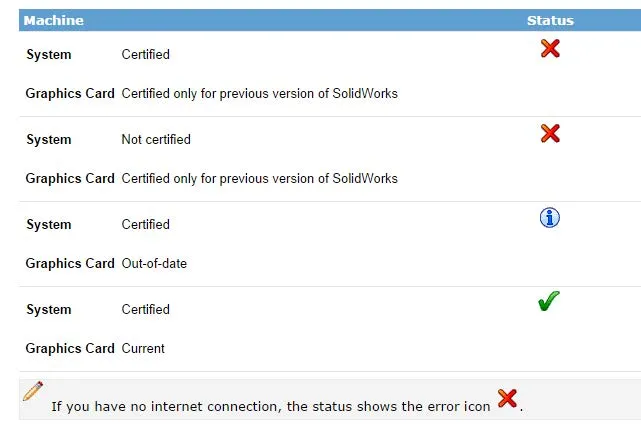
If you are unsure if your problem is caused by the graphics card, you can bypass the graphics card by opening SOLIDWORKS in OpenGL mode. You can find a link to OpenGL mode in the Home tab on the SolidWorks RX Tool or by going to Tools > Options > Performance.
If the problem is no longer present in OpenGL mode, your graphics card is causing the error.

How can I resolve my graphics issue?
After verifying if your graphics card is causing the issue, often the problem will be resolved by updating the graphics driver. If SOLIDWORKS cannot find information on your graphics card, you can go to the manufacturer's website to download and install the latest driver.
If your problem is not resolved by updating to the latest driver, try opening SolidWorks while bypassing the tools and options settings to see if a system option or document setting is causing the problem.
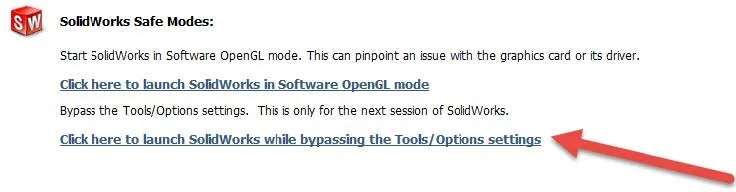
If your issue still isn’t resolved, you may need to purchase a supported graphics card. You can find information on system requirements and graphics cards at the following links from SOLIDWORKS:
SOLIDWORKS System Requirements
I hope you found this tutorial helpful. For more SOLIDWORKS tips and tricks check out the links below.
Related Articles

About GoEngineer
GoEngineer delivers software, technology, and expertise that enable companies to unlock design innovation and deliver better products faster. With more than 40 years of experience and tens of thousands of customers in high tech, medical, machine design, energy and other industries, GoEngineer provides best-in-class design solutions from SOLIDWORKS CAD, Stratasys 3D printing, Creaform & Artec 3D scanning, CAMWorks, PLM, and more
Get our wide array of technical resources delivered right to your inbox.
Unsubscribe at any time.