Trailing Zeroes for Dimensions, Tolerances, & Properties: SOLIDWORKS Tips & Tricks
Trailing Zeroes can be customized in SOLIDWORKS for Dimensions, Tolerances, and Properties. This setting is available in parts, drawings, and assemblies and is found in Tools>Options>Document Properties>Dimensions>Zeroes>Trailing Zeroes.
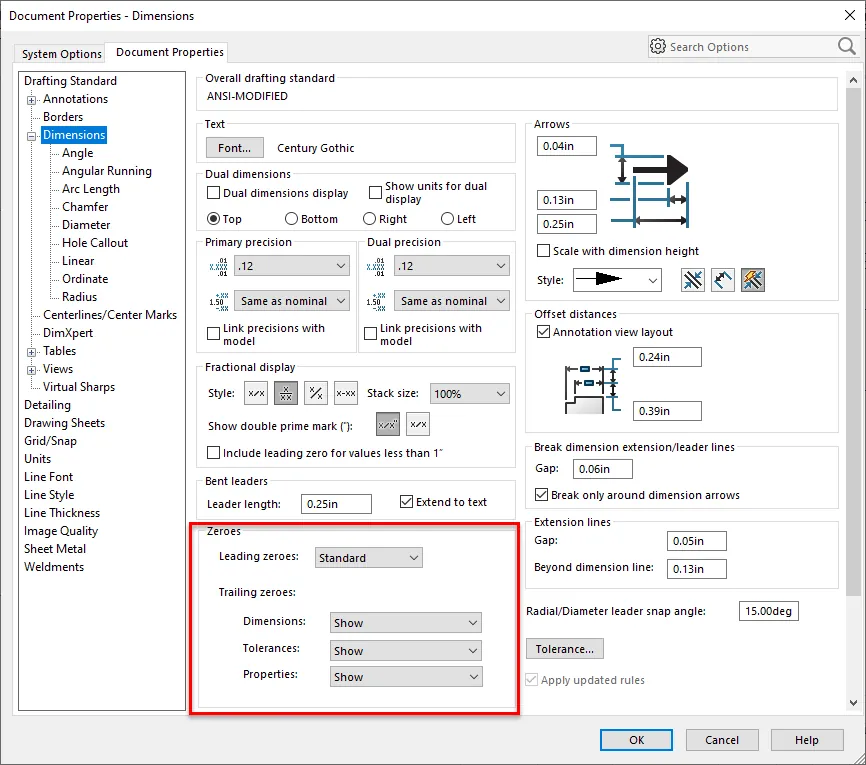
Trailing Zeroes can be customized in the following manner:
- Dimensions
- Show: Displays trailing zeroes at the number of decimal places for each dimension.
- Remove: Removes trailing zeroes from all dimensions.
- Tolerances: Applies to tolerance values for chamfer, hole callout, diameter, ordinate, and radius as well as tolerances that appear in notes and tables.
- Show: Displays trailing zeroes at the number of decimal places for each dimension (Bilateral, Limit, Symmetric).
- Remove: Removes trailing zero from all tolerances.
- Remove only on zero: Removes trailing zero, trailing zeroes are displayed at the tolerance decimal value.
- Same as Dimension: Uses trailing zero dimension setting.
- Properties: Applies to numeric values such as Mass, Density, and Volume found on the Units page of the Document Properties.
- Show: Displays trailing zeroes at the decimal place applied to each numeric property.
- Remove: Removes trailing zero from numeric property value including mass properties and the status bar.
Dimensions and Tolerance Settings
In my example, I have created a drawing on a widget and would now like to control the trailing zeroes. My drawing is set to two decimal places for the dimensions and four for tolerances. Here are the different results for the Dimension and Tolerance settings.
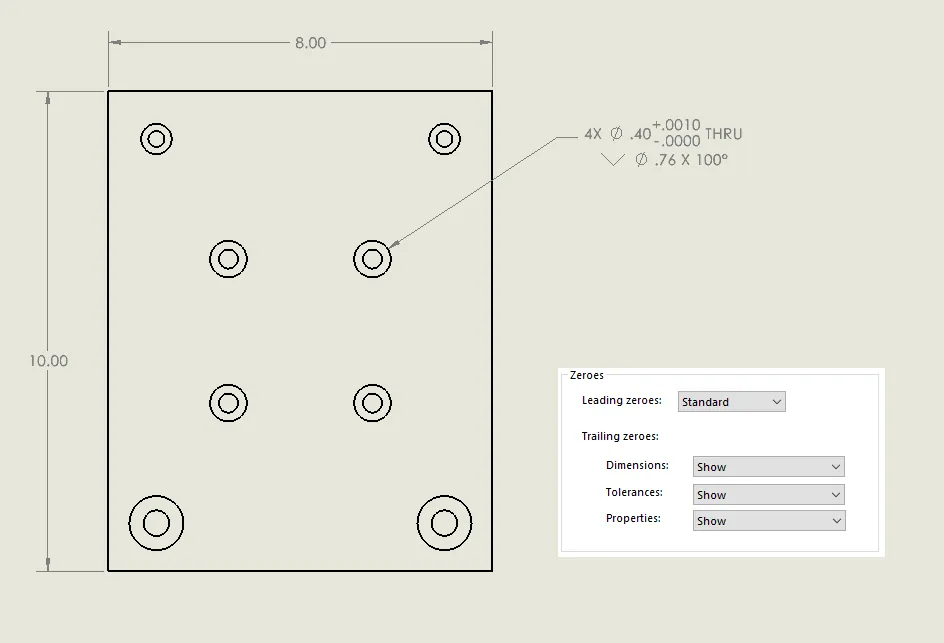
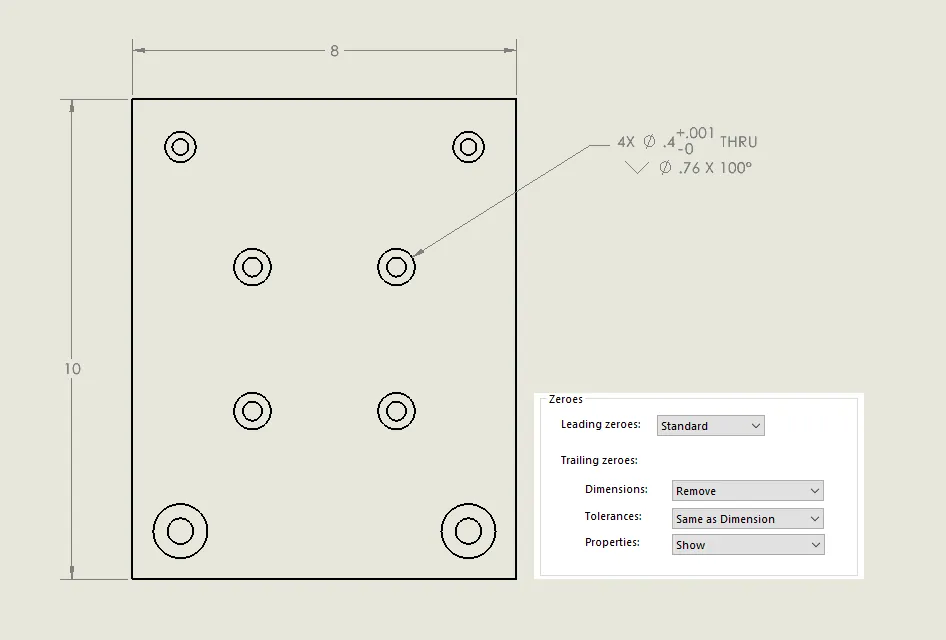
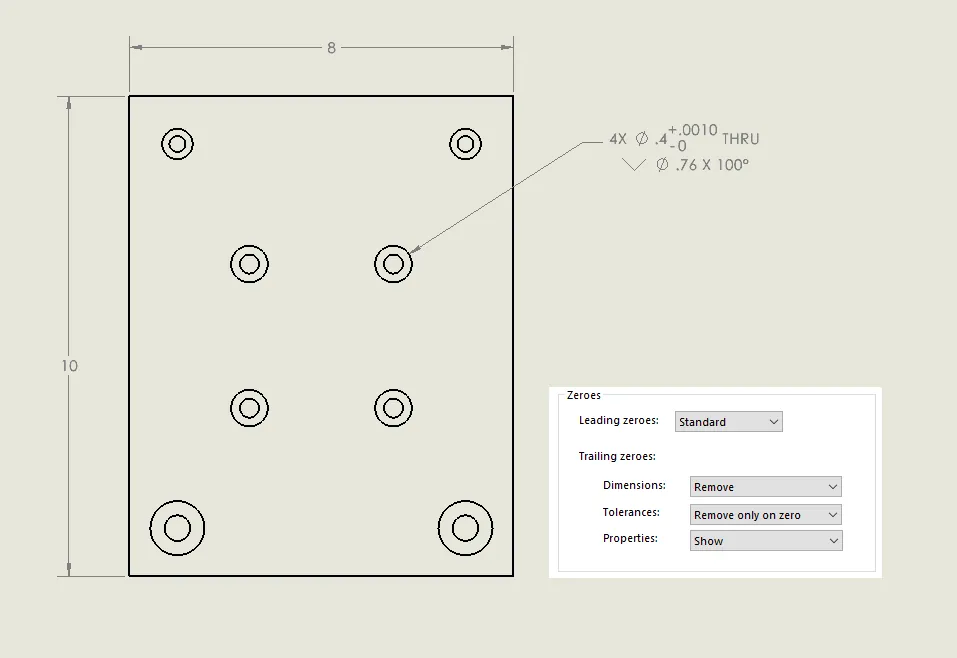
Properties Settings
Now let’s explore the Properties Settings. I opened my Widget part and looked at the mass properties to discover its weight. Changing the setting to “removed” results in truncated mass value.
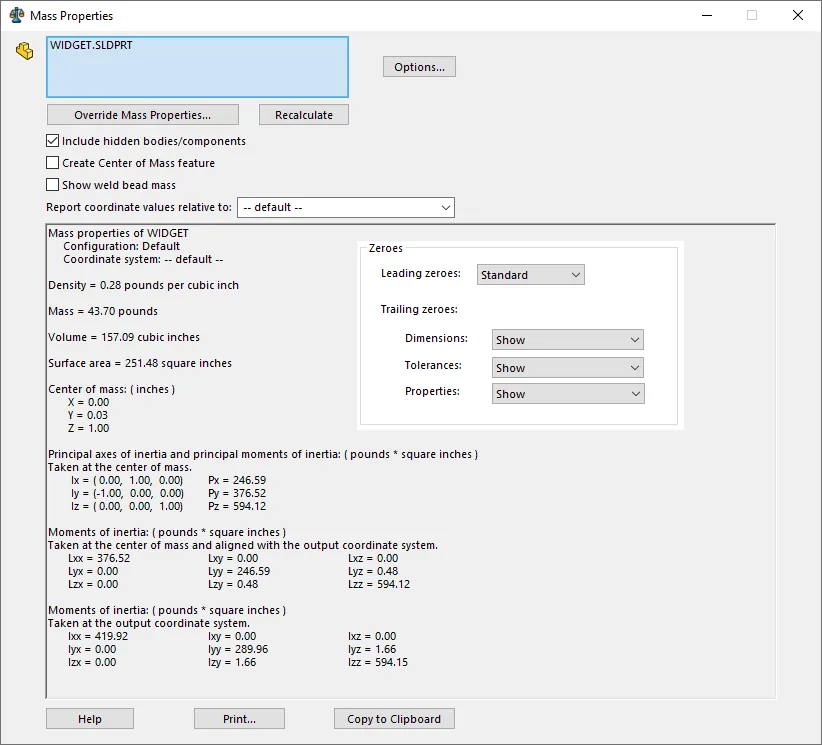
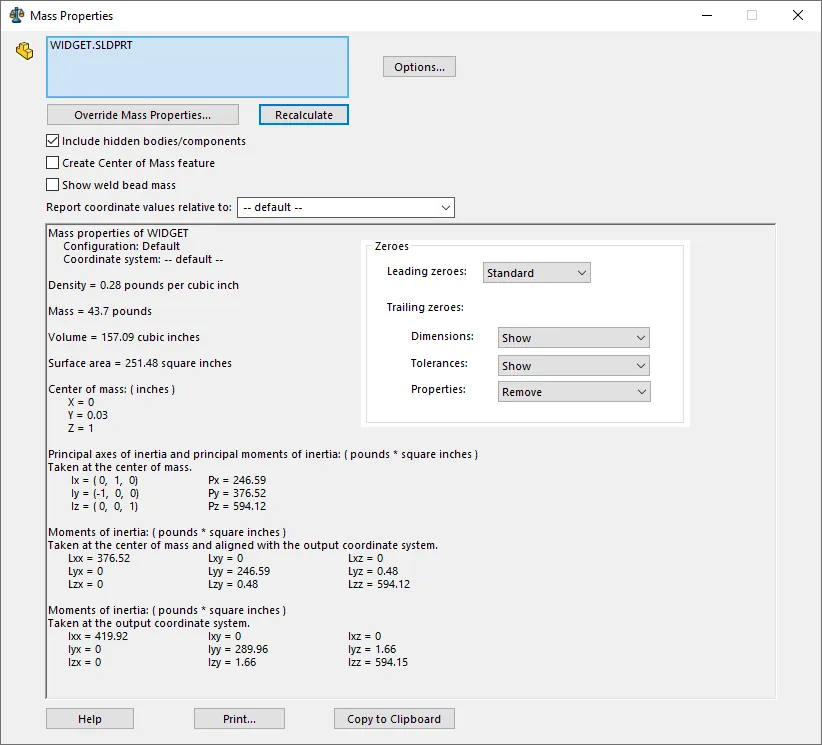
That wraps up this quick tip for Trailing Zeroes! For more SOLIDWORKS tips and tricks be sure to subscribe!

About Heather McHale
Heather McHale is a SOLIDWORKS Technical Support Engineer, Instructor, and Certified SOLIDWORKS Expert. Heather has over 13 years of design experience since earning her degree in Computer Aided Drafting from Kellogg Community College. Heather joined the VAR channel in 2017 first with DASI and now GoEngineer. Based out of western Michigan, Heather enjoys camping, hiking, and scrapbooking in her free time.
Get our wide array of technical resources delivered right to your inbox.
Unsubscribe at any time.