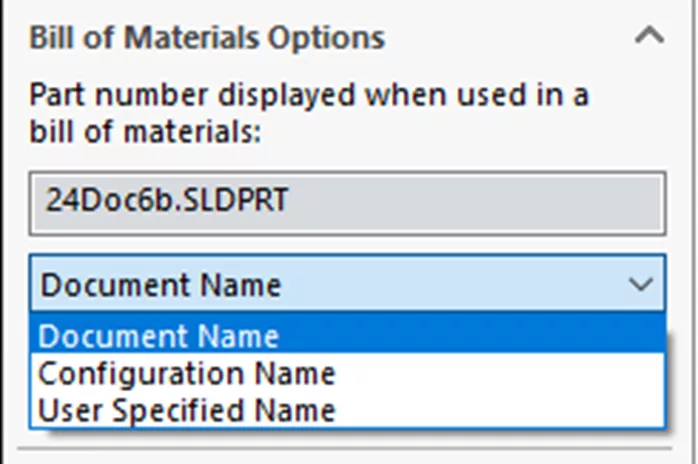SOLIDWORKS Data Saved to 3DEXPERIENCE - What Happens?
It is important to know what happens to SOLIDWORKS data when it is saved to the 3DEXPERIENCE platform or when it is updated for compatibility with the platform as per the System Option > 3DEXPERIENCE Integration.
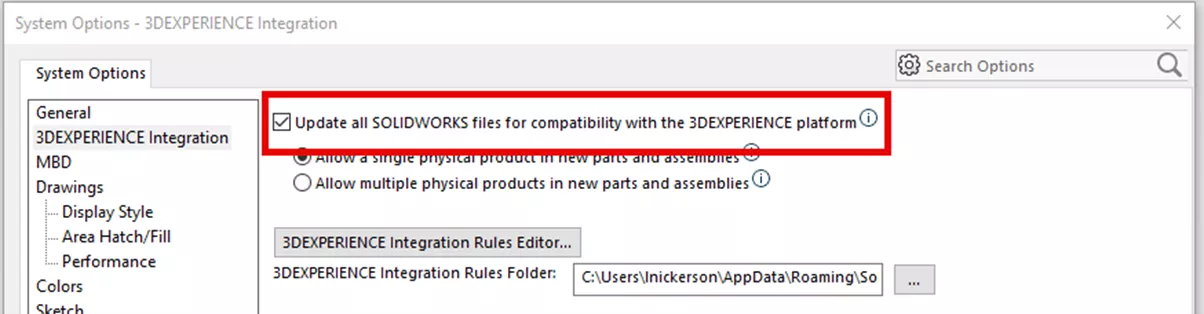
This blog will outline the several key changes to the SOLIDWORKS File:
File Translation
Unified Product Structure
The 3DEXPERIENCE platform features a Unified Product Structure (UPS) for seamless data management across all its tools and applications. This consistent data format eliminates the need for importing, exporting, or recreating data when viewing, organizing, managing, or manipulating data in the various 3DEXPERIENCE apps.
Physical Products, CAD Families, 3DShapes
When SOLIDWORKS files are stored on the 3DEXPERIENCE platform, they are no longer referred to as parts and assemblies. The files are translated to the 3DEXPERIENCE Unified Product Structure for CAD data, namely Physical Products.
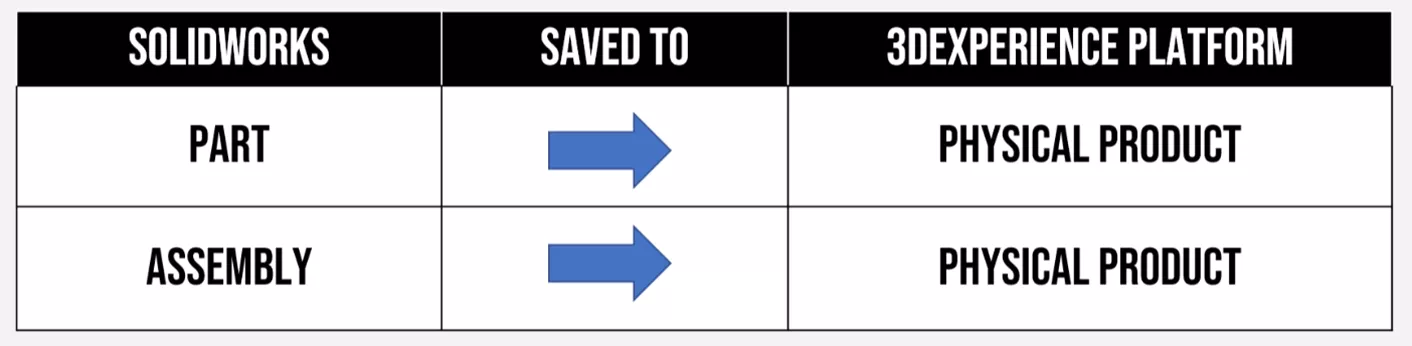
A Physical Product is the CAD data for a specific design (part or assembly). It represents a unique model that would be listed as a separate line item in a Bill of Material.
Along with Physical Products, every part or assembly is generated and will belong to a CAD Family.
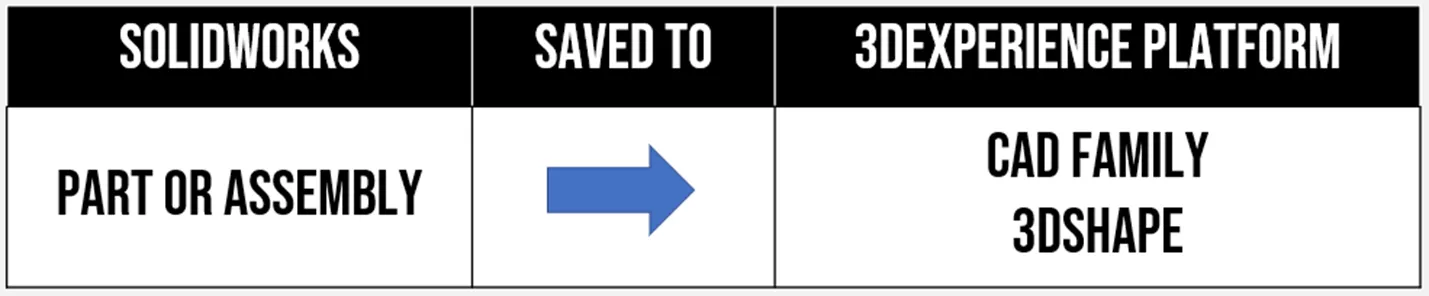
A CAD Family does not contain any CAD data. A CAD Family is a container of links to the Physical Products and Representations generated from any SOLIDWORKS Configurations.
In addition, a 3DShape file is created for each Physical Product. This format allows the file to be viewed in browser-based apps.
File Properties
Physical Products are generated from SOLIDWORKS Configurations. Therefore, they will only include Configuration Properties. New SOLIDWORKS files will only have the option to create Configuration Properties. For existing SOLIDWORKS files saved to the platform, both Custom Properties and Configuration Properties will be merged and transferred to Configuration Properties of the Physical Product.
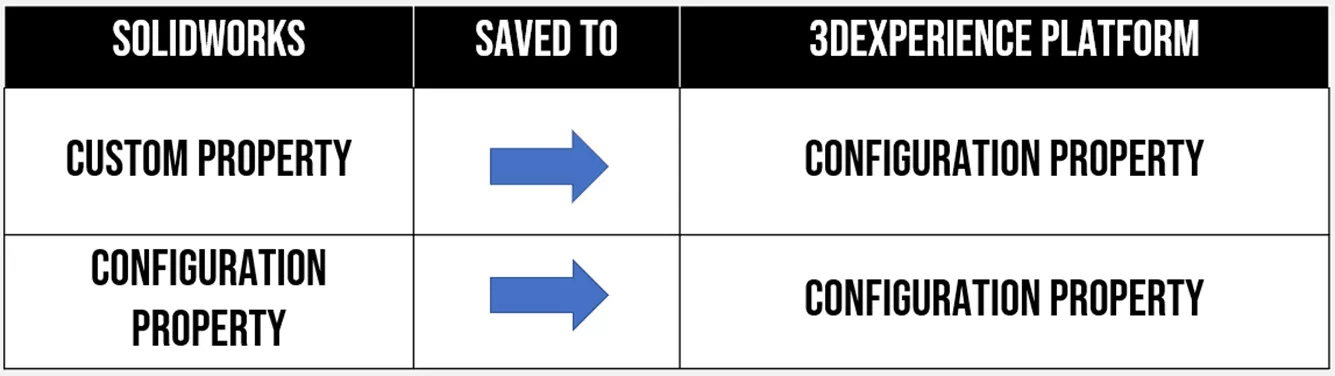
Note: If the same File Property exists in both Custom and Configuration File Properties, the Configuration File Property takes precedence and is transferred to the Physical Product. The Custom File Property is removed from the file.
User Interface
The option Update all SOLIDWORKS files for compatibility with the 3DEXPERIENCE Platform controls the user interface:
| Enabled A new ConfigurationManager: CAD Family is shown in the user interface. |
Disabled The traditional ConfigurationManager is shown in the user interface. |
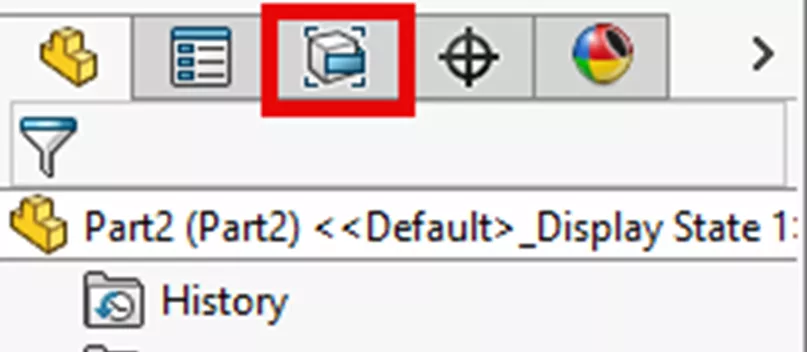 |
 |
| Create new Physical Products and Representations | Create new Configurations |
Configurations: Physical Products and Representations
In general, Configurations in SOLIDWORKS are used in two capacities:
- Varying a defining characteristic, such as a dimension or material. For example, having different lengths or thread sizes on an M3 screw, or, the same screw is available in zinc or stainless steel.
- Varying the location or state of an object. For example, a spring shown in the relaxed or compressed state or showing a door in the open position or closed position.
Upon saving to the platform or updating for 3DEXPERIENCE compatibility, Configurations will be displayed as Physical Products or Representations.
- If the Configuration will be shown as a separate line item on a BOM, then it should be a Physical Product.
- If the Configuration is the same component just shown differently, it should be a Representation. Representations are children of the active physical product.
When updating existing SOLIDWORKS models (v2023 SP4.0 and newer) that have more than one Configuration, several factors can determine which Configuration will become the Physical Products and which Configurations become Representations.
Default Configuration
If there is a Default Configuration, this is the design that will become the Physical Product, regardless of the BOM Options setting and active Configuration. Any other configurations will update as Representations.
Bill of Material Options
If there is no Default Configuration, (the Default Configuration has been renamed), it uses the
Configuration Properties > Bill Of Material Options setting to determine which Configurations become the Physical Product(s) and/or which Configurations become Representations.
- If the BOM option is set to Document Name: The renamed Default Configuration will update to the Physical Product and any additional Configurations, including Derived Configurations, will update as Representations.
- If the BOM option is set to Configuration Name or a User Specified Name: Each configuration is converted to an individual Physical Product.
3DEXPERIENCE Integration
When the System Option > 3DEXPERIENCE Integration > Update all SOLIDWORKS files for compatibility with the 3DEXPERIENCE Platform setting is enabled, the file will automatically be updated upon open. This is a permanent change, it cannot be reversed.
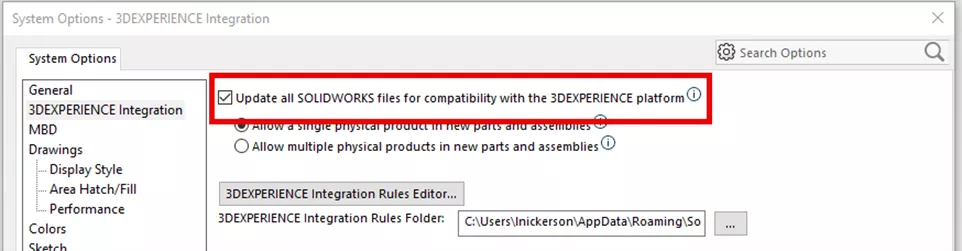
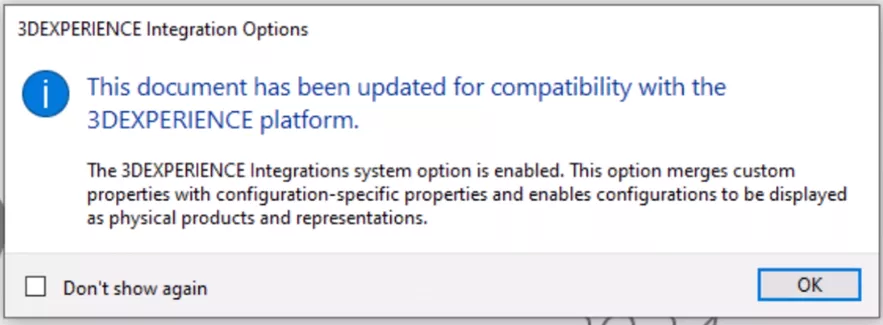
Note: This System Option is only accessible when there is nothing open in SOLIDWORKS.
When the Update SOLIDWORKS files for compatibility with the 3DEXPERIENCE Platform setting is disabled, you can manually update a part or assembly for compatibility with the 3DEXPERIENCE platform.
The Update for 3DEXPERIENCE Compatibility command is found in the right-click menu on the file name in the FeatureManager Design Tree. This is also a permanent change.
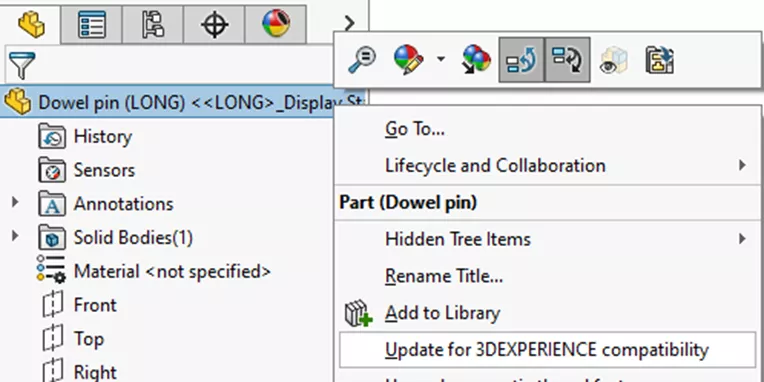
The System Option 3DEXPERIENCE Integration also controls whether a new component will be limited to creating one Physical Product with Representations or if a new component can have multiple Physical Products and Representations.
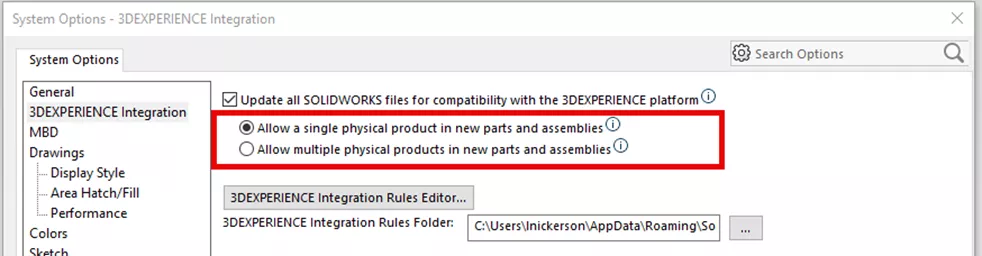
Note: These settings have no effect on existing SOLIDWORKS files containing configurations, they only apply to creating new parts and assemblies.
Allow a single physical product in new parts and assemblies
The Allow a single physical product in new parts and assemblies setting ensures one physical product is created per part number. It uses Representations to show different configurations of the model. (This setting is not applicable if you are using unique part numbers for your configuration names.)
Note: The Insert new physical product command is not available when this setting is enabled.
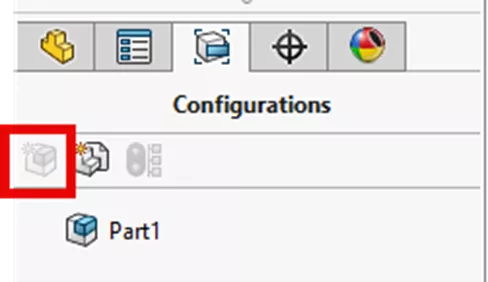
When saved to the 3DEXPERIENCE platform, the filename is the Physical Product title with no reference to Representations.
Allow multiple physical products in new parts and assemblies
The Allow multiple physical products in new parts and assemblies setting uses individual physical products for each configuration in the model. Representations can be created for each Physical Product. (Use this option if you are using unique part numbers for your configuration names.)
Note: Use the command Insert new physical product to create the configuration.
![]()
When saved to the 3DEXPERIENCE Platform, each Configuration is converted to a Physical Product and is named filename(configuration).
IMPORTANT: The Allow a single/multiple physical products in new parts and assembly settings in the System Option 3DEXPERIENCE Integration only applies to NEW SOLIDWORKS files.
Remove CAD Family, Create CAD Family
For new and existing SOLIDWORKS files saved to the 3DEXPERIENCE platform, commands are available to convert files between allowing single physical products and allowing multiple physical products.
Remove CAD Family
For files with multiple configurations, the Remove CAD Family command will convert the active configuration to the Physical Product and any additional Physical Products will become Representations. This ensures one part or assembly represents only one part number.
You can change the Configuration used for the Physical Product by activating the desired Representation and using the Convert to Physical Product command. The previous Physical Product will be converted to a Representation.
Create CAD Family
Conversely, the command Create CAD Family will add the CAD Family object to a single Physical Product, allowing new Physical Products to be created. Existing configurations appear as Representations. Individual Representations can be converted to Physical Products using the Convert to Physical Product command.
3DEXPERIENCE Integration Rules Editor
If the default behavior for creating Physical Products and Representations does not align with your workflow, the Integration Rules Editor allows for customization.
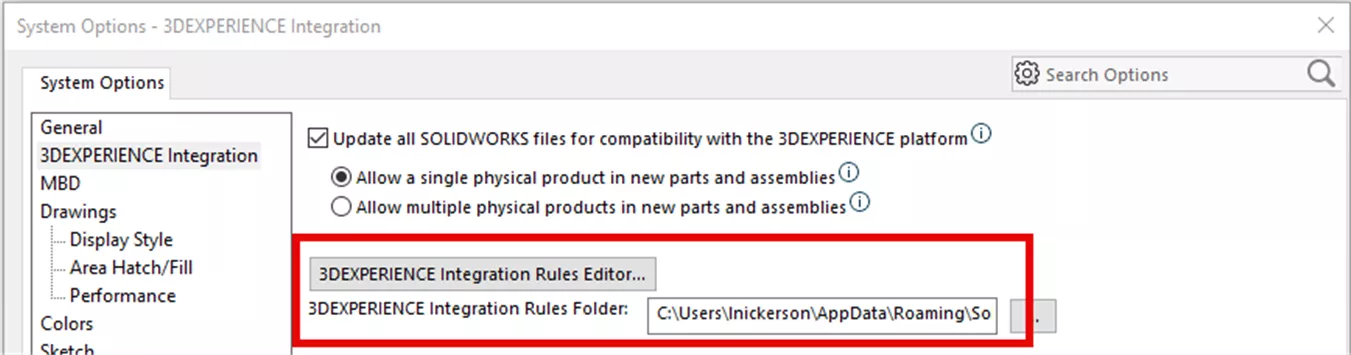
This tool defines if/then conditions to control how groups of parts or assemblies are updated for 3DEXPERIENCE compatibility. It determines which Configurations become Physical Products and which Configurations become Representations per rules.
There are two tabs across the top to specify working with Parts or Assemblies. The top section of the dialog box is the “If”, defining the rules that map Configurations to Sub-Types.

For Parts, rules can be set to group per the filename, a custom property, or whether the part is a sheet metal or weldment. For Assemblies, rules group per filename or custom property.
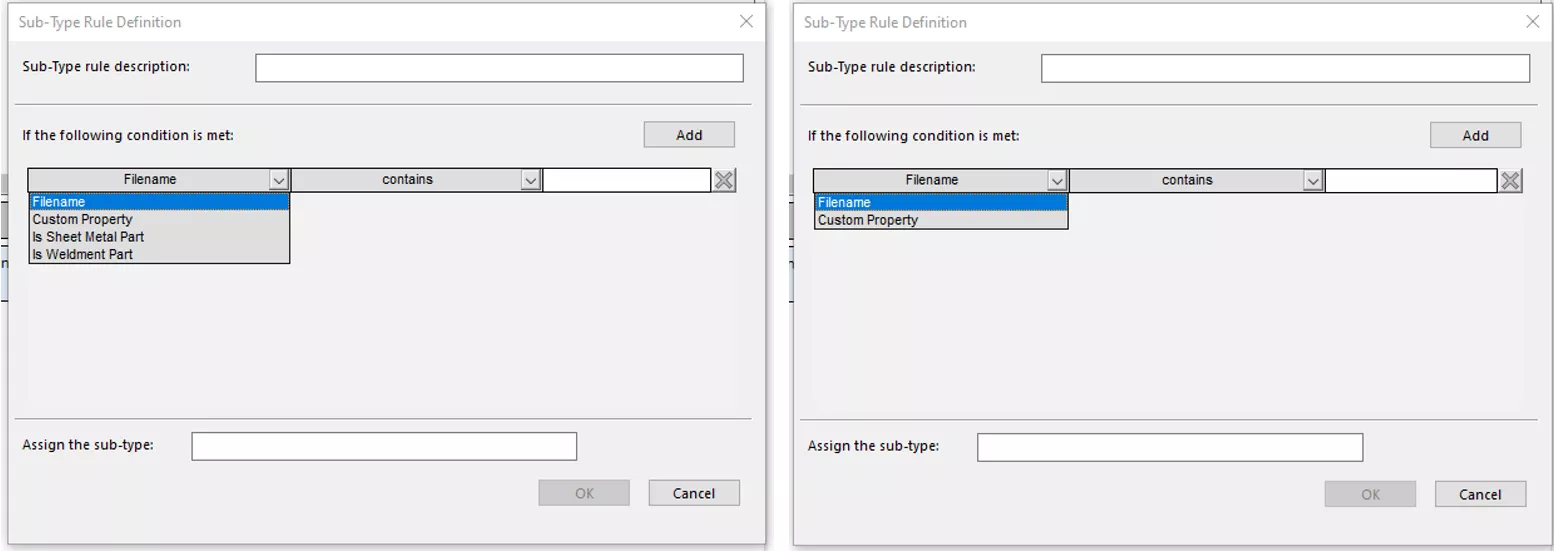
Grouped parts and assemblies will be assigned a Sub-Type. Parts or assemblies that do not match the defined rules will be assigned Non-sub Typed.
For example, in the Parts Tab, the Condition = Filename.
When existing parts are opened, if their filename contains P100, they will be assigned to the Sub-Type = P100 parts.
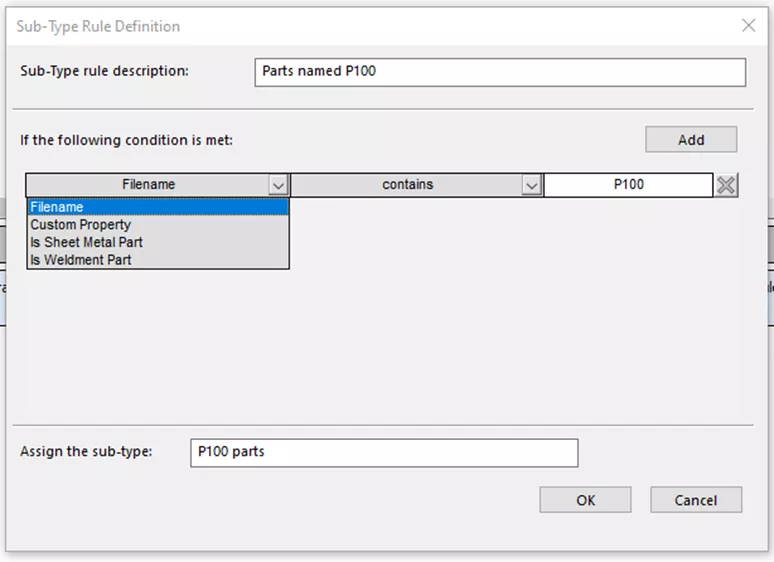
The Bottom Section of the dialog box is the “Then”, defining how Configurations are mapped per Sub-Type. The options are:
- Single Physical Product with Representation.
Specify which Configuration will become the Physical Product:- The Active Configuration
- First Configuration
- Configuration named (provide the name).
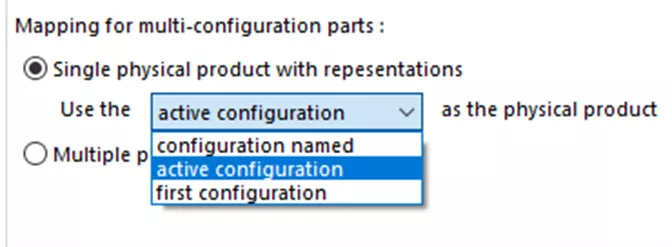
- Multiple Physical Products.
Additional fields determine which Configurations are mapped to Physical Products or Representations for the selected Sub-Type.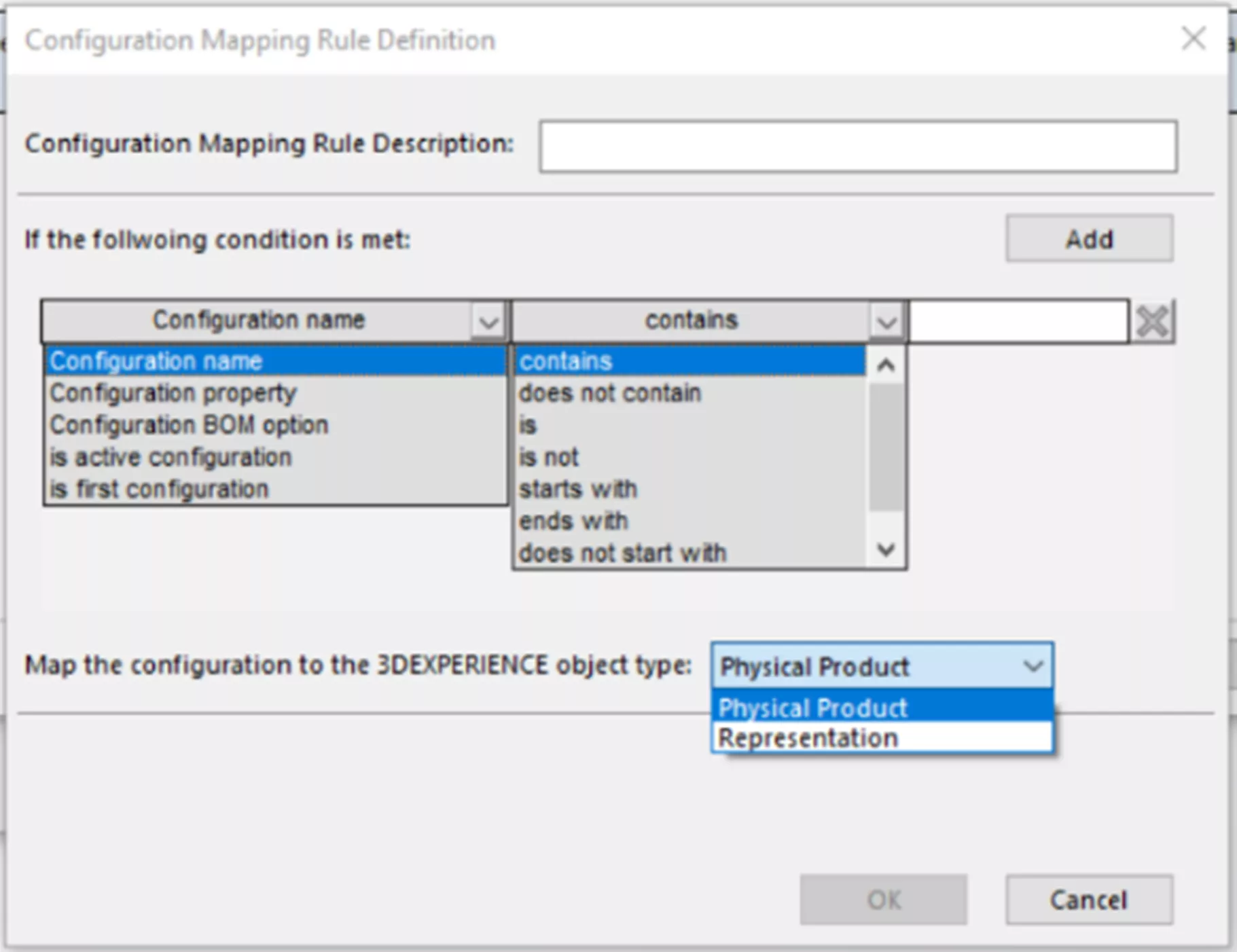
For each Sub-Type, specific Configuration mapping rules will be applied.
Single configuration parts or assemblies will always map to a single Physical Product.
Child configurations, such as exploded views, will always map to a Representation.
If no rules apply, the part or assembly will be mapped as per the rules for Non-sub Types.
In this example, Parts with P100 in the filename are grouped in the P100 Parts Sub-Type.
P100 Parts Sub-Type will generate a single Physical Product based on the active configuration. All other Configurations will become Representations.
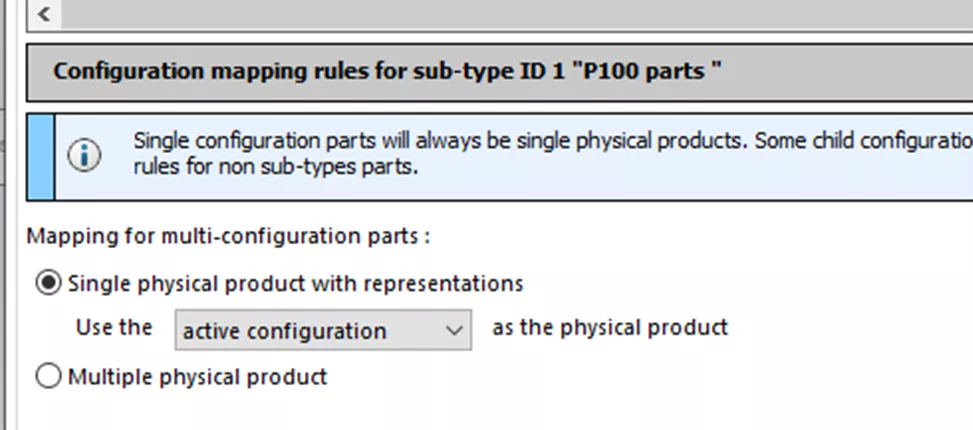
In summary, when SOLIDWORKS files are saved to the 3DEXPERIENCE platform, there is a conversion process where the parts and assemblies from SOLIDWORKS become Physical Products on the Platform. During this process, SOLIDWORKS file properties (custom properties and configuration properties) are merged into the Configuration Properties of the Physical Product.
As for configurations, the default behavior for mapping configurations to either Physical Products or Representations is based on the Configuration Name and Bill of Materials Options found in the Configuration properties. Alternatively, this behavior can be customized by applying specific rules to adjust how Configurations are mapped to Physical Products and Representations. This flexibility allows for greater control over how configurations are managed within the 3DEXPERIENCE environment.
I hope you found this article explaining what happens to SOLIDWORKS Data saved to the 3DEXPERIENCE platform helpful. Check out more tips and tricks below. Additionally, join the GoEngineer Community to ask questions, create forum posts, and answer questions from other SOLIDWORKS and 3DEXPERIENCE users.
Related Articles
View 3DEXPERIENCE File History from SOLIDWORKS Task Pane
3DEXPERIENCE Red Line Markup: Simple & Advanced
How to Use Offline Mode in 3DEXPERIENCE SOLIDWORKS
3DEXPERIENCE 2-Factor Authentication Setup

About Laura Nickerson
Laura Nickerson is a Senior Application Engineer with GoEngineer. She is a Certified SOLIDWORKS Expert with many certifications in SOLIDWORKS and the 3DEXPERIENCE Platform applications. She has 17 years of experience in the consumer appliance industry working as an industrial designer and mechanical designer. Laura is detail-oriented, a problem solver, and is listed as co-inventor in over 40 patents.
Get our wide array of technical resources delivered right to your inbox.
Unsubscribe at any time.