3DEXPERIENCE 2-Factor Authentication Setup
3DEXPERIENCE offers extra security options to further lock down your platform beyond username and password. One common method is to enable 2-factor authentication, which requires you to log in and use a mobile app to generate a unique code. This code needs to be entered along with your password to provide an extra layer of security. In this tutorial, we'll walk through the 3DEXPERIENCE 2-Factor Authenticator setup.
Configuring Your 3DEXPERIENCE Platform for the 2-Factor Authenticator
In order to use the 2-factor authentication, you must first enabl a few settings.
First, navigate to the 3DPassport Control Center. On the left, click Security. When the Security tab opens, you’ll see the option for 2-Factor Authentication (as well as a few other options).
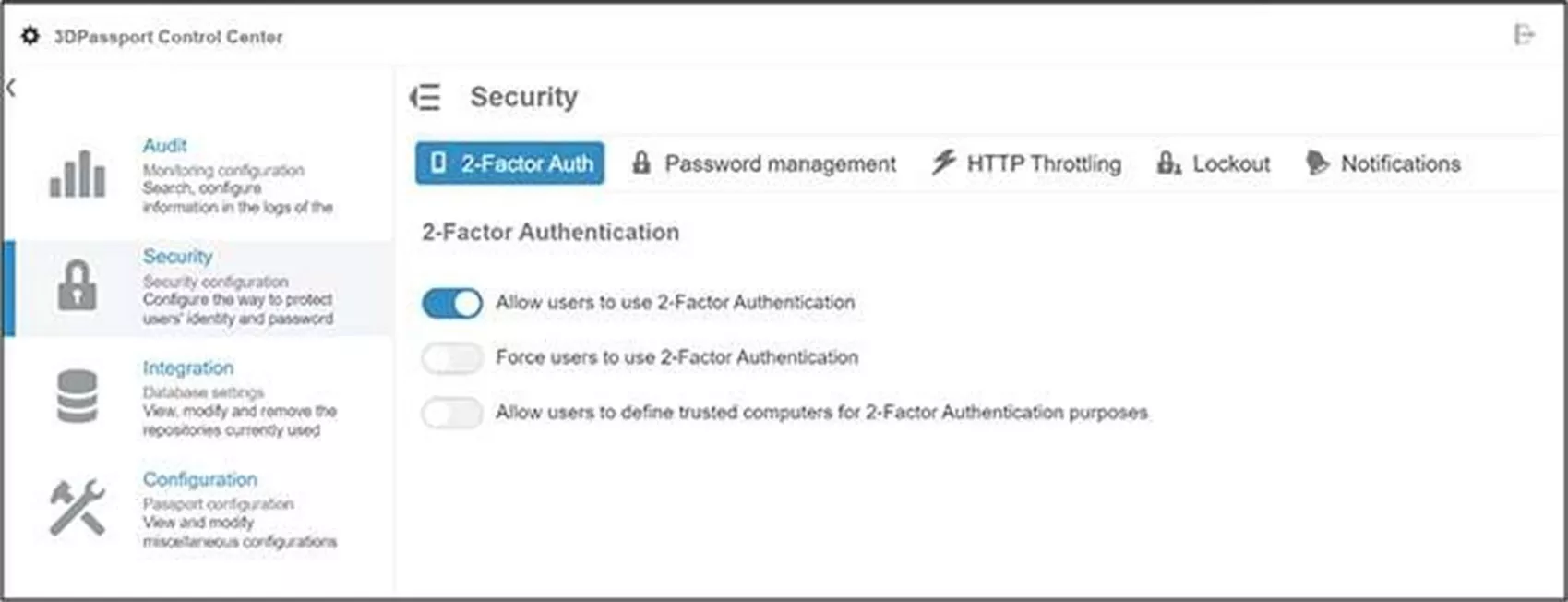
- Allow users to use 2-Factor Authentication allows you to improve security by allowing users to choose to implement this.
- Force users to use 2-Factor Authentication will force the implementation of 2-factor for all users on the 3DEXPERIENCE platform.
- Allow users to define trusted computers allows them to set up specific machines for 2-factor use.
Once Allow users to use 2-Factor Authentication is enabled in the platform, users will need to turn this on in their profiles.
To do this, go to your profile on the platform and select Account.
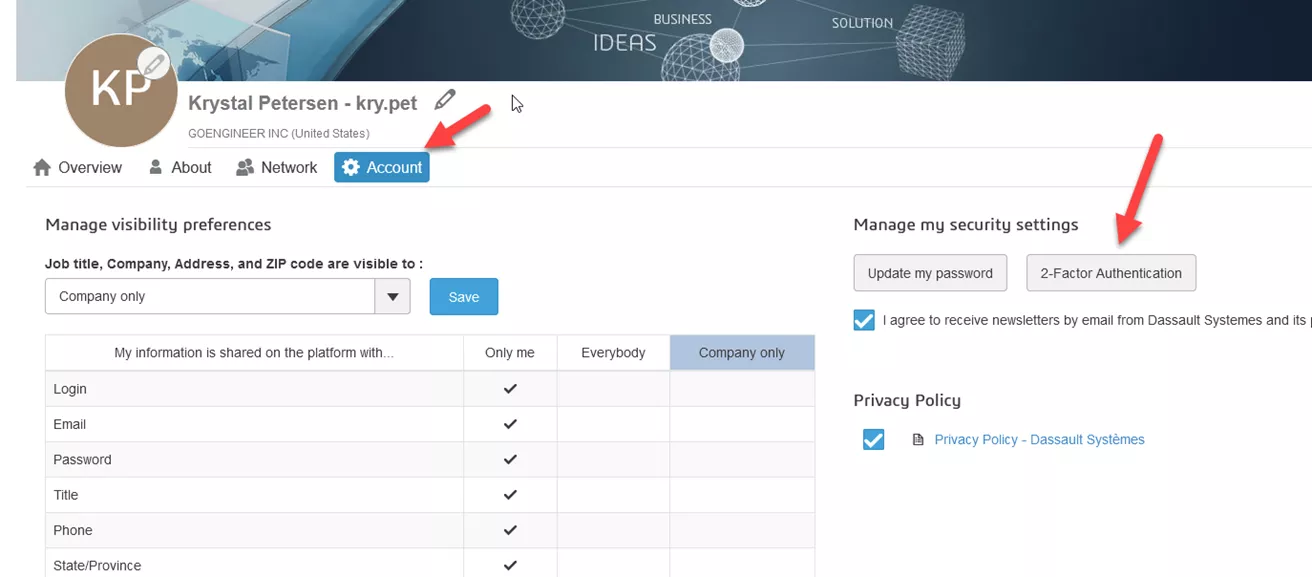
A new window will appear letting you know that it has not been enabled. click Activate.
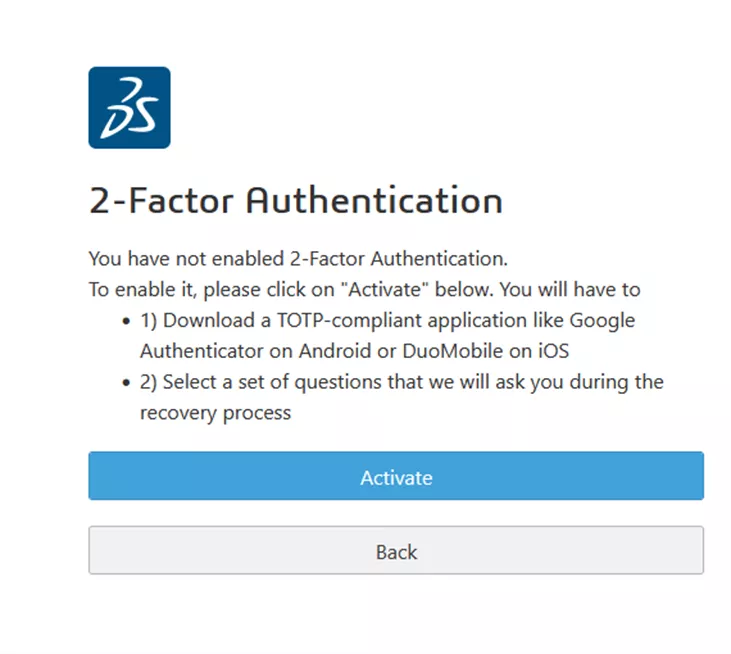
From there it will take you to a set of security questions that only you the user will have the answer to.
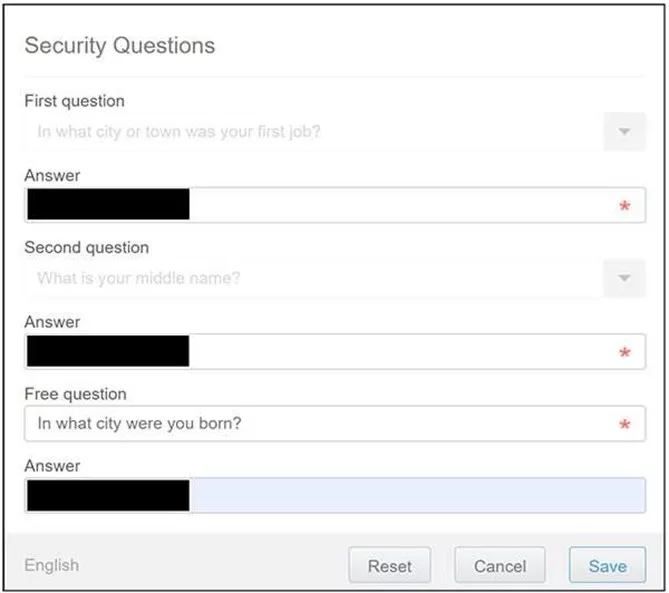
When the questions have been answered and saved, the next screen will display a QR code to pair your mobile device’s authenticator app with your account.
After you’ve validated the connection, a confirmation page will display letting you know that it has been activated.
If you’d like to deactivate it, simply click the deactivate button, and you’re back to the typical sign-on experience.

To verify this has been successful, log out of the 3DEXPERIENCE platform and log back in. You will use your normal credentials to log in, followed by a prompt to enter a code before you gain access to the platform.
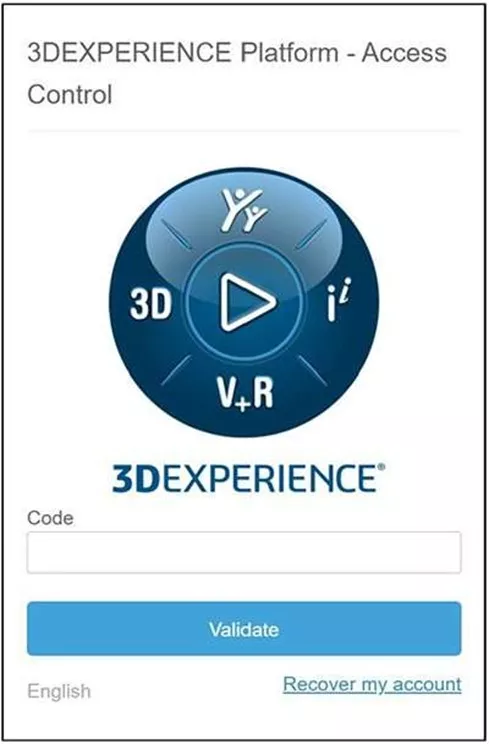
For further information on this, please visit this 3DEXPERIENCE Platform help article.
I hope you found this tip explaining how to set up 2-factor authentication in 3DEXPERIENCE helpful. Check out more tips and tricks listed below. Additionally, join the GoEngineer Community to participate in the conversation, create forum posts, and answer questions from other users.
Related Articles
3DEXPERIENCE Platform History Tab to View File History
Creating a 3DEXPERIENCE Dashboard: Step-by-Step Guide
3DEXPERIENCE Smart Manufacturing 2024 - What's New
SOLIDWORKS vs 3DEXPERIENCE SOLIDWORKS: What's the Difference?
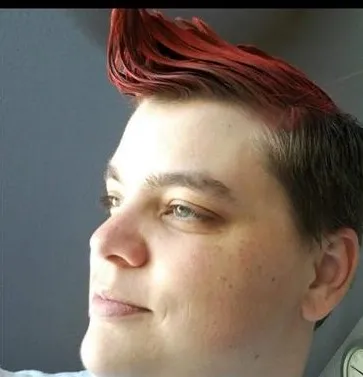
About Krystal Petersen
Krystal Petersen is a SOLIDWORKS Technical Support Engineer based out of Auburn Hills, Michigan. Krystal studied Product Engineering at Oakland Community College and has earned her CSWA and CSWP Certifications. She joined the VAR channel in 2015 with DASI (now GoEngineer). Krystal is a huge fan of Star Wars and likes to spend her off time fishing and camping.
Get our wide array of technical resources delivered right to your inbox.
Unsubscribe at any time.
