How to Use Offline Mode in 3DEXPERIENCE SOLIDWORKS
There used to be a misconception about using 3DEXPERIENCE SOLIDWORKS, suggesting that you must be connected to the internet at all times to use your seat of SOLIDWORKS. However, since 2022, users can work offline with Offline Mode.
What is “Offline Mode”?
Offline Mode allows users to continue their work in 3DEXPERIENCE SOLIDWORKS when there is no internet connection available.
Offline Mode does need to be a “planned event” for a user, not an afterthought, meaning that you need to prepare for it ahead of time. If you suddenly find yourself without internet, it is too late to switch to offline mode. This is the same as if you use a SolidNetwork (floating) License of SOLIDWORKS and want to check out a license because you will be away from the local license server.
How to Use Work Offline in 3DEXPERIENCE SOLIDWORKS
Before going offline, open any assemblies or files you will need access to in SOLIDWORKS. This will download copies of those files to your local cache, allowing you to access them when you are no longer connected to the cloud vault.
You may also want to lock the files so that no one else can make changes to them while you are away. Otherwise, there would be a conflict about which file is the newer version when you return if two unconnected people were allowed to make changes. If you are not planning on physically changing any of the files in SOLIDWORKS while you are offline, then you could skip this step.
Next, activate Offline Mode from the top right of the SOLIDWORKS window by clicking on your login picture then Work Offline.
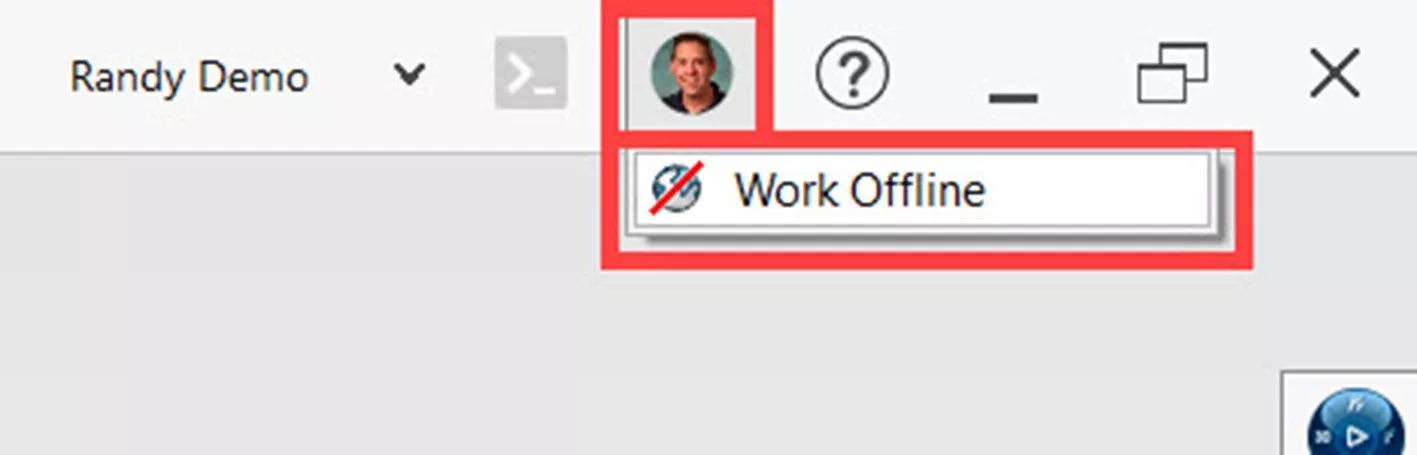
A dialog box will remind you about getting any files you may need into your local cache and locking them before going offline.
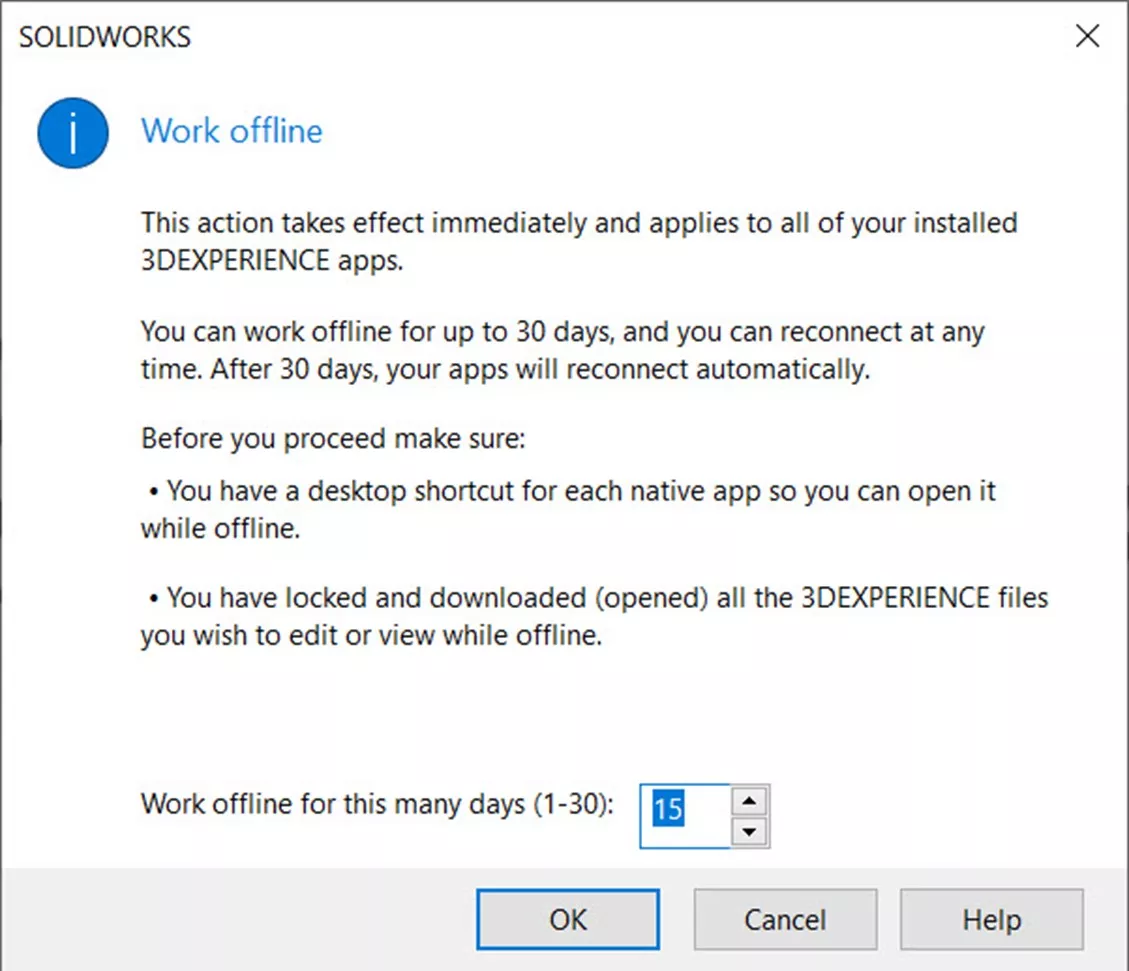
When Offline Mode is active, a “working offline” status indicator will appear in the upper right corner of your SOLIDWORKS interface. If you float over it, you will see a message that tells you how many days remain.
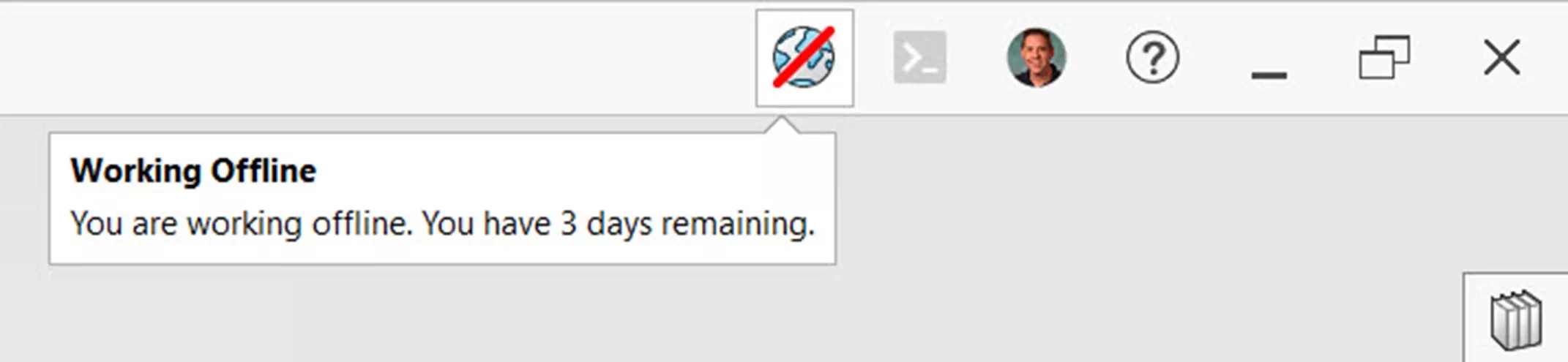
Another difference in the interface is that in the task pane, you will have a tab for 3DEXPERIENCE Files On This PC. This looks into your local cache folder and shows any files you opened from the platform before you went offline.
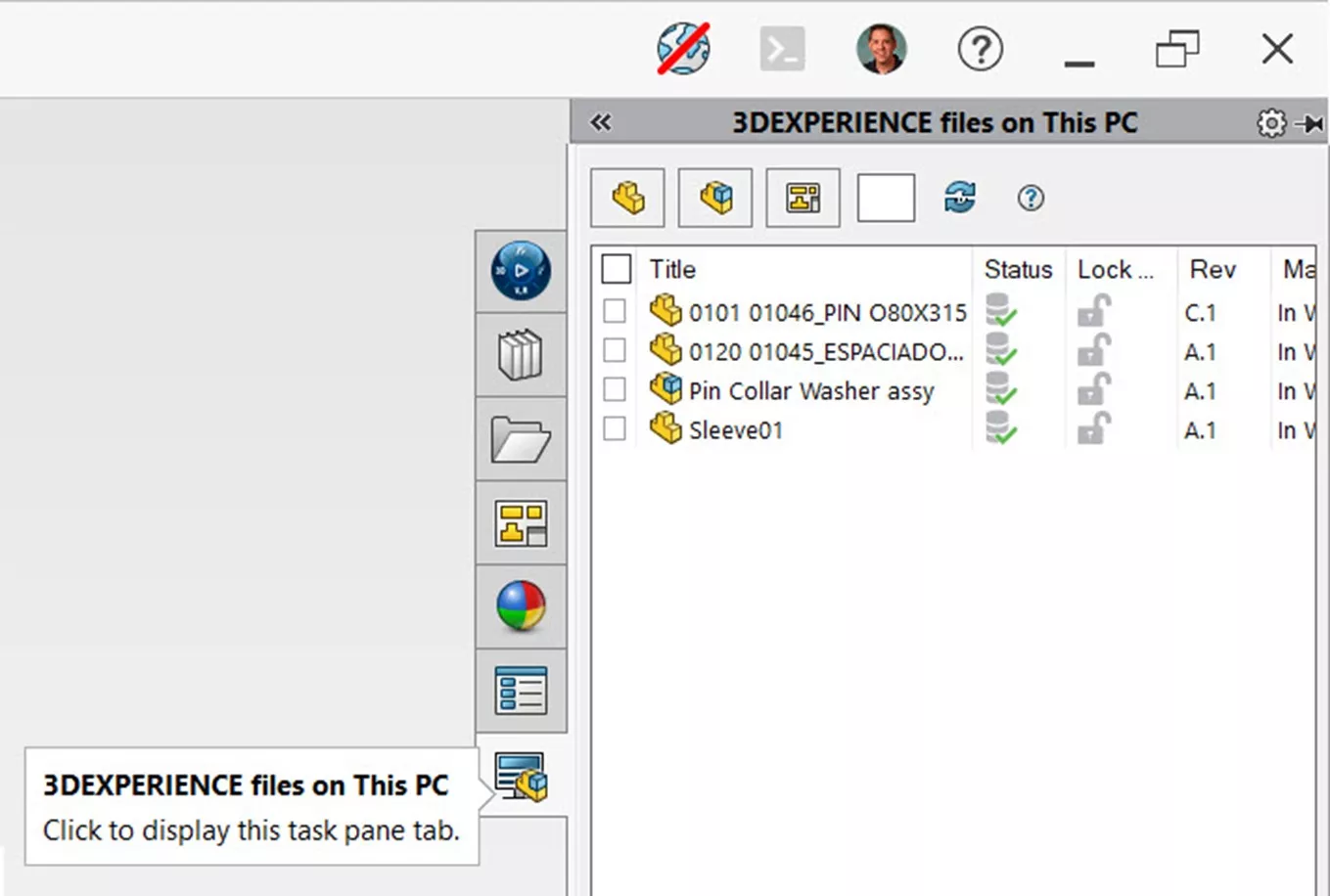
You can now be offline for up to 30 days and continue working on and modifying any files that you have locally. You can also create new files and save them to your local cache folder. When you reconnect to your cloud vault, you will have the opportunity to save (or save with options) your changes, add new files to the cloud, and take any necessary steps to overwrite files or make new revisions.
To reconnect to your 3DEXPERIENCE Platform, click the Working Offline status indicator.

The following dialog will appear:
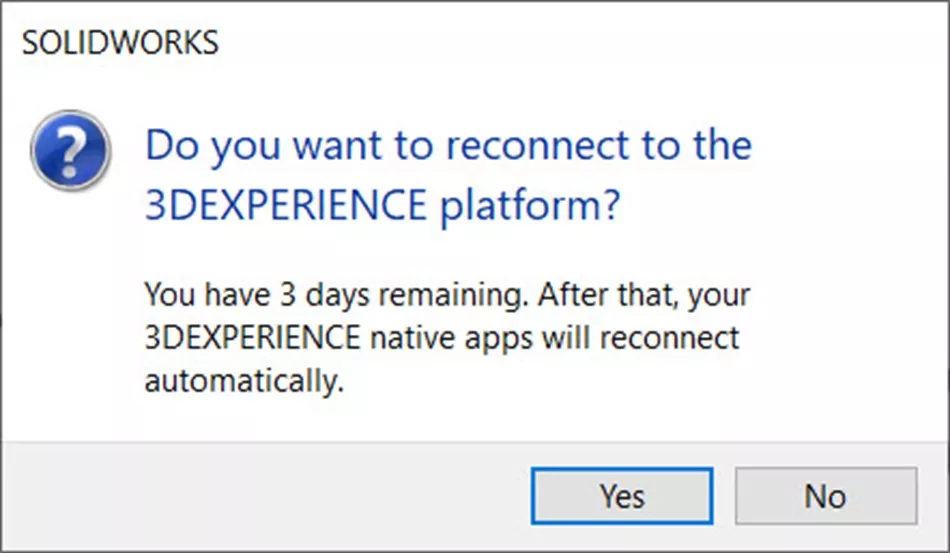
You will once again be able to use the 3DEXPERIENCE compass icon tab in the Task Pane to get access to the My Session area of your cloud vault.
Overall, this is a super easy way to overcome the past obstacle of working with a cloud vault and cloud licensing model when you know you will be without an internet connection for a while!
I hope you found this article explaining 3DEXPERIENCE SOLIDWORKS Offline Mode helpful. Check out more tips and tricks below.
More 3DEXPERIENCE Articles
3DEXPERIENCE 2-Factor Authentication Setup
3DEXPERIENCE Platform History Tab to View File History
Creating a 3DEXPERIENCE Dashboard: Step-by-Step Guide
How to Create User Groups on the 3DEXPERIENCE Platform
About Randy Simmons
Randy Simmons in a Sr. 3DEXPERIENCE Specialist at GoEngineer.
Get our wide array of technical resources delivered right to your inbox.
Unsubscribe at any time.
