Mastering SOLIDWORKS Model Display Properties
SOLIDWORKS offers a versatile set of options under Model Display, allowing users to personalize model visuals for parts and assemblies. Key features include setting custom colors, adjusting edge styles, and applying advanced surface attributes like transparency and texture scaling. This ensures accurate visual representation and smoother design reviews. You can also store custom appearances and optimize model sharing with integrated textures, decals, and lighting effects.
Where are Model Display Properties Located?
With an assembly or part document opened, model display properties can be accessed under Tools > Options > Document Properties > Model Display.
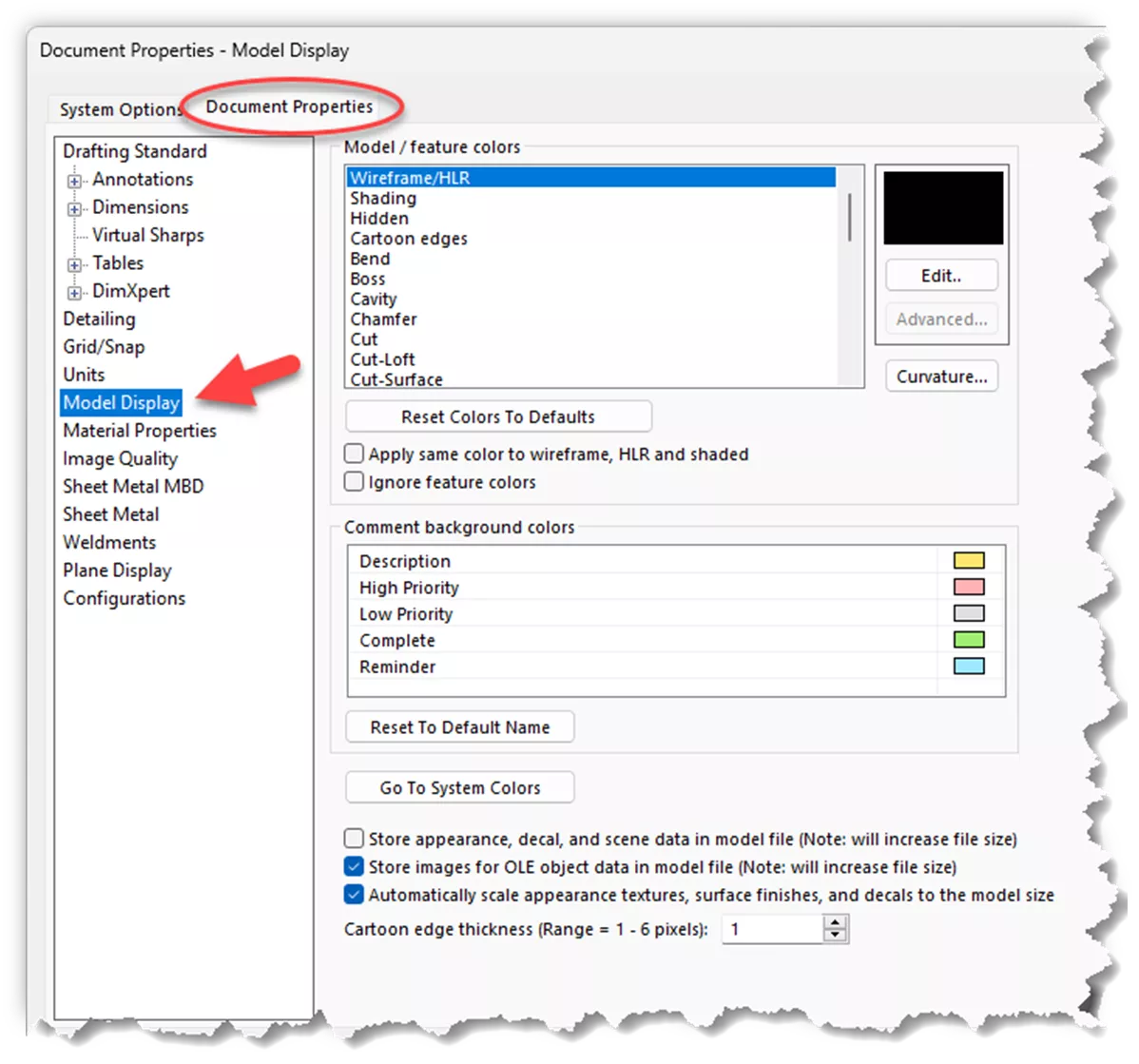
Explanation of Settings
These settings allow you to control and enhance model presentation for better design communication and customization in SOLIDWORKS. Below is an explanation of each setting.
- Model/Feature Colors: Allows the use of specific colors for specific features. For assemblies, options include Shading (for shaded mode) and Hidden (for hidden lines visible mode). If Use component color in HLR/HLV is off, wireframe view is also available.
- Edit: Opens the color selection box, letting you specify the exact color for model elements. In the image below, fillets were changed to red. This updates the model to change all fillets to the applied color.
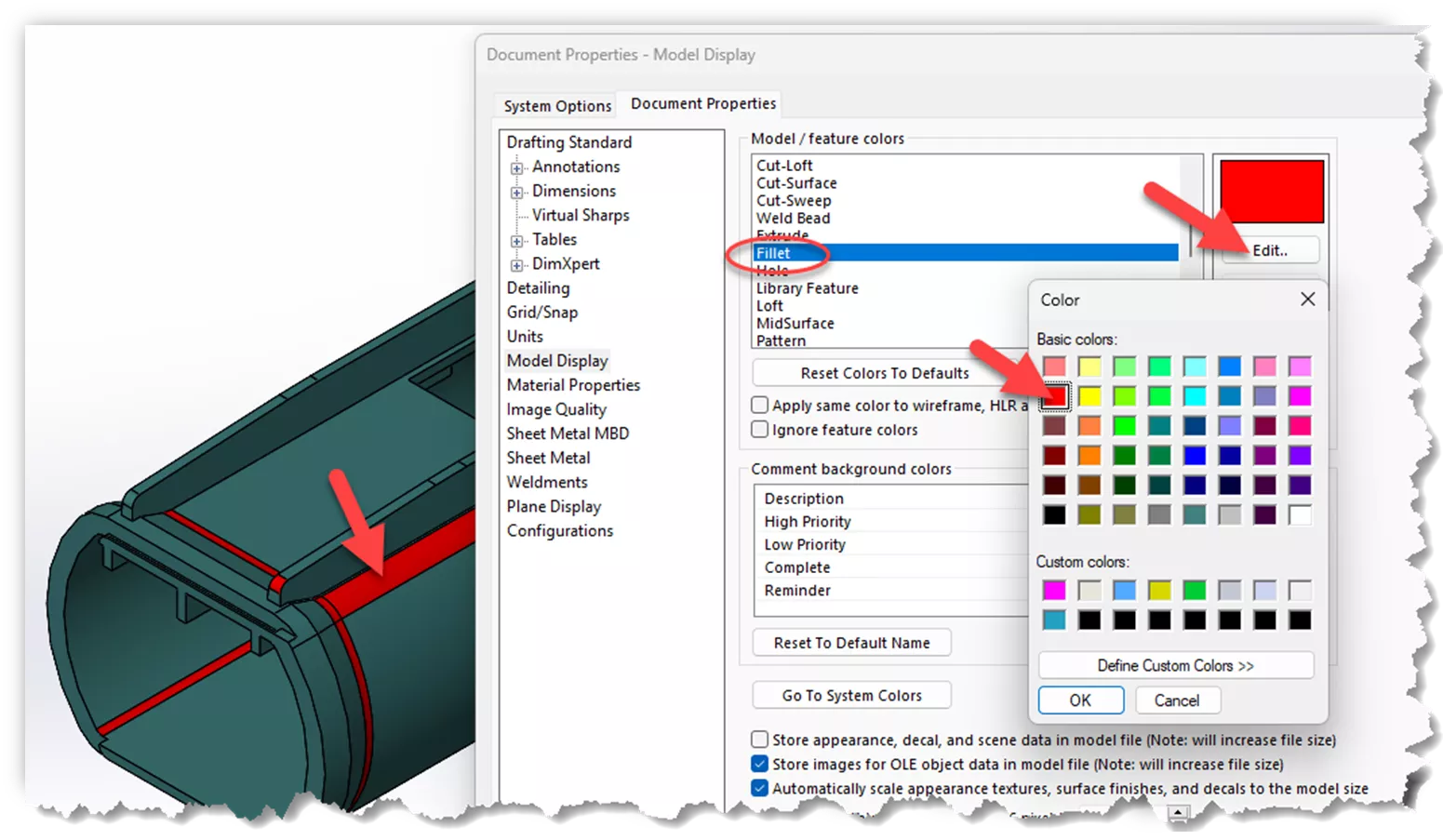
- Advanced: Adjusts advanced visual properties such as ambient lighting, reflectivity, shininess, and transparency, giving you fine control over the appearance. The Advanced option is only available when selecting Shading under Model/Feature Colors.
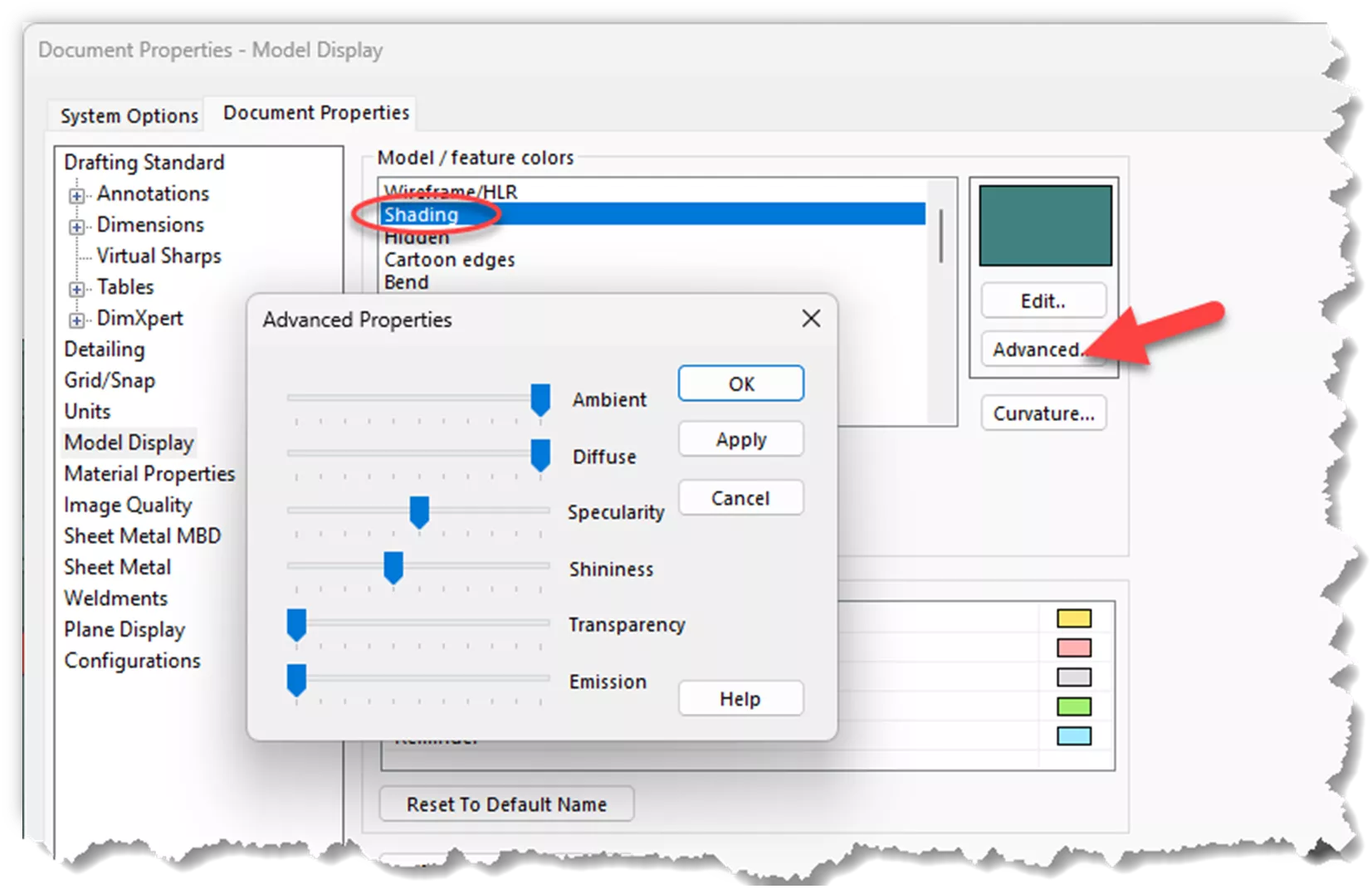
- Curvature: Sets curvature display options, useful for visualizing complex curves and surfaces within the model. Values can be modified on the color scale. The colors will be shown when using the Curvature command located on the Evaluate toolbar.
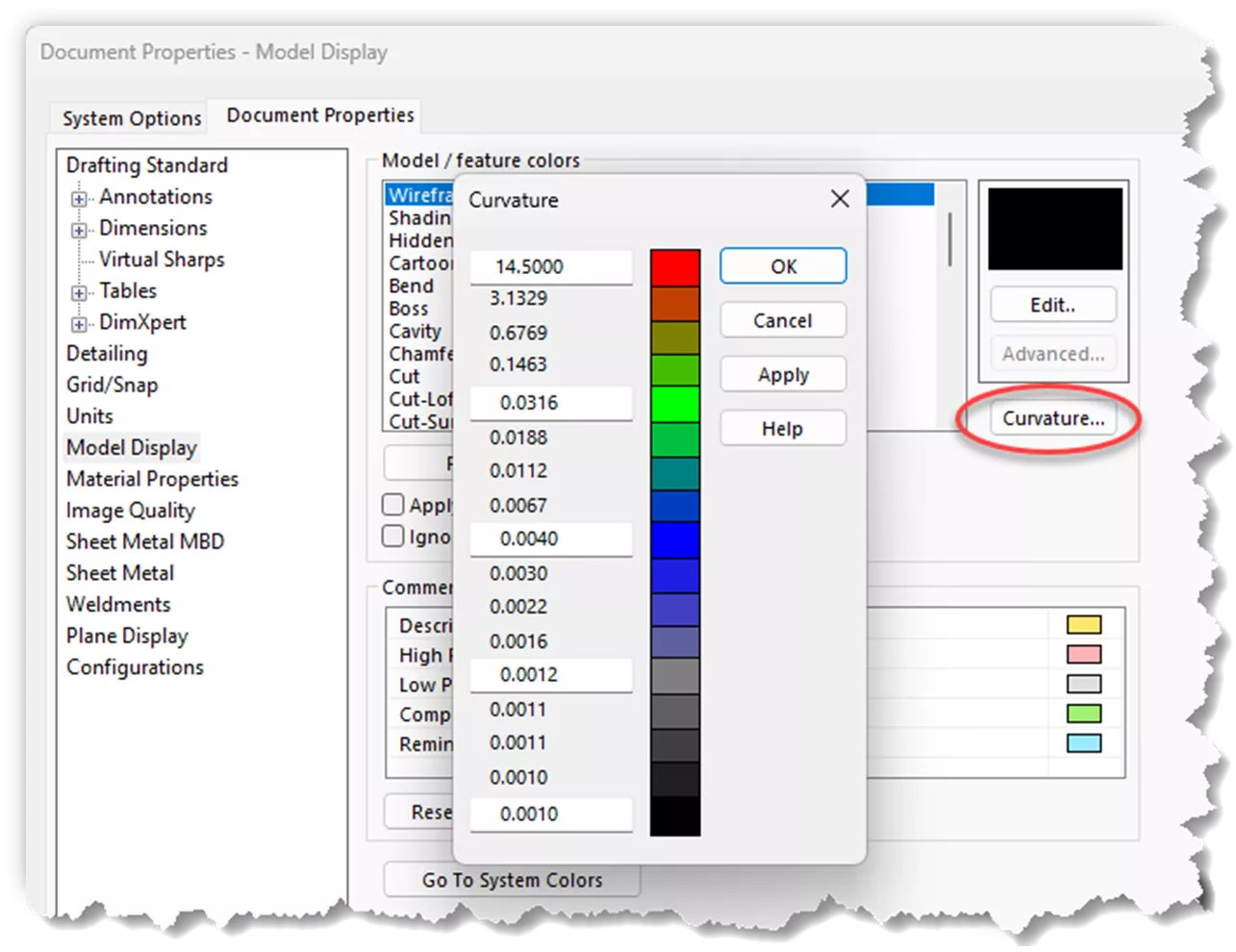
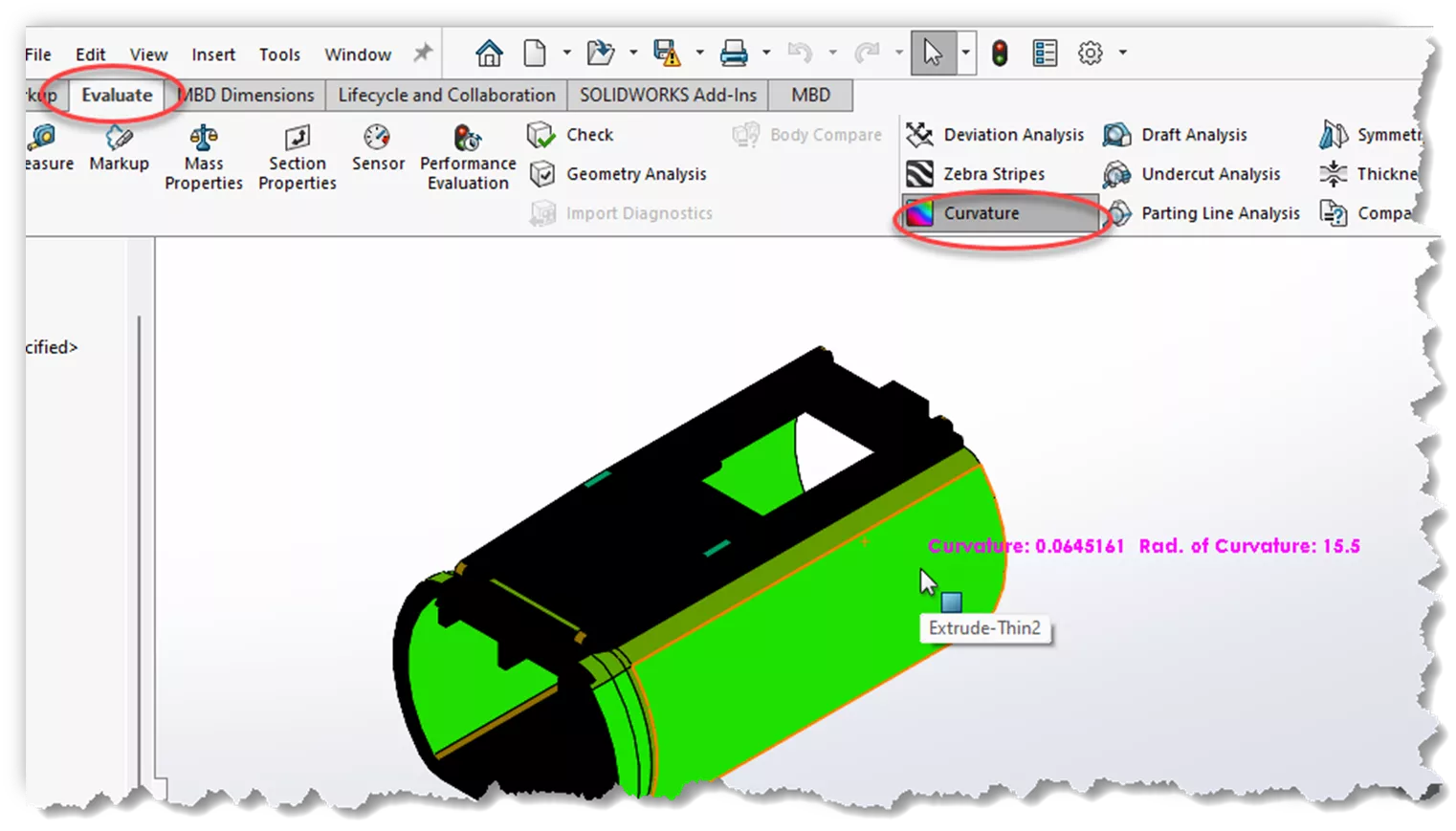
- Reset Colors to Defaults: Restores all custom color settings to the SOLIDWORKS default colors.
- Apply Same Color to Wireframe, HLR, and Shaded: Ensures consistency by applying the same color to wireframe, hidden lines removed (HLR), and shaded views. Applicable for assemblies when Use component color in HLR/HLV is off under View > Display. When Use component color in HLR/HLV is on, it will show the component color.
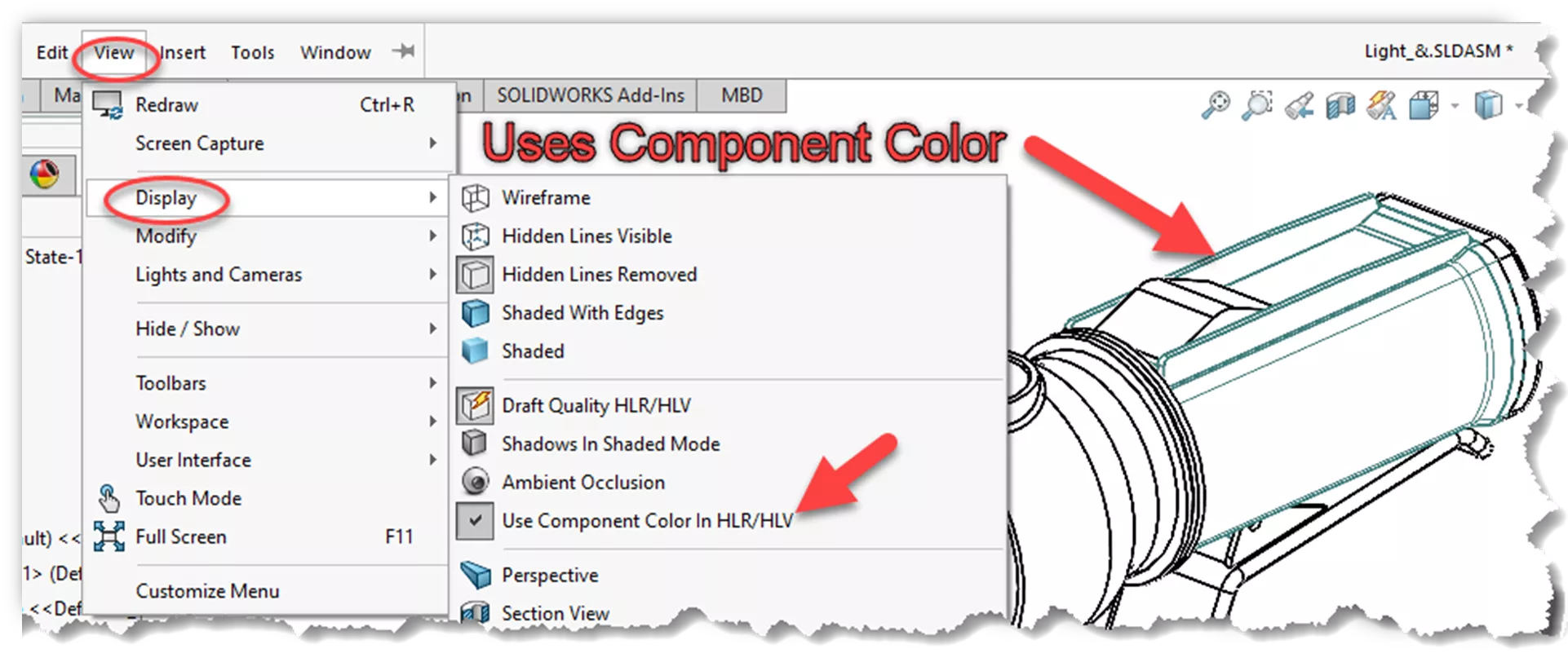
- Comment Colors: Allows the renaming of default comments. See our blog for more information on adding comments.
- Reset To Default Name: Resets any renamed comment back to SOLIDWORKS default comment names.
- Ignore Feature Colors: Used in part models only, this setting lets part colors override individual feature colors. Essentially, this will ignore the colors that have been set under Model/Feature Colors.
- Go to System Colors: Opens the System Colors settings, where you can adjust colors used across the SOLIDWORKS interface. These can also be found under Tools > Options > System Options > Colors.
- Store Appearance, Decal, and Scene Data in Model File: Saves customized appearances, decals, and scene settings within the model file for easier sharing, increasing file size.
- Store Images for OLE Object Data in Model File: Saves embedded OLE objects like Microsoft Word and Excel documents within the model file for easier sharing, increasing file size.
- Automatically Scale Appearance Textures, Surface Finishes, and Decals to Model Size: Scales textures and finishes to fit the model’s dimensions. When off, it uses a default scale to approximate real-world appearances.
- Cartoon Edge Thickness: Adjusts the width of cartoon-style edges; useful for achieving a stylized visual effect. To turn on cartoon edges, go to View > Display > Cartoon.
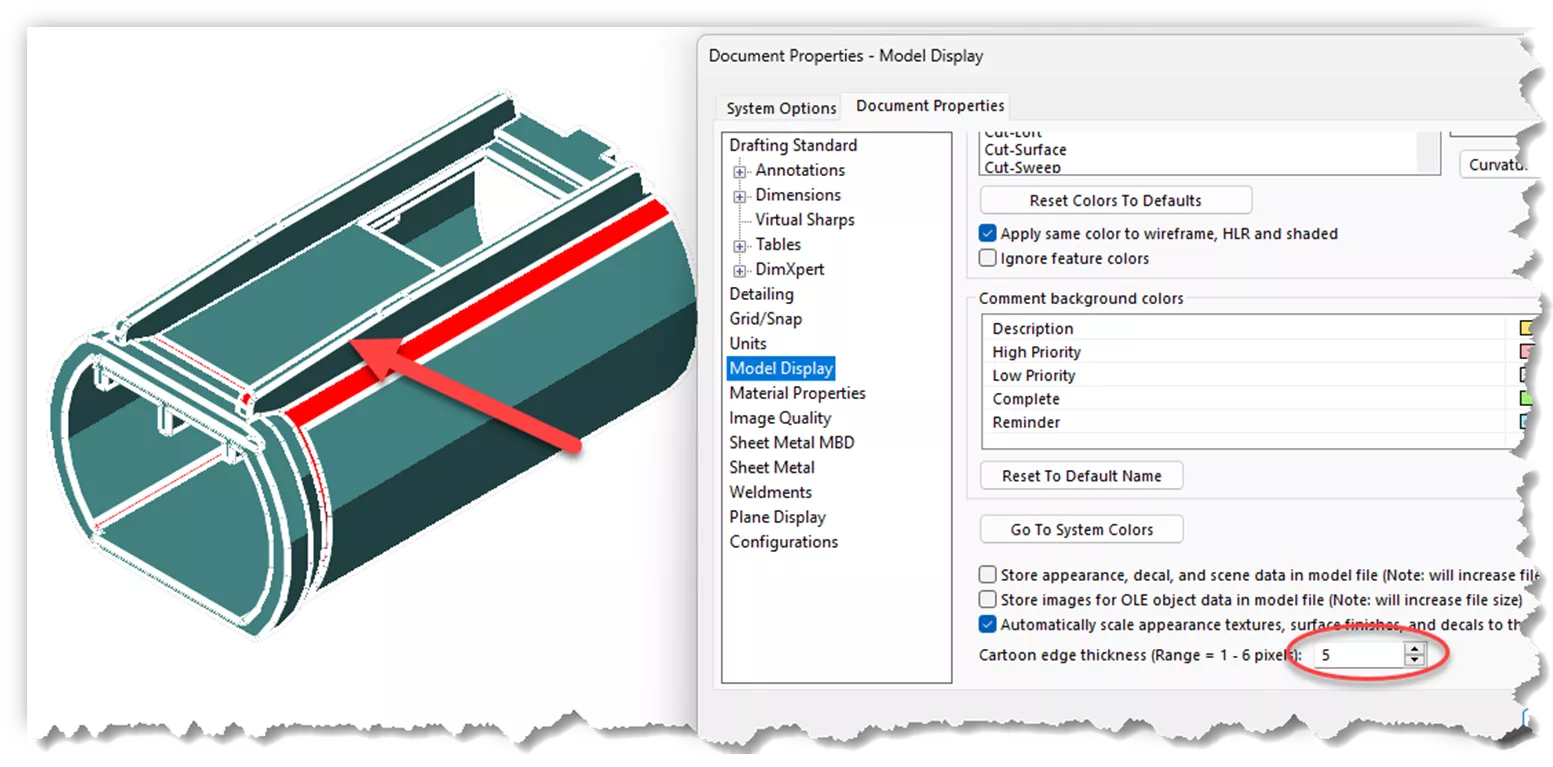
Model Display Properties is a powerful set of tools to enhance the display of your models or even highlight specific parts of the geometry.
I hope you found this article for mastering SOLIDWORKS Model Display Properties helpful. Check out more tips and tricks below. Additionally, join the GoEngineer Community to participate in the conversation, create forum posts, and answer questions from other SOLIDWORKS users.

SOLIDWORKS CAD Cheat Sheet
SHORTCUTS ⋅ MOUSE GESTURES ⋅ HOT KEYS
Our SOLIDWORKS CAD Cheat Sheet, featuring over 90 tips and tricks, will help speed up your process.
More SOLIDWORKS Tutorials
Changing SOLIDWORKS Temporary Graphics Colors
Creating Exploded Views in SOLIDWORKS with Selection Sets
How to Customize the SOLIDWORKS Hatch Pattern File
SOLIDWORKS Loft vs Boundary: Key Differences

About Zach Brown
Zach Brown is a certified SOLIDWORKS Expert and a Technical Support Engineer. Prior to working at GoEngineer, he spent 15 years as a mechanical designer, CAD support tech, and instructor using SOLIDWORKS. His hobbies include playing guitar, riding motorcycles, and skiing.
Get our wide array of technical resources delivered right to your inbox.
Unsubscribe at any time.