Changing SOLIDWORKS Temporary Graphics Colors
This article was created out of my need to clearly display the auto-alignment prompts for text and dimensions in SOLIDWORKS. This was a serious issue in drawings and parts when sharing screens or presenting in a classroom environment. The problem was that the default yellow color didn’t have enough contrast. In this tip, learn how to change the temporary colors for graphics and shaded previews in SOLIDWORKS.
The following curvature combs and ruled surface were very hard to see.
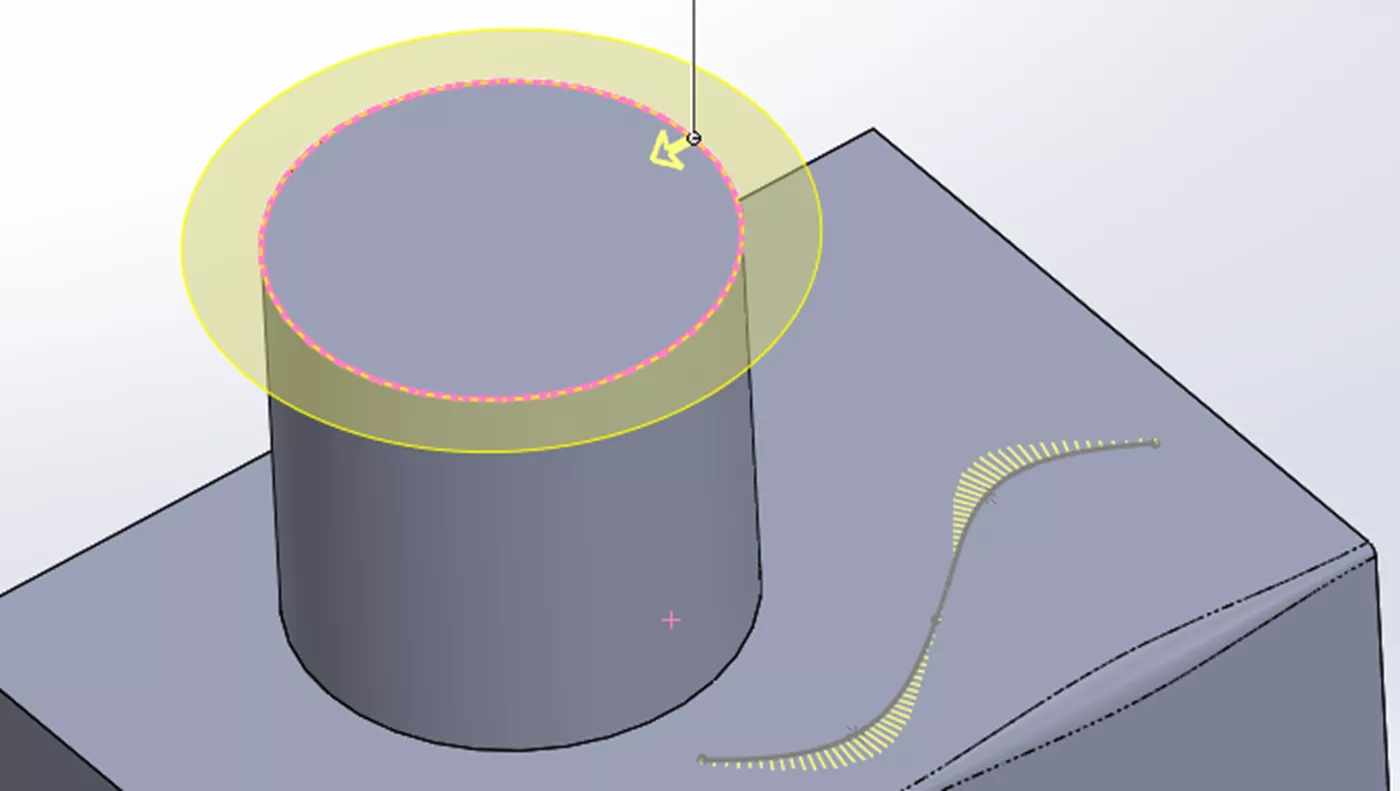
The text alignment prompts in the drawing were worse.
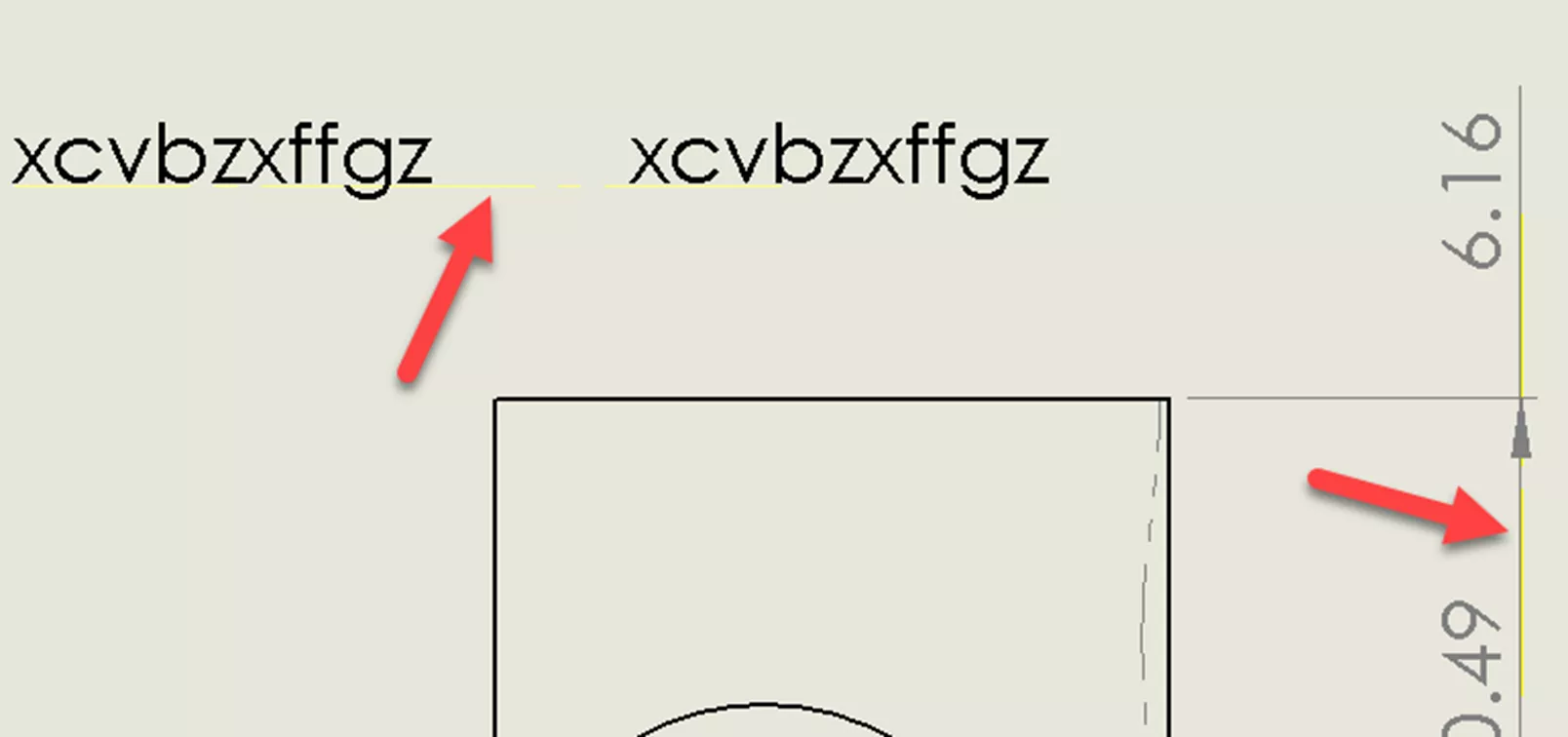
If you didn’t already know, there are many custom color scheme options available in SOLIDWORKS. However, I’d venture that most users, like me, make very little use of or changes to the out-of-the-box default colors.
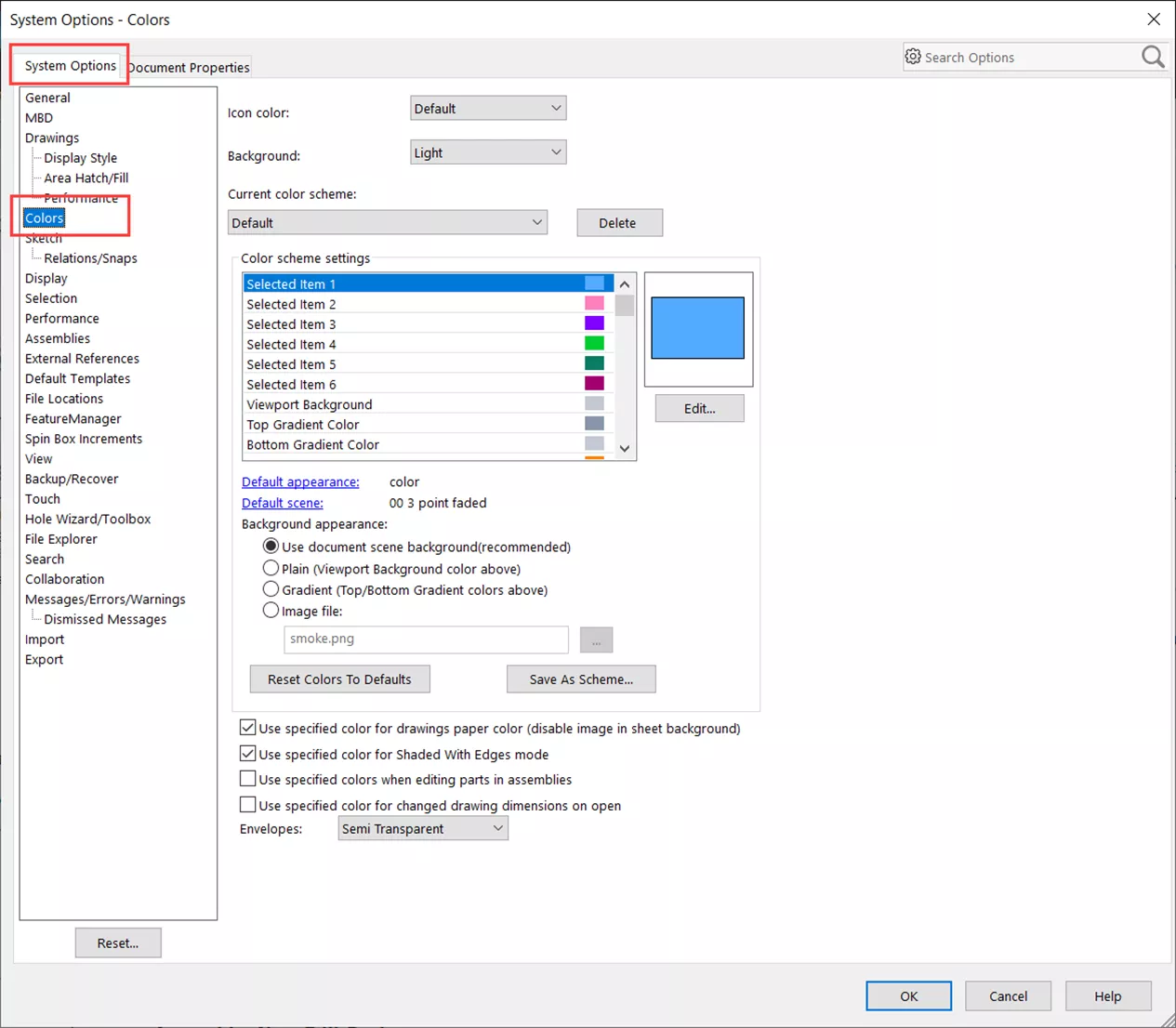
There are far too many color options to cover here, but explore the different color schemes and background options, you can always reset back to the defaults.
Changing Temporary Graphics Colors
Back to the temporary graphics, we see text and dimension alignment in drawings and preview graphics in model features. There are two Temporary Graphic color settings that play a role:
- Temporary Graphics - for drawing items like text and dimension alignment.
- Temporary Graphics, Shaded - for things like Curvature Combs, feature preview color, etc.
These are the custom colors I chose for contrast - and they made a difference.
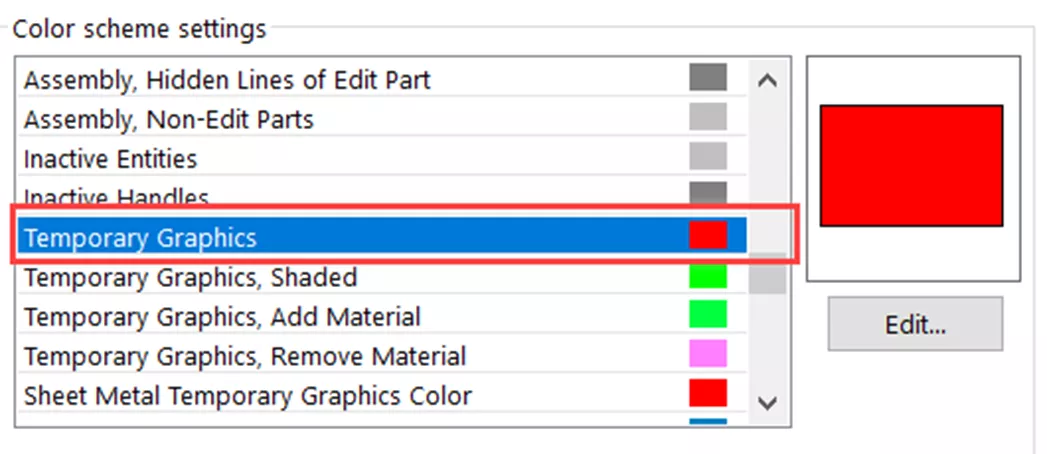
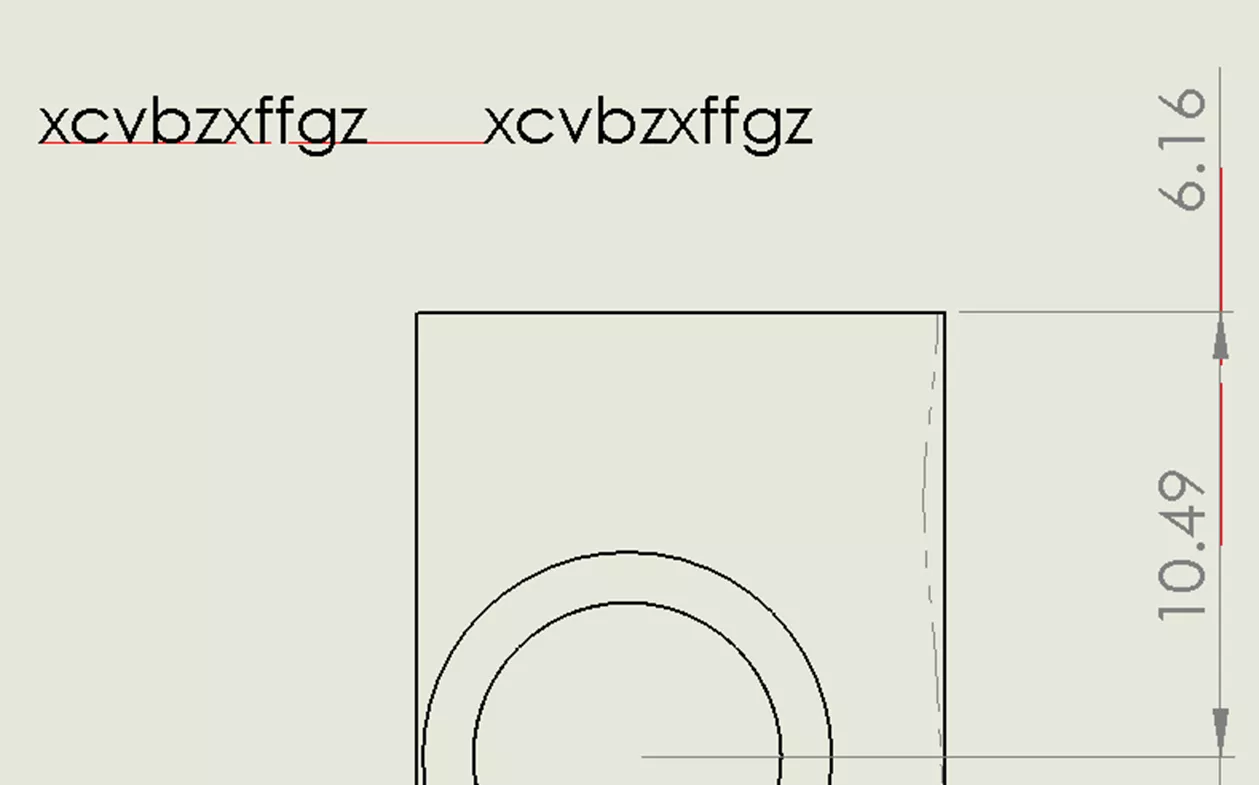
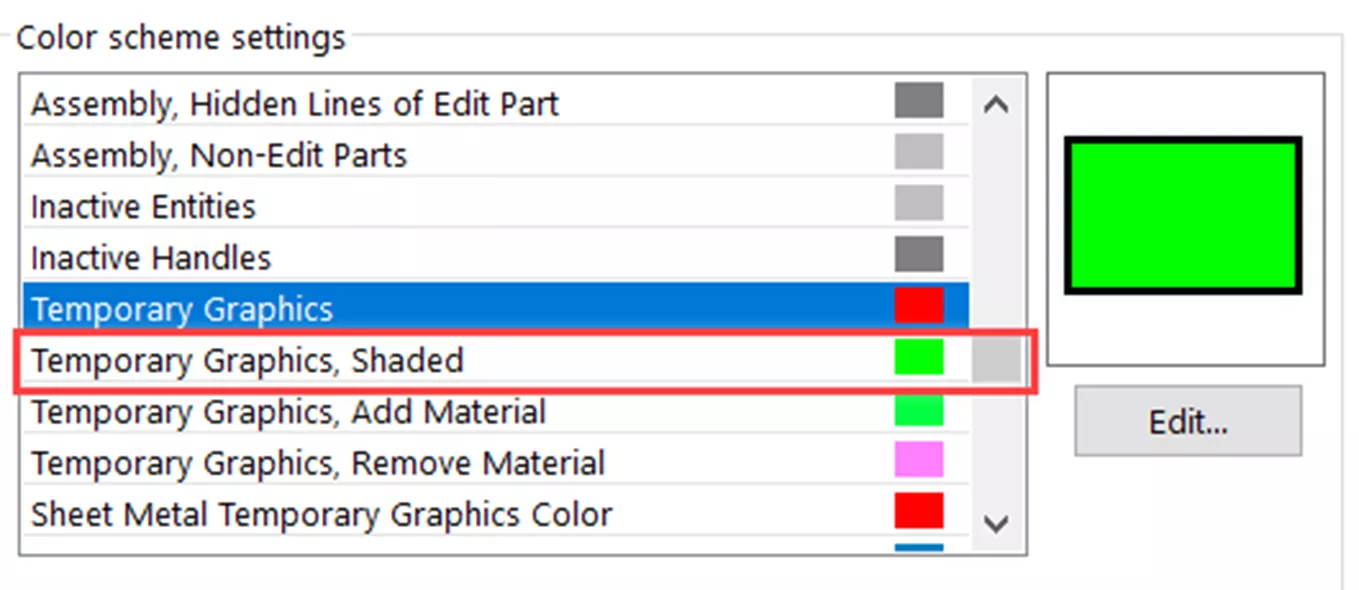
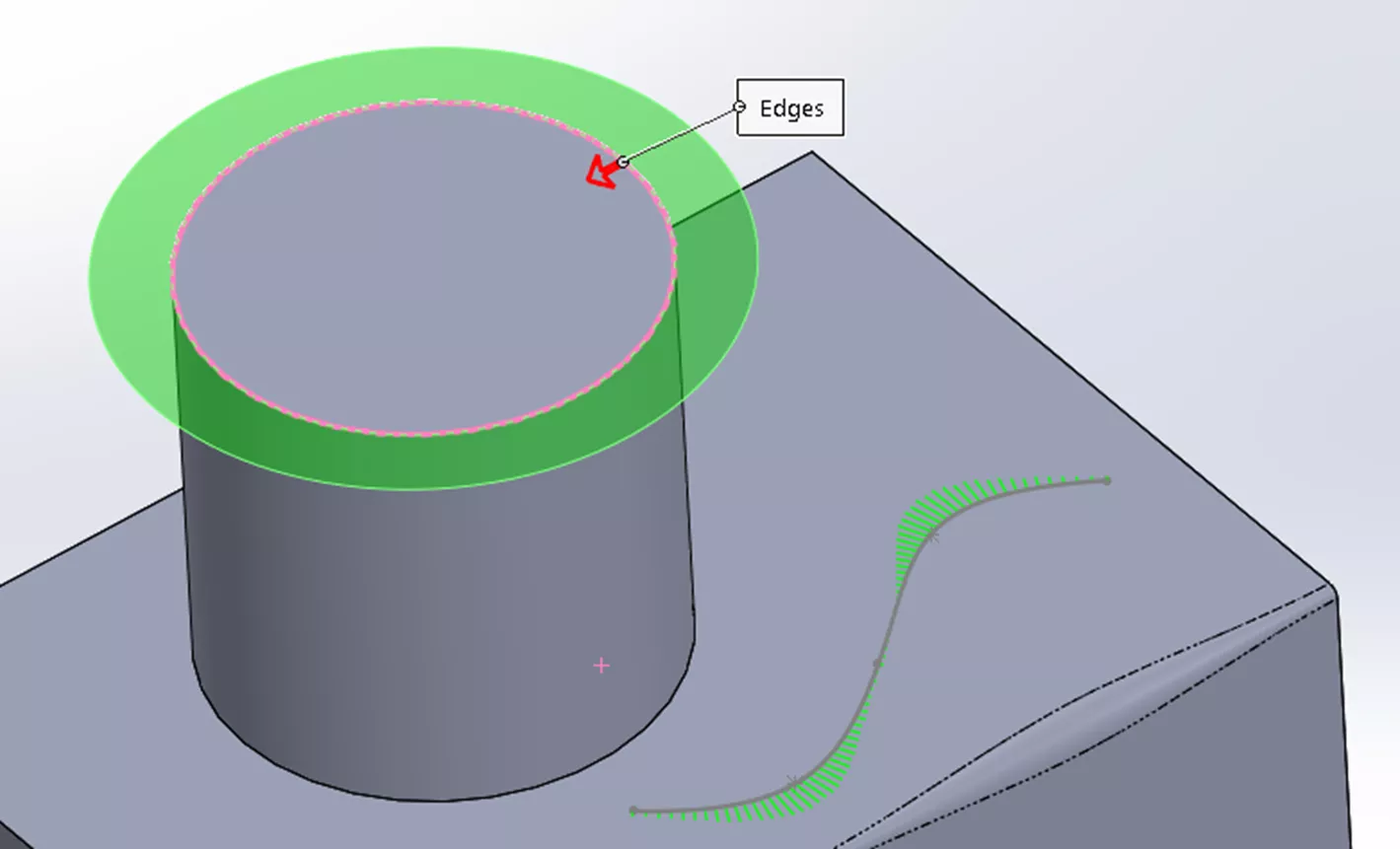
SOLIDWORKS provides a wide range of individual color preferences to communicate critical data back to the user with a simple glance. Use your best judgment, keep it simple, and obvious if you are setting up colors to share these settings between users. More contrast with the surrounding features is always better.
I hope you found this tutorial helpful. Check out more tips and tricks below. Additionally, join the GoEngineer Community to participate in the conversation, create forum posts, and answer questions from other SOLIDWORKS users.

SOLIDWORKS CAD Cheat Sheet
SHORTCUTS ⋅ MOUSE GESTURES ⋅ HOT KEYS
Our SOLIDWORKS CAD Cheat Sheet, featuring over 90 tips and tricks, will help speed up your process.
More SOLIDWORKS Tutorials
Creating Exploded Views in SOLIDWORKS with Selection Sets
How to Customize the SOLIDWORKS Hatch Pattern File
SOLIDWORKS Loft vs Boundary: Key Differences
How to Create Custom Cosmetic Threads in SOLIDWORKS
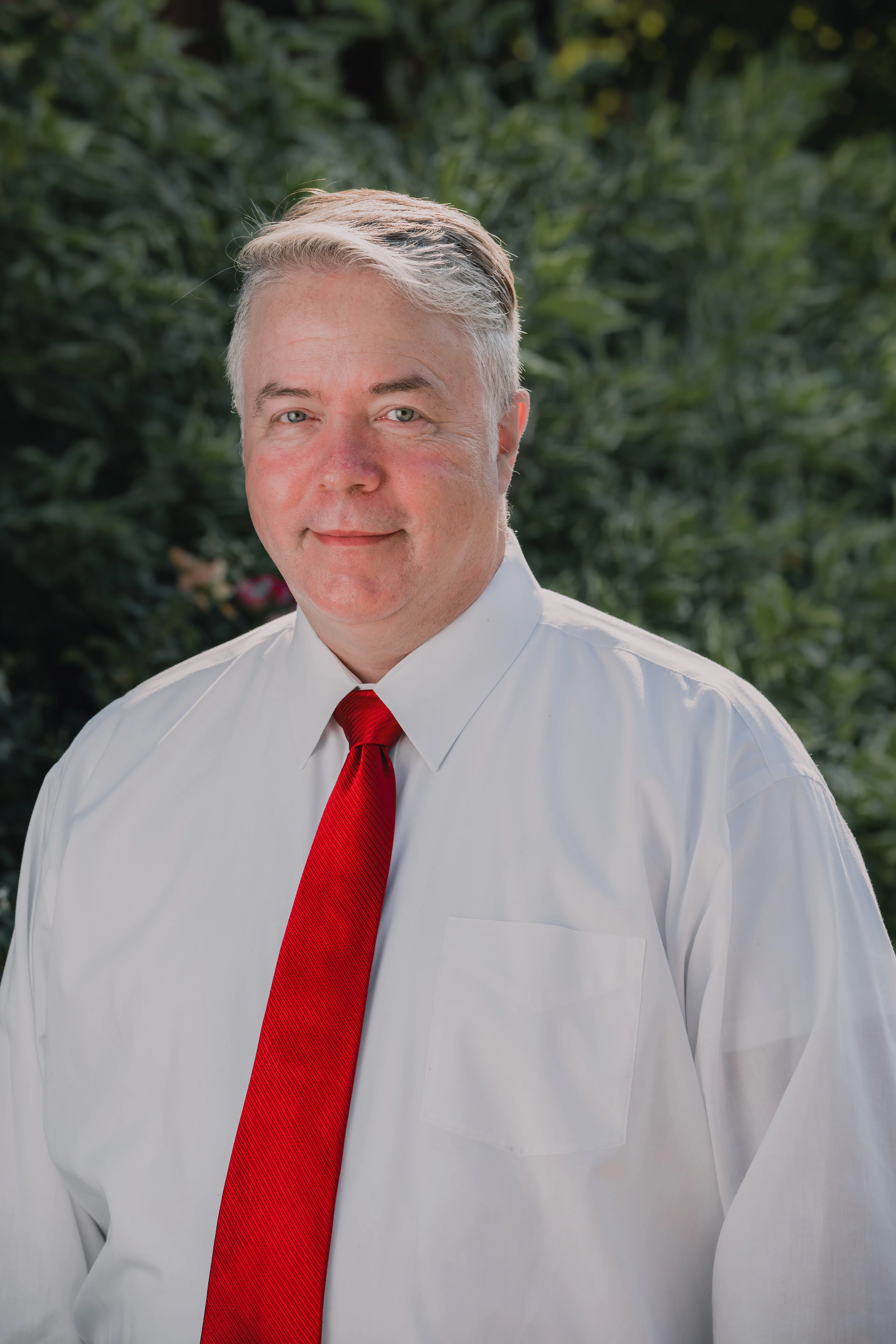
About Randle Wood
Randle is a Technical Support & New Products Specialist and has been with GoEngineer since 2009. He has a Bachelors of Science in Industrial Design and has been a SOLIDWORKS user since before the turn of the century.
Get our wide array of technical resources delivered right to your inbox.
Unsubscribe at any time.
