How to Locate Your SOLIDWORKS Visualize Standard Serial Number
SOLIDWORKS Visualize Standard is a powerful photo rendering tool. A complimentary seat of SOLIDWORKS Visualize Standard is included with each SOLIDWORKS Professional and Premium license on active subscription.
- For standalone seats of SOLIDWORKS Professional or Premium, a separate Visualize Standard serial number can be obtained and utilized to access the software.
- For network licenses, the complimentary Visualize Standard licenses should be readily available in the license pool on the server (not a different serial number).
SOLIDWORKS Visualize Standard is only accessible when the associated SOLIDWORKS Professional/Premium license is currently on active subscription.
How to Find Your Visualize Standard Serial Number
For standalone seats of SOLIDWORKS Professional or Premium, you can find your serial number by following these steps:
Note: You must have a 3DEXPERIENCE ID/login and be the 3DEXPERIENCE website administrator. If it is unclear who the company Admin is, contact Technical Support.
In a web browser, head over to myproducts.solidworks.com. Log in using a 3DEXPERIENCE Administrator ID.
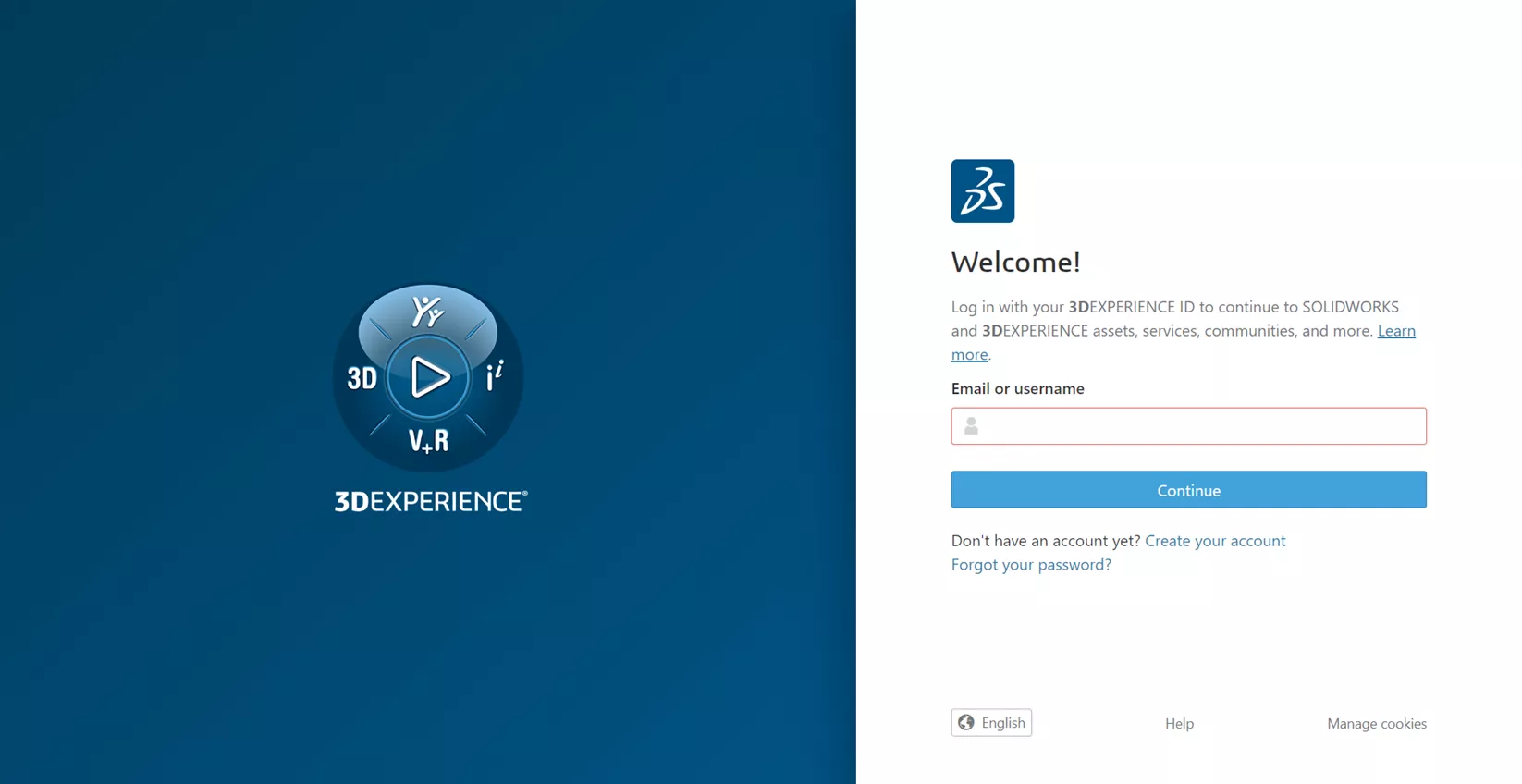
Once logged in, a listing of all serial numbers associated with the company should populate.
Included in that list should be the products with SOLIDWORKS Visualize Standard. These licenses are the ones that are included with all standalone licenses of SOLIDWORKS Professional and SOLIDWORKS Premium. Additionally, there is a search bar to filter specific license types, such as Visualize or Visualize Standard.
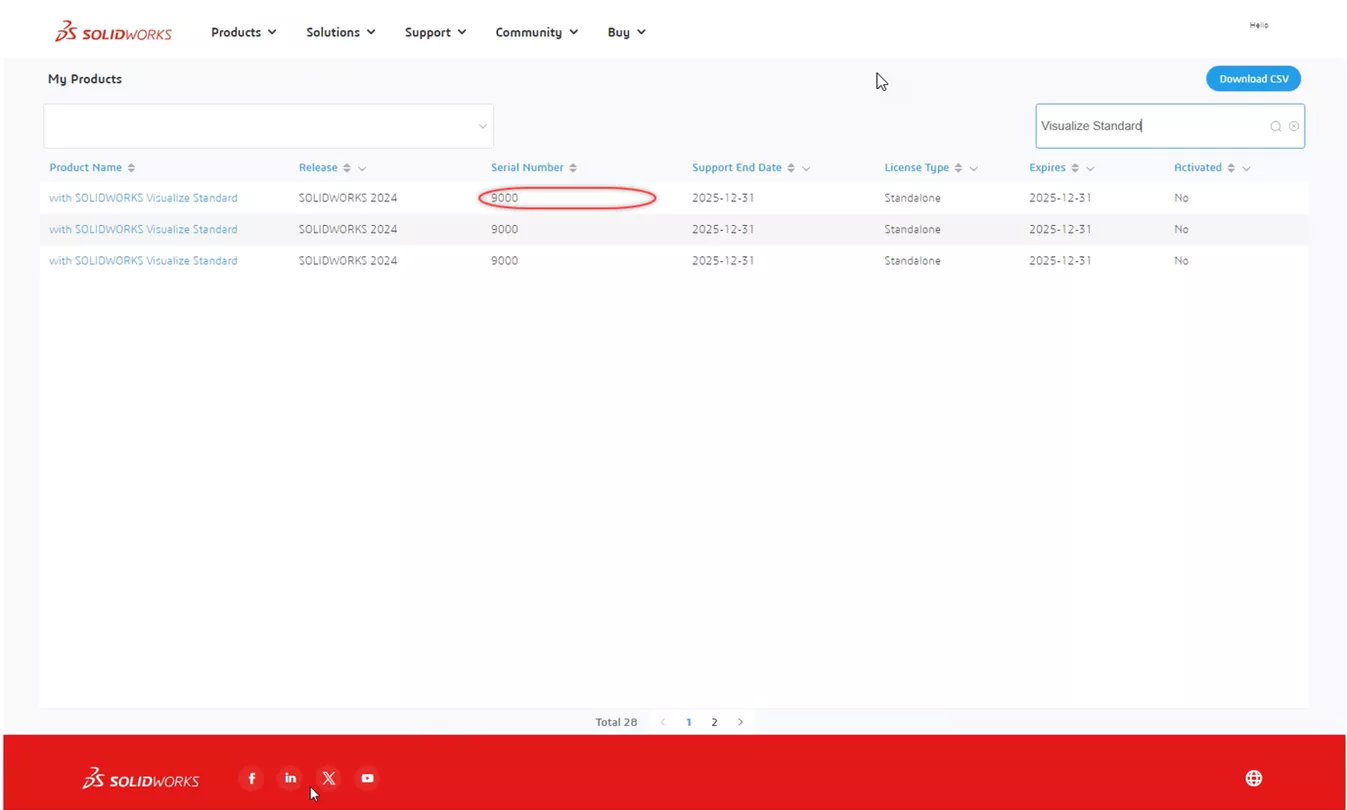
There is also an Activated column. This column indicates whether a license is currently activated on a computer. If one of the products/line items is selected, it will indicate the specific name of the computer the license is currently activated on.
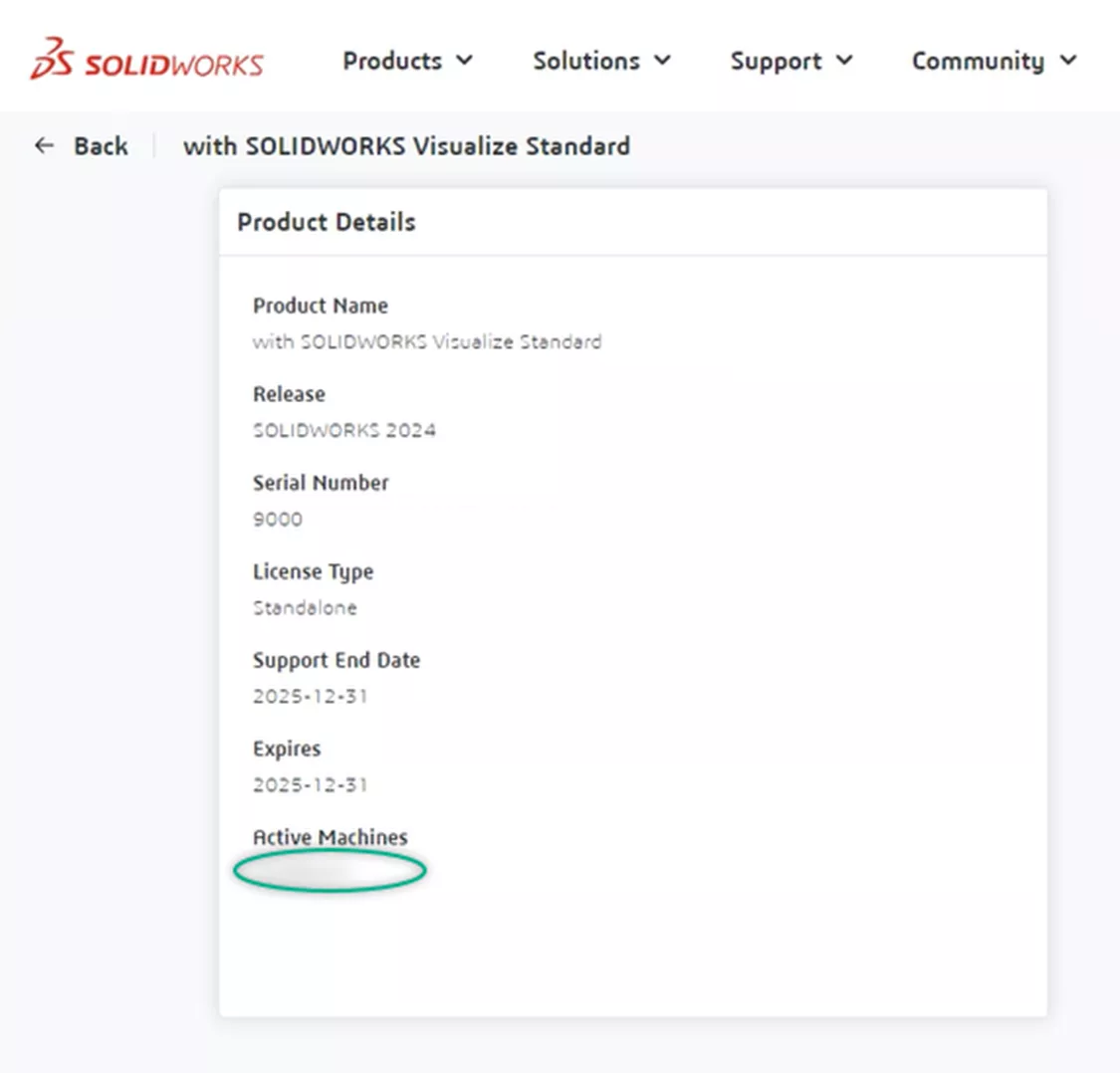
Installing Visualize Standard
Using the SOLIDWORKS Installation Manager (SLDIM), SOLIDWORKS Visualize can be installed as part of the Individual installation, or it can be installed as a standalone application. Installing on its own has the advantage of using separate computer hardware for modeling and rendering. It does not consume a SOLIDWORKS license.
If the computer does not have SOLIDWORKS Visualize installed, add it to the existing SOLIDWORKS install/computer by following these steps:
Open the Windows Control Panel.
Go to Programs & Features.
Uninstall a program and scroll down to find SOLIDWORKS 20xx. There should be two separate options: Uninstall or Change.
Select the Change/Modify button. Once the SOLIDWORKS Installation Manager appears, select the Modify this installation option, then click Next and insert/add the Visualize serial number obtained from the above steps in the respective SOLIDWORKS Visualize boxes.
Click Next and ensure that under the Products to Install section, SOLIDWORKS Visualize is checked ON and proceed with the modification.
Note: If there is only one option to Uninstall/Change, this indicates the installation was done via an Administrative Image deployment, and the Administrator will need to be contacted to assist with adding the Visualize license and software to the Administrative Image and redeploying onto the computer.
For more complete instructions on installing SOLIDWORKS, please see this article.
Run the installer, select Individual Installation, and insert/add the Visualize serial number obtained from the above steps in the respective SOLIDWORKS Visualize boxes.
Click Next and, under the Products to Install section, ensure that SOLIDWORKS Visualize is checked ON. Proceed with the Installation. Visualize can be installed without SOLIDWORKS being installed.
I hope you found this article demonstrating how to locate your SOLIDWORKS Visualize Standard serial number helpful. Check out more tips and tricks listed below. Additionally, join the GoEngineer Community to participate in the conversation, create forum posts, and answer questions from other SOLIDWORKS users.
Related Articles
Make Multibody Parts from SOLIDWORKS Assemblies
How to Add a Watermark Note in SOLIDWORKS
What is Make Independent in SOLIDWORKS?
Getting Started with the SOLIDWORKS Design Library
About Nathan Marsh
Nathan Marsh is a Senior SOLIDWORKS Technical Support Engineer at GoEngineer.
Get our wide array of technical resources delivered right to your inbox.
Unsubscribe at any time.
