What is Make Independent in SOLIDWORKS?
The Make Independent feature in SOLIDWORKS has been around for years. It's a very helpful tool when you need to separate individual instances of components in an assembly.
Sometimes, you bring in several instances of a part for use in an assembly but then discover that one or more of those instances actually need to be modified and saved as a new part. That exercise was possible before. However, it involved several steps, and not everyone was comfortable with the process. And, if you're like me, the easier and faster it is to do simple tasks, the better!
Using Make Independent in SOLIDWORKS allows you to save one or more component instances as a new file from within an assembly. The assembly points to the new file for those instances only; other unselected component instances in the assembly still point to the original file.
How to Use Make Independent in SOLIDWORKS
Here are 4 easy steps to save one or more component instances as a new file using Make Independent.
Step 1: In an assembly, in the graphics area or FeatureManager Design Tree, right-click a component or CTRL + select multiple components and click Make Independent.
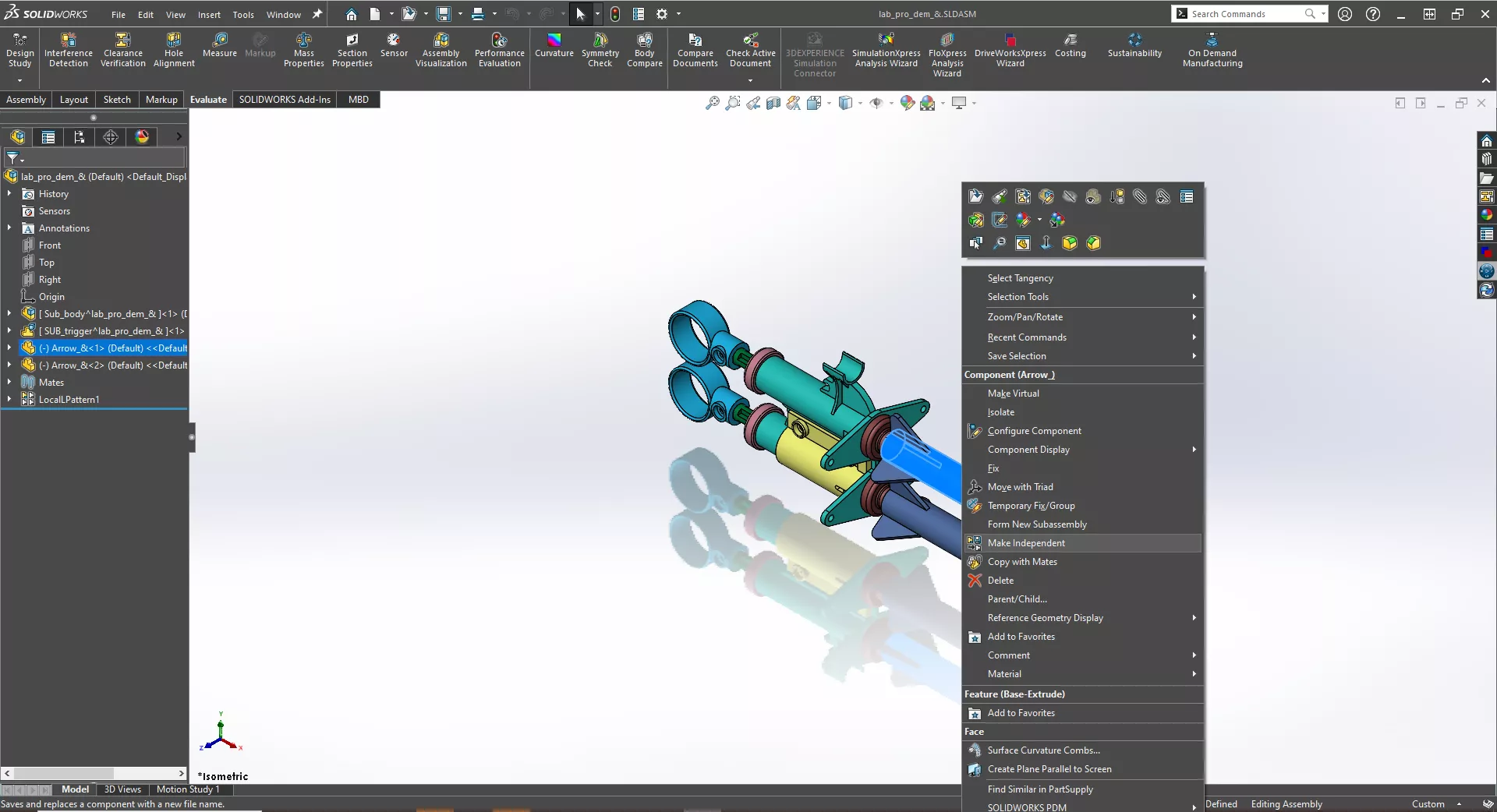
Step 2: In the dialog box, click OK when asked to save the component with a new name. I chose Arrow_&.sldprt.
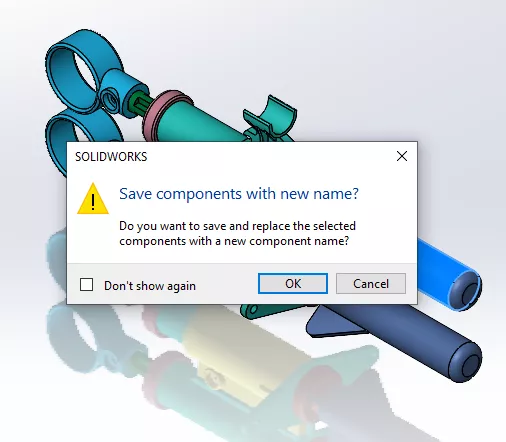
Step 3: In the Save As dialog box, type a name and click Save. For this example, I chose Arrow_&.sldprt and created Arrow2BLOG.sldprt.
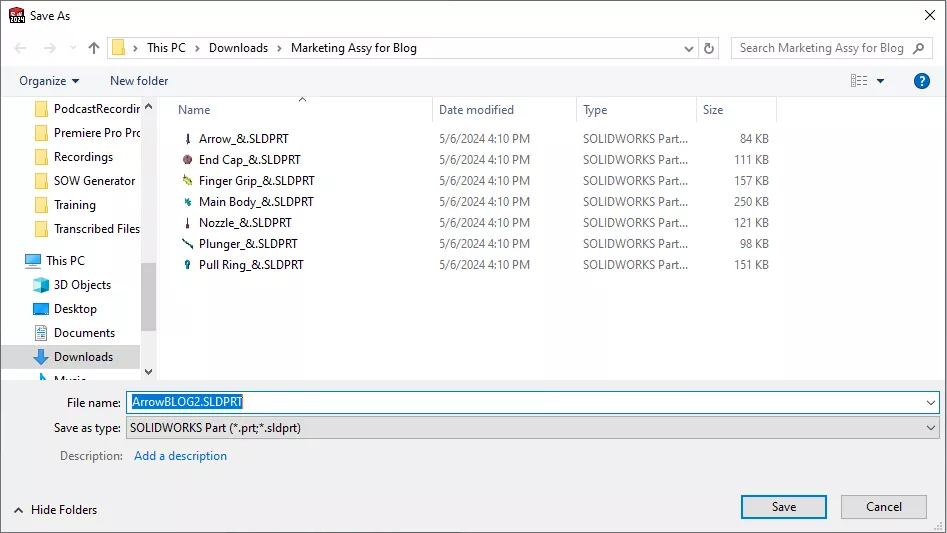
Step 4: The new component (ArrowBLOG2) is the chosen reference in the assembly for each instance you selected.
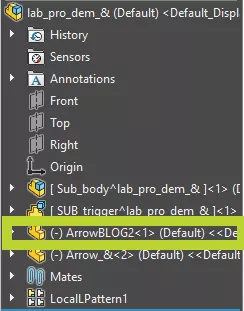
Open the new part externally or within the context of the assembly and make your changes. In this case, I added our company name to the dart.

Save and close your part and notice the updated assembly.

You can save component instances as new files for virtual and envelope components. You cannot save instances of patterned components as new files.
I hope you found this article explaining the SOLIDWORKS Make Independent feature helpful. Check out more tips and tricks listed below. Additionally, join the GoEngineer Community to participate in the conversation, create forum posts, and answer questions from other SOLIDWORKS users.

SOLIDWORKS CAD Cheat Sheet
SHORTCUTS ⋅ MOUSE GESTURES ⋅ HOT KEYS
Our SOLIDWORKS CAD Cheat Sheet, featuring over 90 tips and tricks, will help speed up your process.
Editor's Note: This article was originally published in November 2015 and has been updated for accuracy and comprehensiveness.
More SOLIDWORKS Tutorials
SOLIDWORKS Fixed vs Floating Components
How to Create Text Around a Circle in SOLIDWORKS
Work Smart with SOLIDWORKS Smart Components
SOLIDWORKS Costing: Sheet Metal Parts

About Judy Hahn
Judy Hahn is an Engineering Manager and is based out of St. Louis, MO. “Never stop learning” is her motto, especially when it comes to SOLIDWORKS. She has been drafting and designing since she was 18 and has worked with a variety of 2D and 3D software. For 9 years, she used SOLIDWORKS as a designer and has been with GoEngineer since 2012.
Get our wide array of technical resources delivered right to your inbox.
Unsubscribe at any time.