How to Add a Watermark Note in SOLIDWORKS
Note annotations are often used in drawings to show static text or information from the custom properties, but you can also use notes within the models themselves. This tutorial demonstrates the steps to create a watermark note in a SOLIDWORKS part or assembly model.
Watermark notes are displayed in the model graphics area in a fixed position independent of the zoom and rotation of the model, and they work well to show important information such as filename, description, part number, or other custom properties. If you need to indicate that a model contains classified or proprietary information, watermark notes are a great solution.
Step 1: Create a Note Annotation in the Notes Area
- Open an existing SOLIDWORKS part or assembly, or create a new part or assembly file if you want to add the watermark note to your template.
- Expand Annotations > Notes in the FeatureManager Design Tree, and use the right-click menu to activate the Notes Area.
- If you don’t see a Notes Area listed under Annotations > Notes, right-click the Notes folder and Insert Notes Area.
- Once the Note Area is activated, use Insert > Annotations > Note to create a new note.
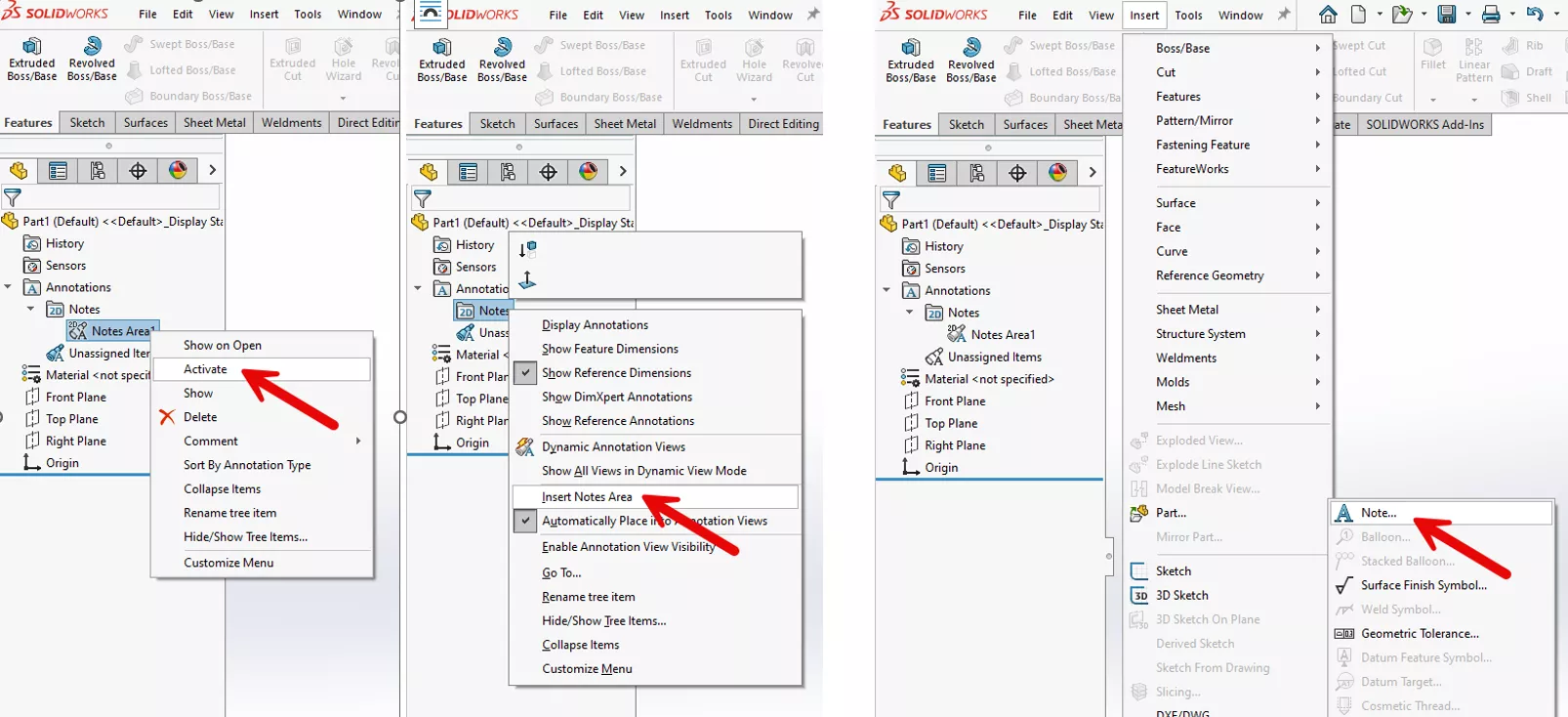
Step 2: Enter Note Contents
- Click in the graphics area to place the note, then type in static text or link the note to a custom property.
- To link the note to a custom property, click the Link to Property icon in the PropertyManager under Text Format. In this example, the note is being linked to the custom property named Watermark, which will display the text “GoEngineer”.
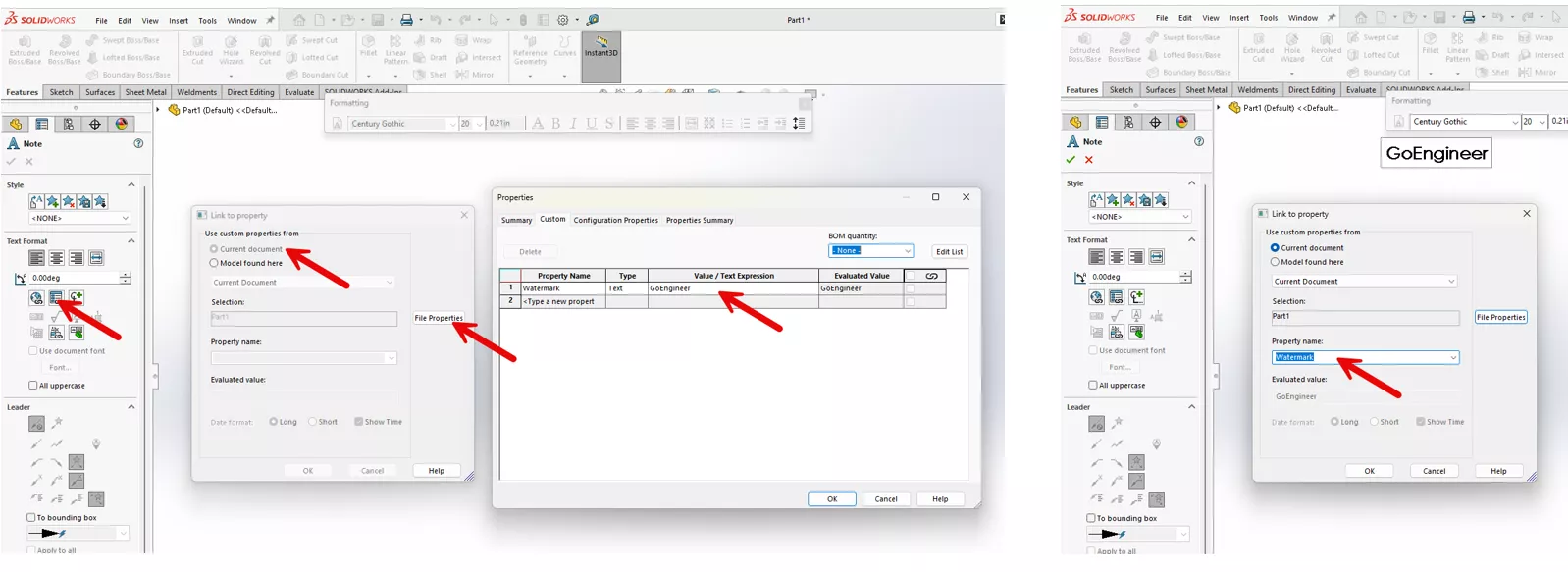
Step 3: Configure the Note to be a Watermark
- After the note is created and information is entered, right-click on the note and select Watermark. This will configure the note to be displayed in a fixed position on the screen independent of the zoom and rotation of the model.
- You can also control the display of the watermark note in the PropertyManager under Watermark. This allows the note to be shown in front or behind the model and the transparency to be adjusted.
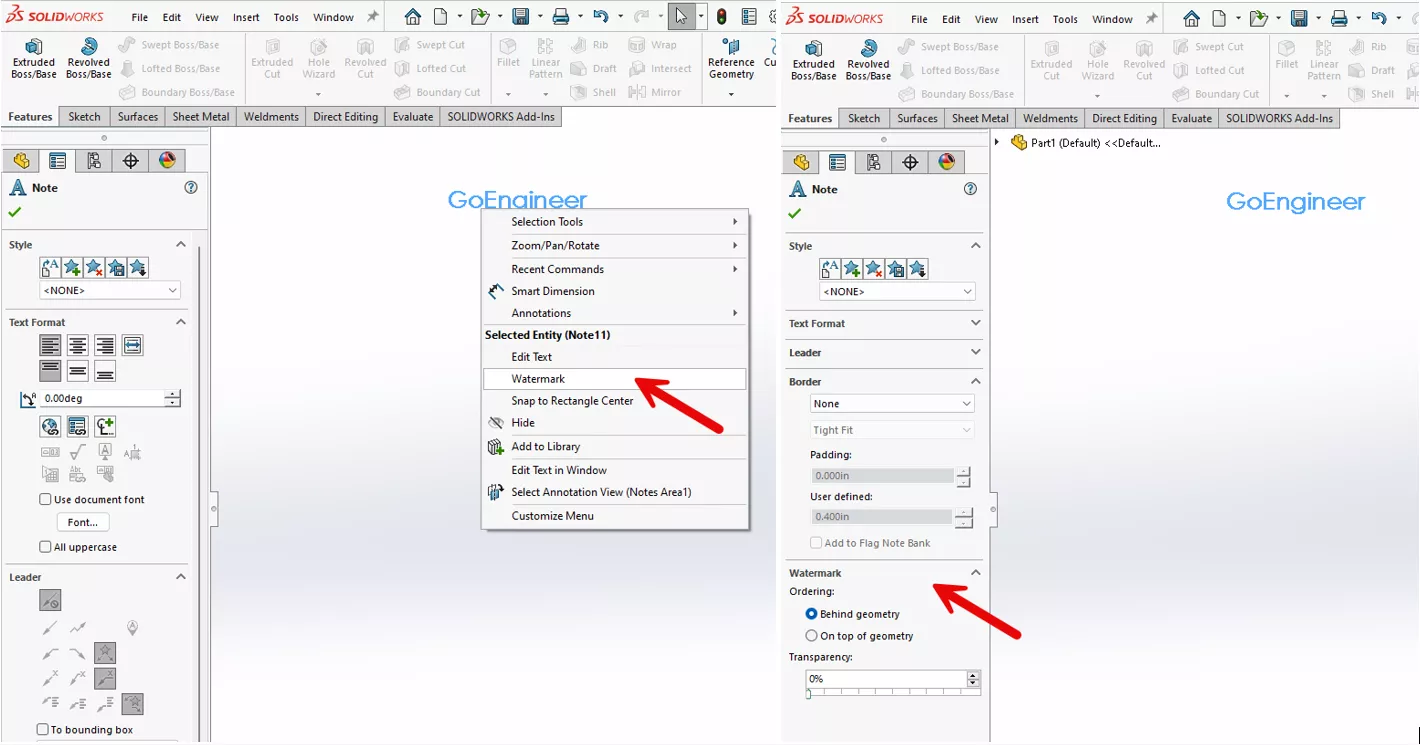
Step 4: Deactivate and Show the Notes Area
- To avoid users clicking the note in the graphics area, right-click Unassigned Items under Annotations and click Activate.
- You can then right-click and show the Notes Area if it’s hidden and optionally enable Show on Open to ensure that the Notes Area will be visible when the file is opened.
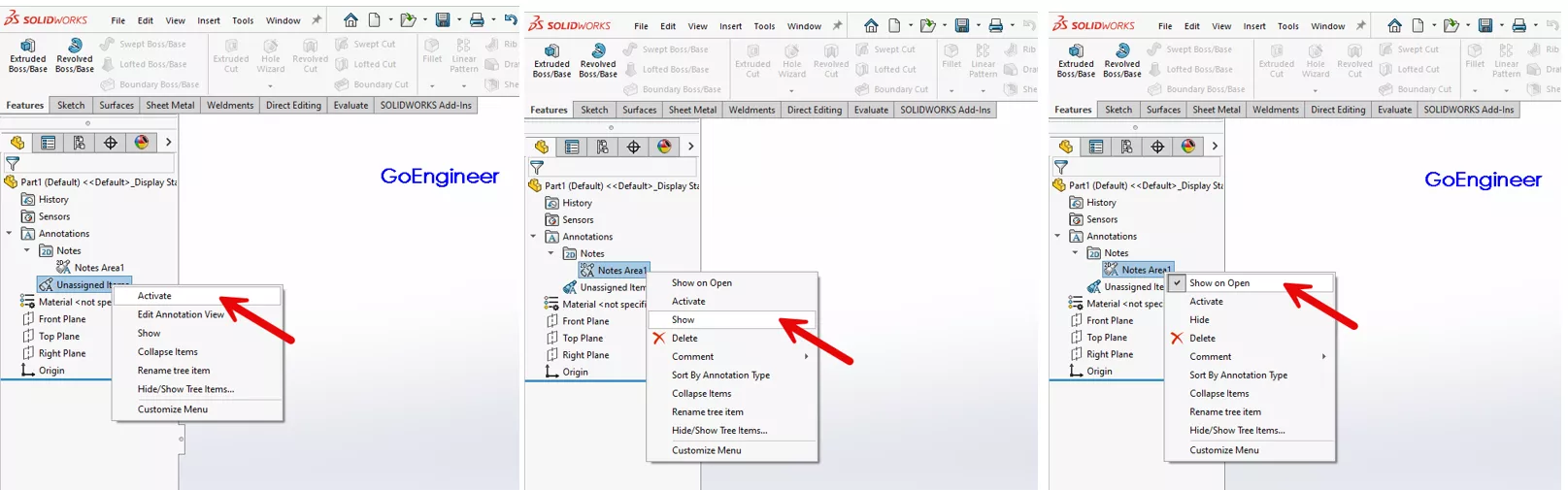
With the ability to add watermark notes to your model files, you can effectively communicate important information about the model to everyone who opens it in SOLIDWORKS.
I hope you found this tutorial explaining how to add a watermark note in SOLIDWORKS helpful. Check out more tips and tricks listed below. Additionally, join the GoEngineer Community to participate in the conversation, create forum posts, and answer questions from other SOLIDWORKS users.

SOLIDWORKS CAD Cheat Sheet
SHORTCUTS ⋅ MOUSE GESTURES ⋅ HOT KEYS
Our SOLIDWORKS CAD Cheat Sheet, featuring over 90 tips and tricks, will help speed up your process.
Want to take your SOLIDWORKS skills to the next level? Enroll in the official SOLIDWORKS Essentials training course. Both online and in-person classes are available.
More SOLIDWORKS Tutorials
How to Create Text Around a Circle in SOLIDWORKS
4 SOLIDWORKS Part Modeling Tools That are Time-Savers
How to Create a Varied Sketch Pattern in SOLIDWORKS
How to Color Sketches in SOLIDWORKS

About Martin Hayes
Martin Hayes in an Elite Application Engineer at GoEngineer specializing in core functionality SOLIDWORKS products like surfacing and sheet metal as well as advanced tools including FEA/CFD Simulation, PDM, and CAMWorks. Martin earned his Mechanical Engineering degree from Mississippi State University.
Get our wide array of technical resources delivered right to your inbox.
Unsubscribe at any time.
