How to Share SOLIDWORKS Files With Anyone
If you’ve added a new license of SOLIDWORKS since July 1st, 2023, you’ve probably noticed that your SOLIDWORKS license also contains Collaborative Designer for SOLIDWORKS. This license connects your SOLIDWORKS to the 3DEXPERIENCE platform. A major benefit of the role is the ability to share SOLIDWORKS parts, assemblies, and drawings with other users without sharing the physical files or downloading large and complicated external software. The only requirement is a 3DEXPERIENCE ID login.
How to Share Files from SOLIDWORKS
- Open a session of SOLIDWORKS.
- Enable the 3DEXPERIENCE add-in under Tools > Add-ins.
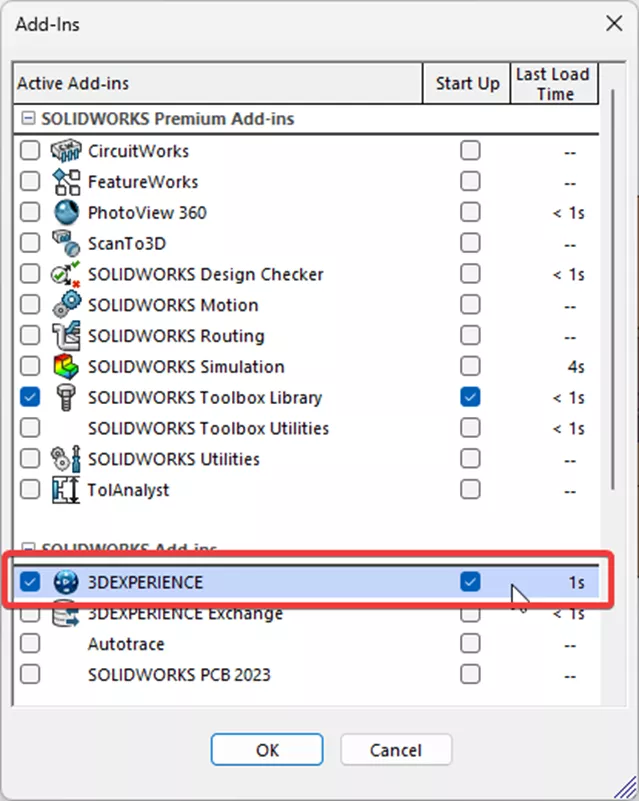
- If you don't have the 3DEXPERIENCE add-in installed, follow the link to install the 3DEXPERIENCE connector Design with SOLIDWORKS
- Open the part, assembly, or drawing you want to share.
- In this example, I'll use a Gripe Grinder Assembly.
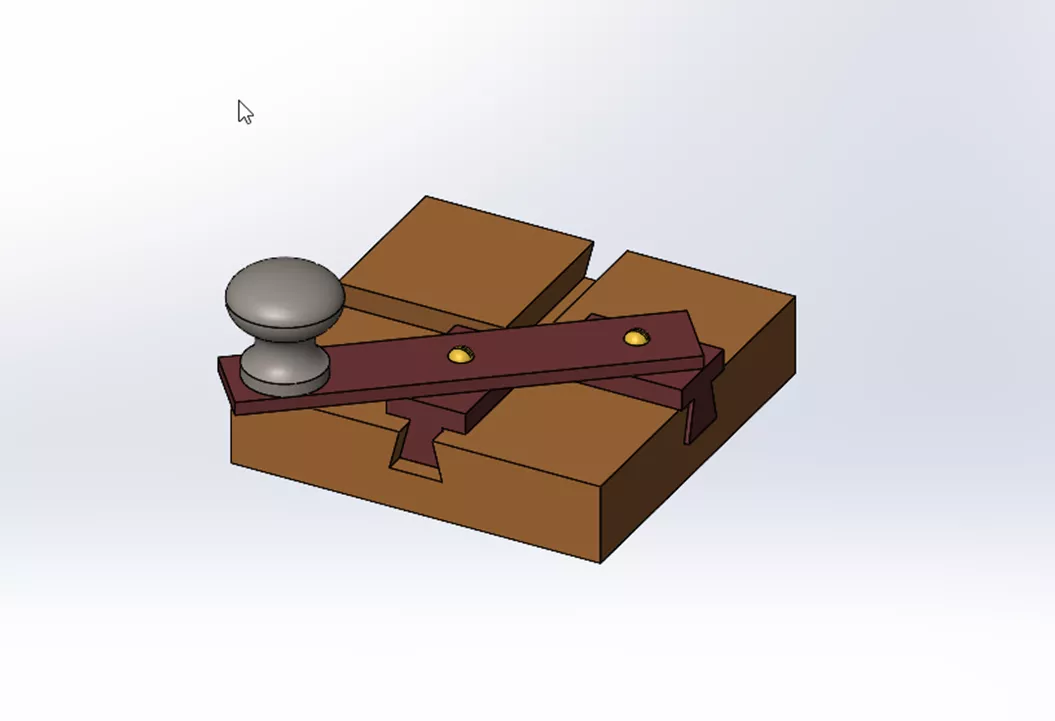
- In this example, I'll use a Gripe Grinder Assembly.
- Right-click on any empty space on the task pane and go to Tabs to enable the Lifecycle and Collaboration tab.
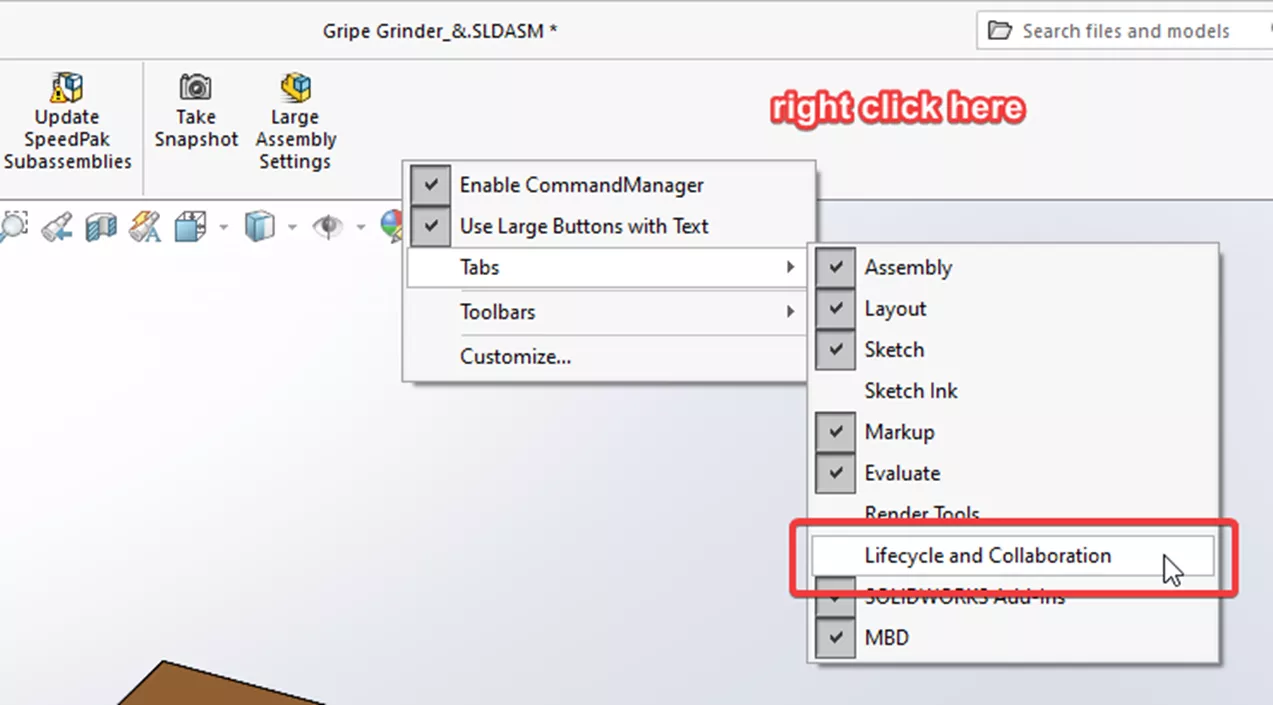
- Navigate to the Lifecycle and Collaboration tab and select Share a File.

- The file options for each part, drawing, and assembly file can be changed using the drop-down arrow below the feature.

- The file options for each part, drawing, and assembly file can be changed using the drop-down arrow below the feature.
If it's the first time this file is being shared with others, this pop-up will appear:
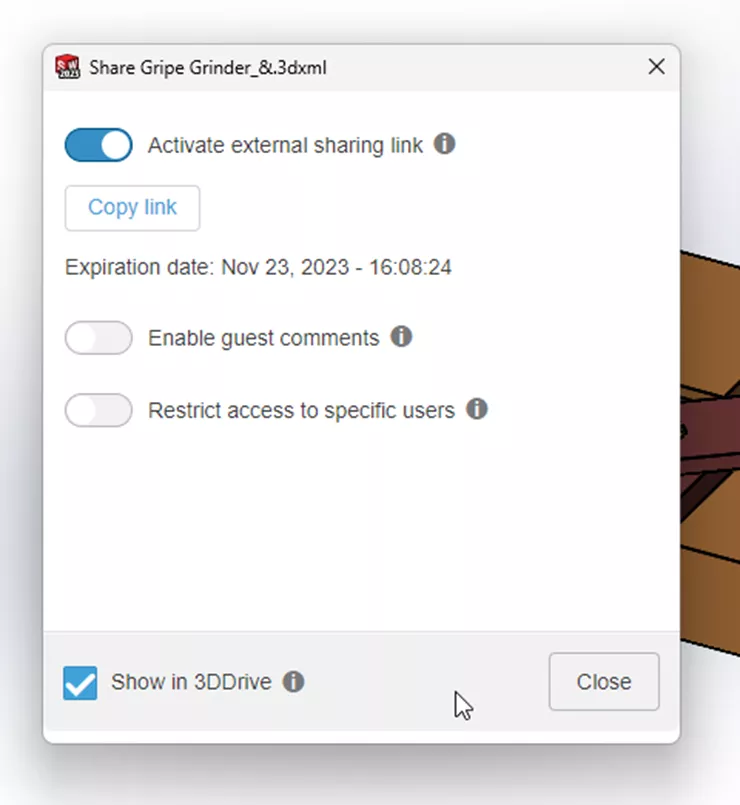
The first option to share the file is through Copy Link. This will copy the link to your clipboard automatically so that you can paste it to emails or other messages, and the link will look like this: Click Here
If you want to send the file to certain users, enable Restrict access to specific users and then enter the email address of the users along with an optional message. The Activate eternal sharing link must be on to share files with specific users.
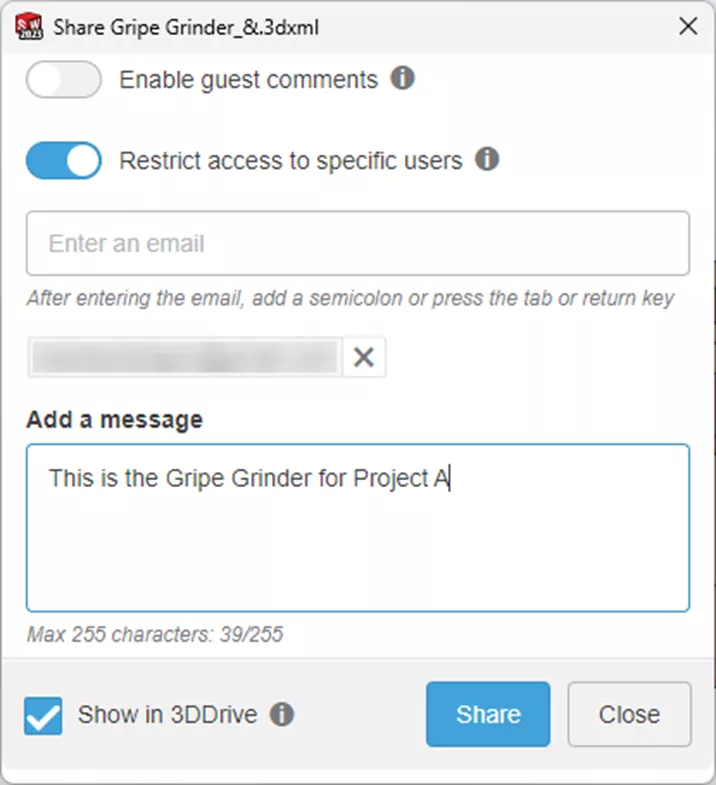
You'll receive a notification in SOLIDWORKS that the file has been shared and placed into a folder called Shared with External in your 3DDrive.
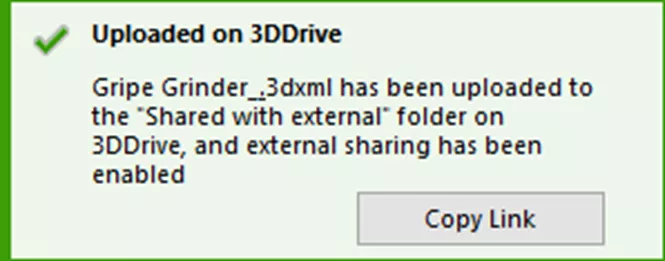
If the file is already shared and the “shared a file” has been clicked, this pop-up will appear instead:
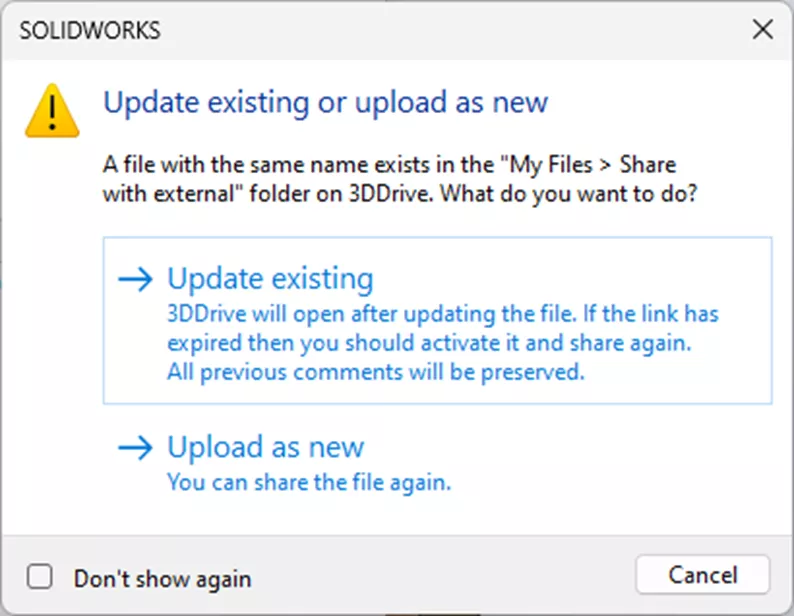
If the main user wants to manage guest users with the shared file:
- Open the 3DEXPERIENCE tab on the right and click on your tenant to select More apps and roles.
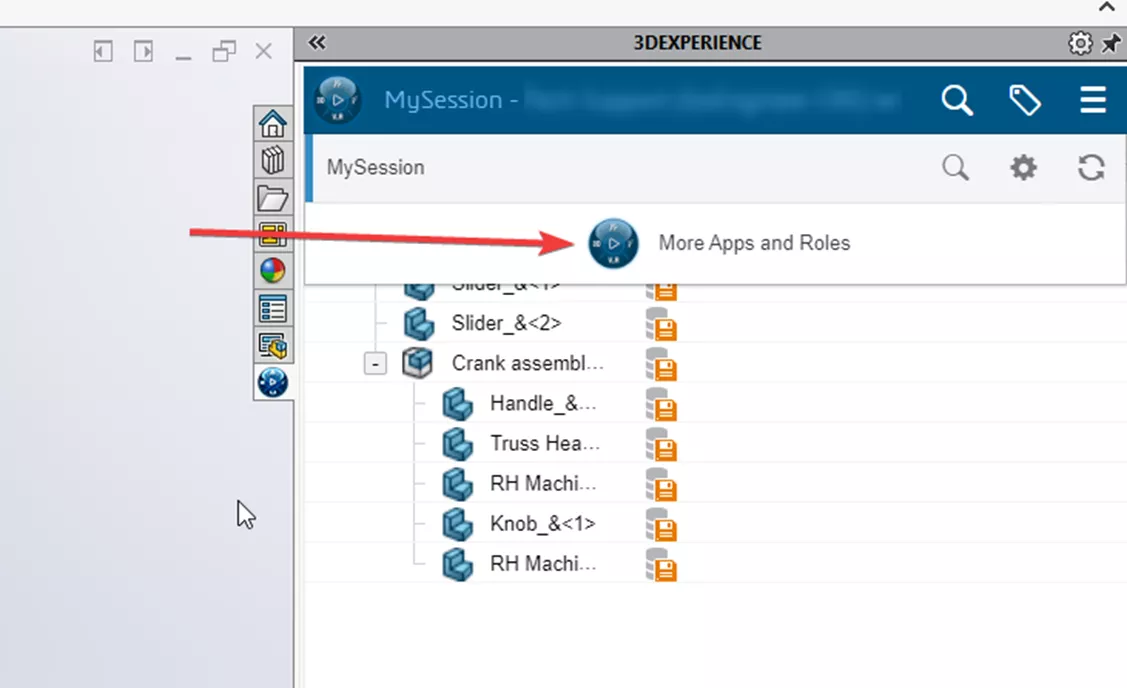
- Navigate to 3DDrive.
- Under My Files, find the folder Shared with External.
- Find and select the down arrow next to the file, click the View Information icon, and then Share with External (globe with arrow icon).
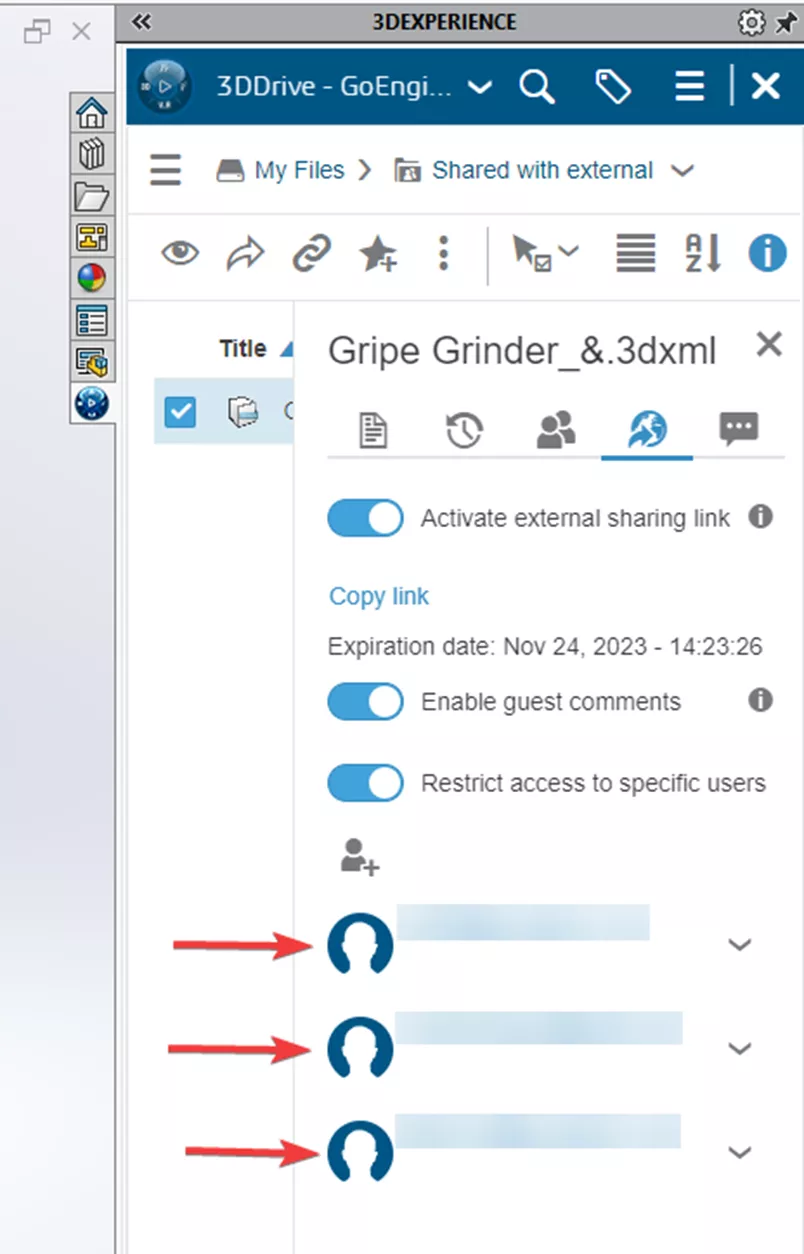
Here you can see what guest users the file has been shared with. You can add more guests by selecting the "+" icon and entering their email address. Additionally, you can remove them by selecting the down arrow next to the user and selecting Revoke Access. The link will be active for all shared users for a month after activation. You can refresh the link by turning off and back on the Activate external sharing link.
What Guest Users See
If the main user added the email address of the guest user, will receive the following email notification:
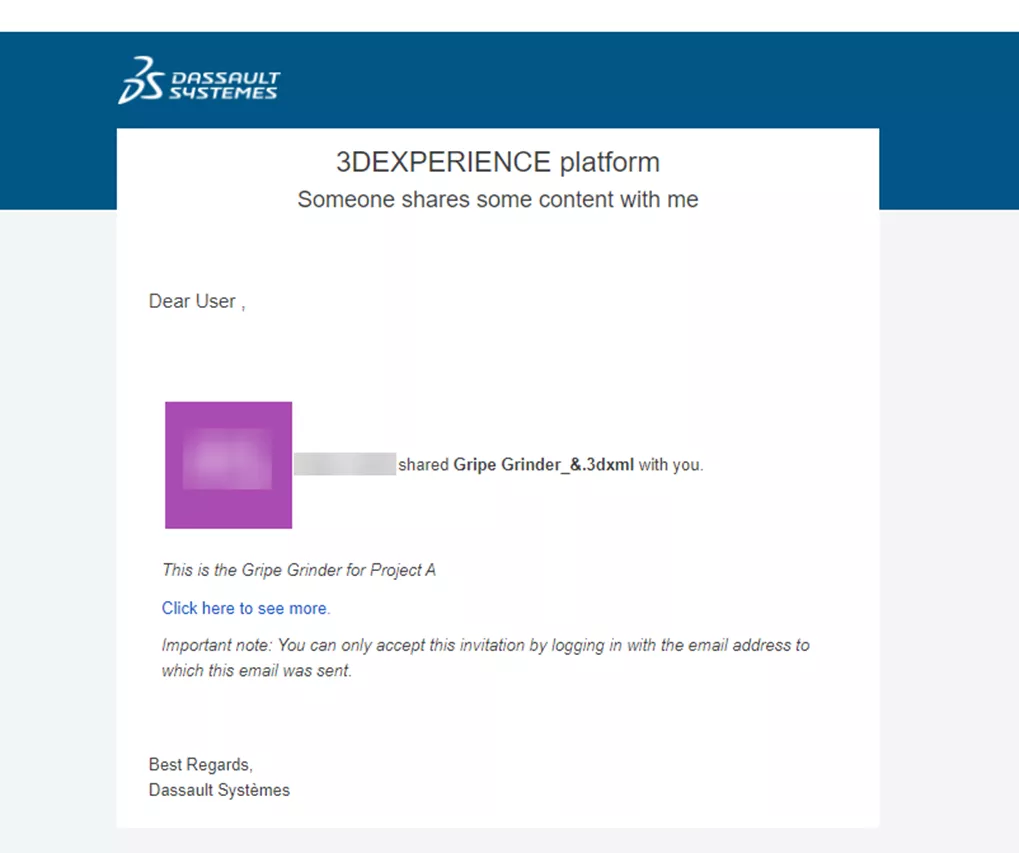
By following the provided link, either from Copy Link or via email, the guest will be taken to the login page where they can enter their 3DEXPERIENCE ID credentials or create a new 3DEXPERIENCE ID if they don't have one.
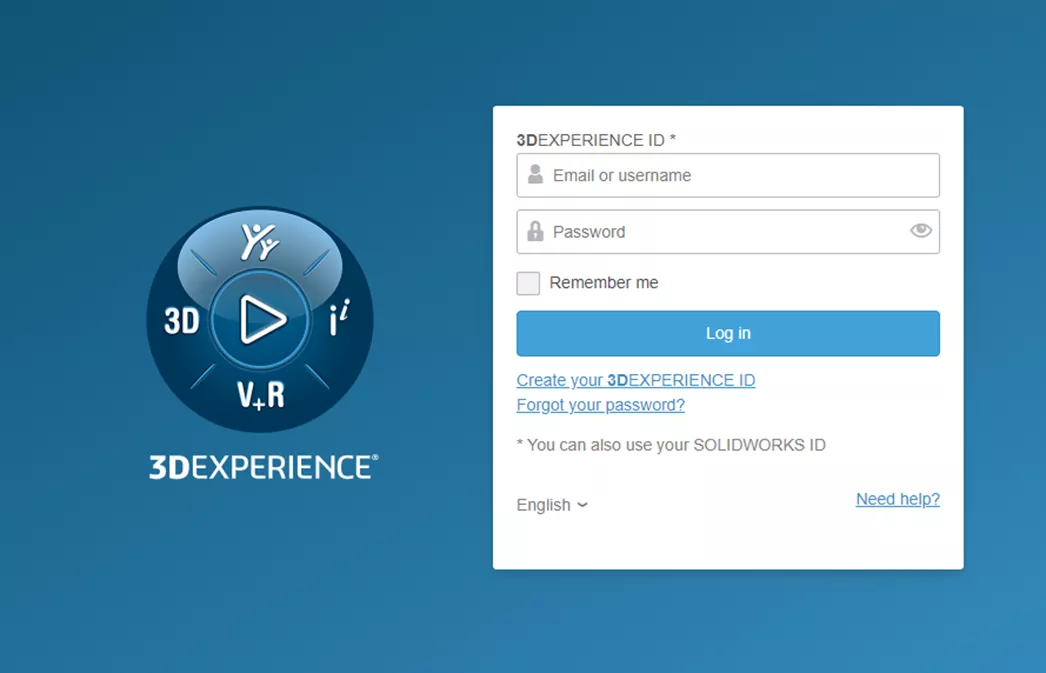
Once logged in, they'll be taken directly to the model displayed through the 3DPlay widget.
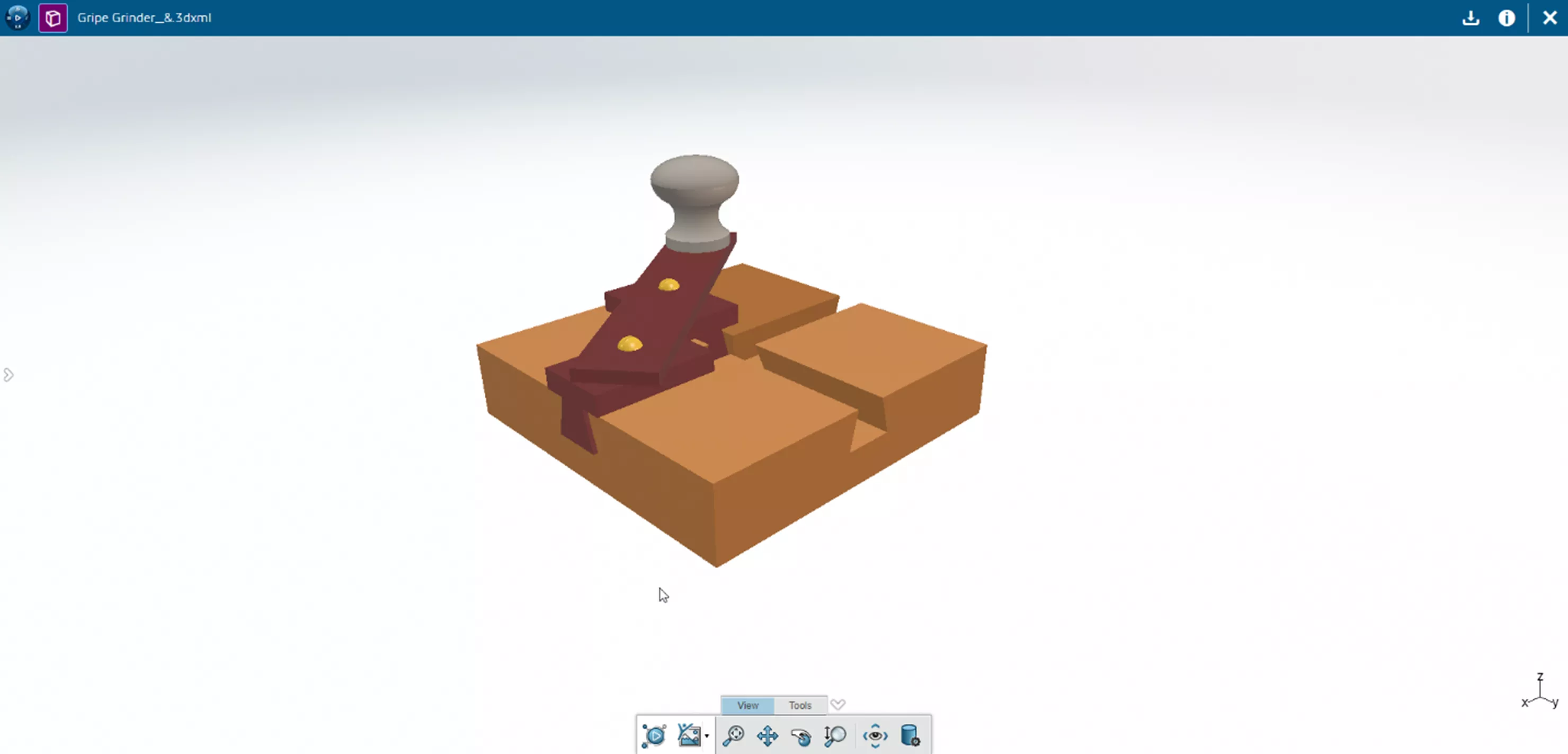
If the user was removed from the list of specific users, the link expires, or if the main user turns off Activate using external link, the guest user will receive this error message:
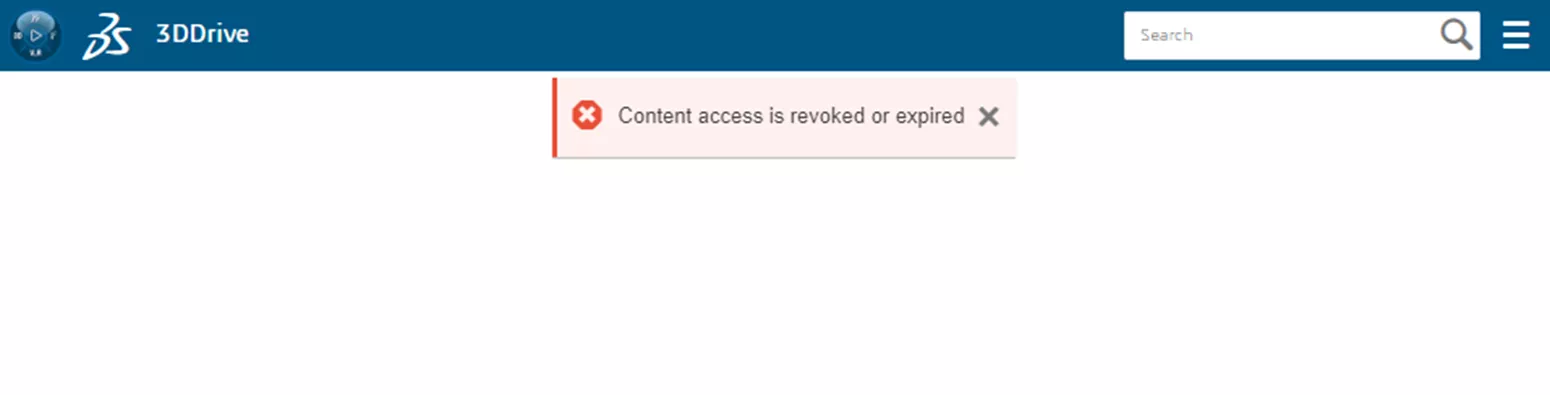
Additionally, guest users can do the following with the model within the 3DPlay widget:
- View information about the part, including the file type, size, file user history, and when the file was created and modified.
- Download the shared file directly.
- Use tools to measure, mark, and capture screenshots of the file.
If the main user enabled guest user comments, then guests can send their screenshots and markups as comments to the main user in real-time.
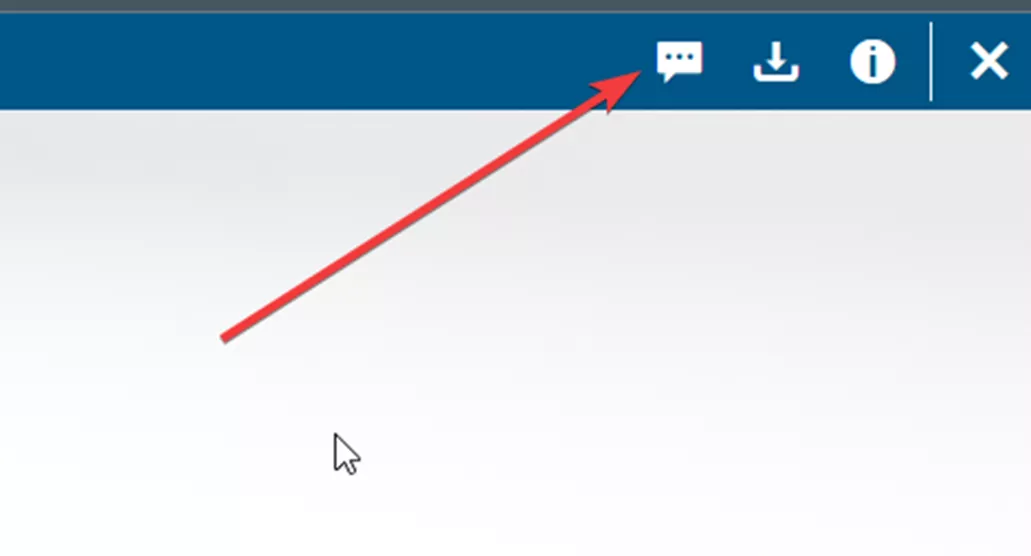
Let’s say, for example, a guest user wants the main user to make changes to the handle of the part and leaves a comment in 3DPlay.

The main user will receive a notification within the 3DEXPERIENCE tab inside SOLIDWORKS that a guest user commented on the shared model.
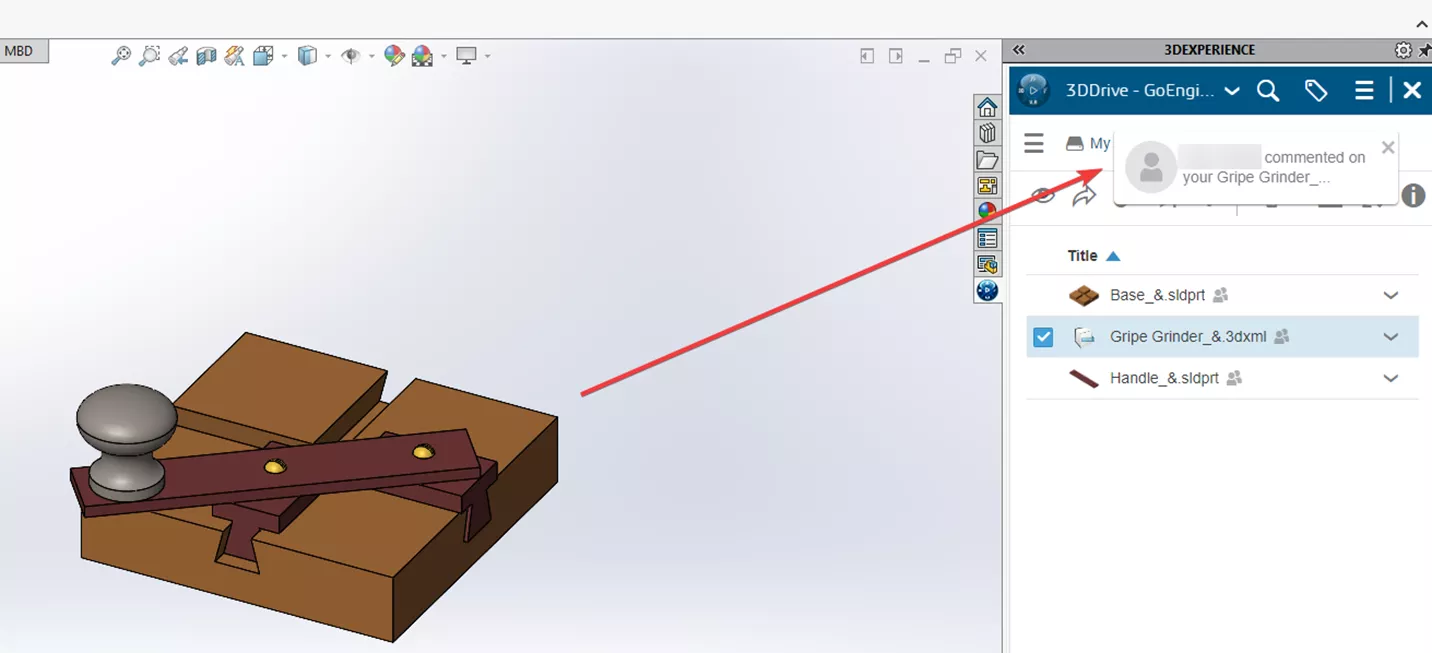
The main user can then access the comment by navigating to the part inside the 3D drive widget and clicking the Comments icon.

And that's how you can share SOLIDWORKS files with anyone via the 3DEXPERIENCE add-in and Collaborative Designer. Want to learn more? Check out more tips and tricks below. Check out more tips and tricks below. Additionally, join the GoEngineer Community to participate in discussions, create forum posts, and answer questions from other SOLIDWORKS users.

SOLIDWORKS CAD Cheat Sheet
SHORTCUTS ⋅ MOUSE GESTURES ⋅ HOT KEYS
Our SOLIDWORKS CAD Cheat Sheet, featuring over 90 tips and tricks, will help speed up your process.
Related Articles
SOLIDWORKS Data Saved to 3DEXPERIENCE - What Happens?
View 3DEXPERIENCE File History from SOLIDWORKS Task Pane
Creating Incremental Numbers in SOLIDWORKS Using Instances to Vary
Importing a Vector Logo into SOLIDWORKS
About Adam Smith
Adam Smith is a SOLIDWORKS Technical Support Engineer at GoEngineer.
Get our wide array of technical resources delivered right to your inbox.
Unsubscribe at any time.