SOLIDWORKS Missing Description Dialog Box
We often get questions regarding how to fix the description field when it is missing from the SOLIDWORKS Save As and Open dialog box. This article will provide two options to resolve the SOLIDWORKS missing description dialog box issue.
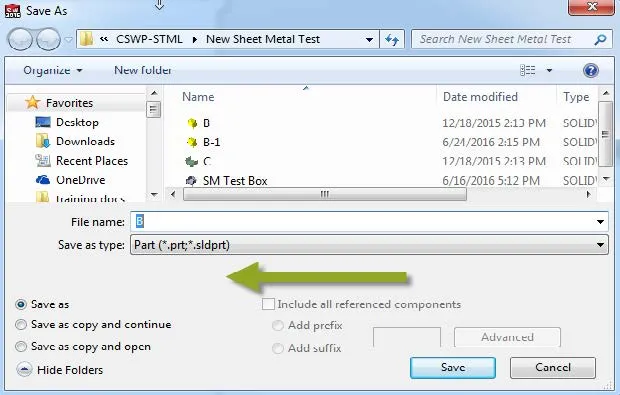
1. Enable the Details Pane
To enable the detail pane you will want to go to the File menu inside of SOLIDWORKS and select Open. In the Open dialog box, verify that the Details Pane is checked under the Organize tab > Layout. For some, this is all it takes to have the Description field be visible again, but for others, this is only part of the solution.
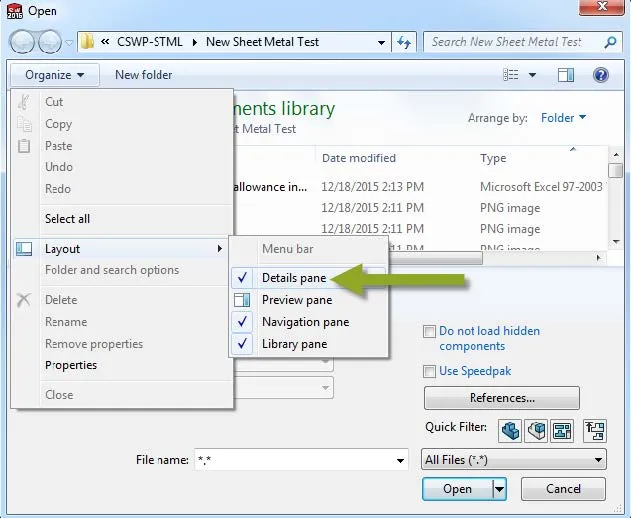
2. Register the sldpropertyhandler.dll
One of the main reasons that the Description field is missing is because the sldpropertyhandler.dll was not properly registered on the computer. Before we can register the DLL we need to search and locate the file on the computer. To search to find the DLL you can open Explorer and search your local hard drive for the sldpropertyhandler.dll. The default location is C:\Program Files\SOLIDWORKS Corp\SOLIDWORKS. Once you find the file location take note of the file path.
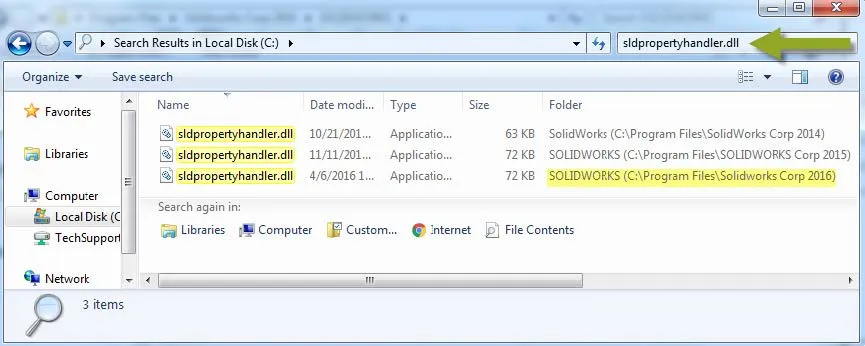
To avoid any permission issues we recommend running the command prompt as the administrator. To open a command prompt, start by going to the Start menu and then search for cmd.
Right-click on cmd.exe and run as administrator.
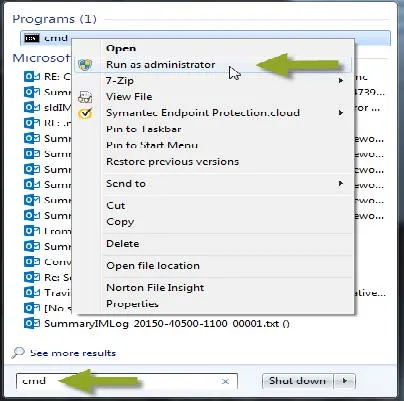
With the command prompt open, type in the following based on your SOLIDWORKS installation folder location that we searched for earlier:
regsvr32 "C:\Program Files\SolidWorks Corp\SolidWorks\sldpropertyhandler.dll" Make sure you include the quotes (“)
Verify the path is correct, and then hit Enter.
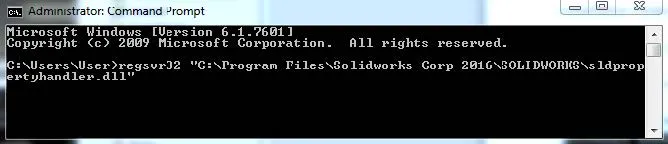
Make sure the registration message says it was successful. If not please contact GoEngineer Technical Support.
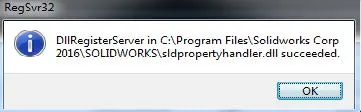
If the registration was successful, open SOLIDWORKS and verify the issue has been resolved.
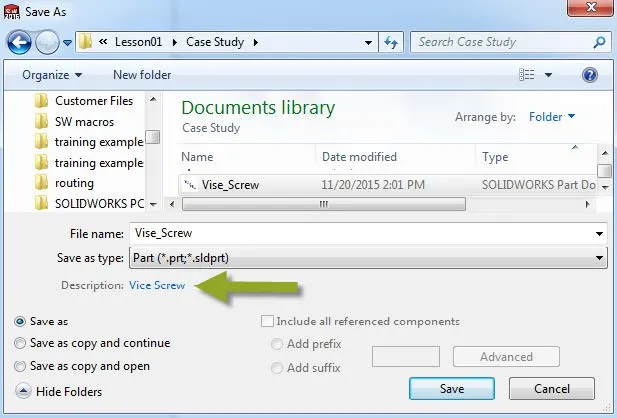
Expand Your SOLIDWORKS Skillset
Easily Save SOLIDWORKS Configurations as Separate Parts
Linking a Customer Cut List Property to a SOLIDWORKS Drawing Balloon
SOLIDWORKS Warning: A Journal File Could Not Be Created

About Matthew Francis
Raised in rural Connecticut, Matt has been a SOLIDWORKS user for 10+ years. He has worked as a SOLIDWORKS designer in both the medical and water, oil, and gas industries before joining GoEngineer. Matt enjoys the outdoors and riding his motorcycles or snowmobiles depending on the season.
Get our wide array of technical resources delivered right to your inbox.
Unsubscribe at any time.