Navigating the New SOLIDWORKS Video Card Testing Site
Recently, SOLIDWORKS made a change to the layout of their video testing site. This guide will be a brief overview of what to expect when searching for a certified graphics card driver.
First, we will want to open SOLIDWORKS Rx. This is found in the Windows Start menu under the SOLIDWORKS Tools folder. Another option is to click the Home tab on the SOLIDWORKS task pane and open it under SOLIDWORKS tools.
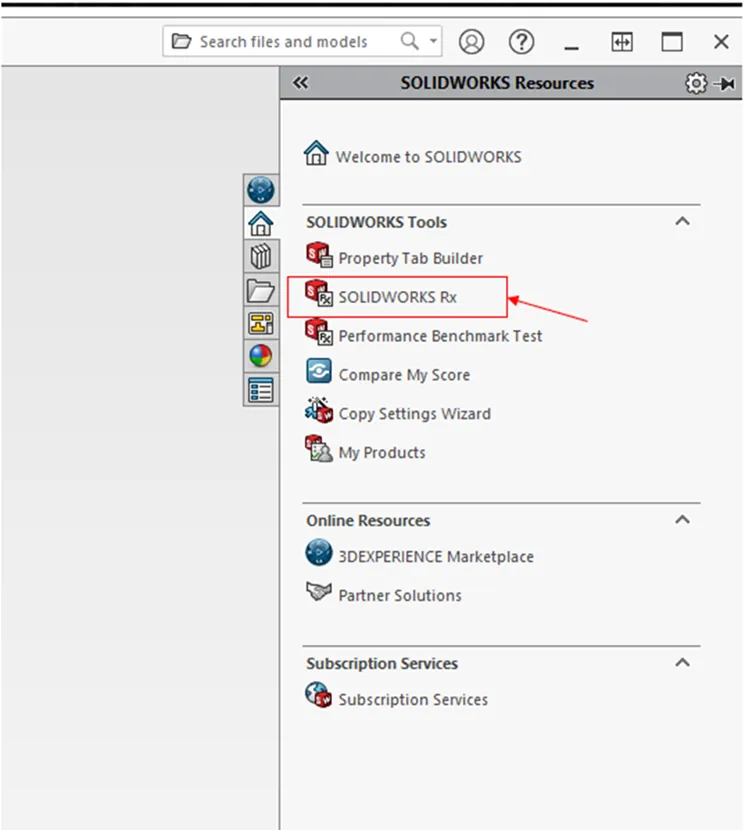
Once SOLIDWORKS Rx is open, we will choose the Diagnostics tab(1.). At the top, it will give you your System Manufacturer, System Model, Card Manufacture, and Card Model, as well as some other diagnostics results. Below this information is a link (2.) to a website where we will download the SOLIDWORKS certified driver.
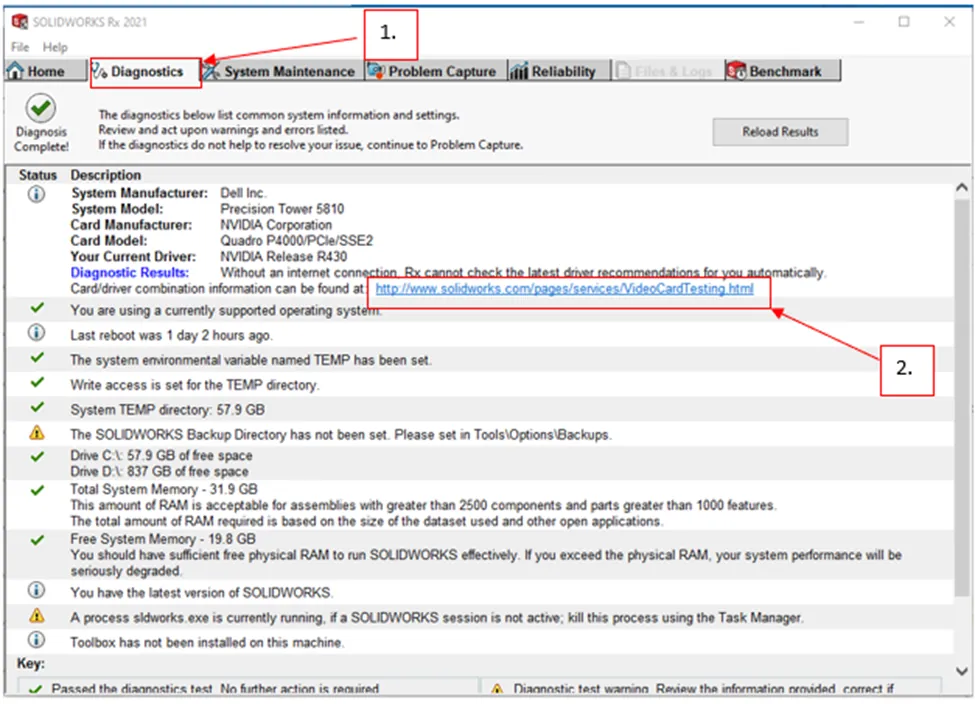
If you are familiar with this site, you will notice that all of the information is there but with an updated look. We still have pulldowns for SOLIDWORKS Version, System Vendor, System Model, and Graphics Card. If you are unsure about your specific hardware, remember this information is located at the top of the Diagnostics page in SOLIDWORKS Rx.
Enter your information on the website, and if you cannot find your information listed there, leave it as the default option. It is worth to note the certified cards listed here are NVIDIA Quadro and Radeon Pro.
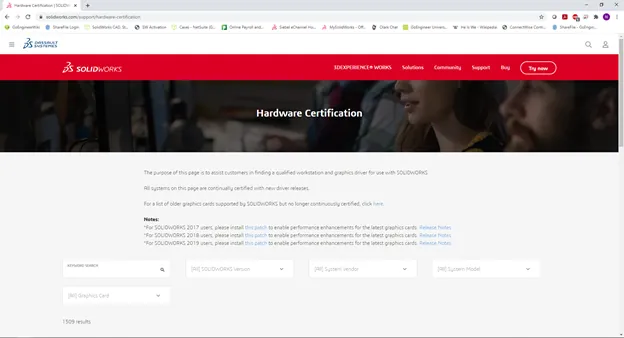
Below the pull-downs is a list of available certified drivers. In the previous layout, you would click the driver number and it would automatically begin downloading that driver. However now, in most cases, it will direct you to the manufacture's website, where you will have to fill out this information again, and here lies the major difference between the previous method and the reason for this document.
Before clicking the link, take a mental note of the driver version listed here.

Once we click the link, it will redirect us to the NVIDIA website, where we will have to fill out this information again. In some cases, but not always, the correct make and model will be present in the pull-downs. For the drop-down windows Driver Type, we have two options: standard and DCH.
If you are not sure which one applies to your graphics card, you can find out by going to the NVIDIA Control Panel. To do this, right-click on your desktop and select NVIDIA Control Panel. In the bottom left-hand corner, click System Information, and from there you can see which driver type is listed. For Recommend/Beta, choose Recommend/Certified and click search.
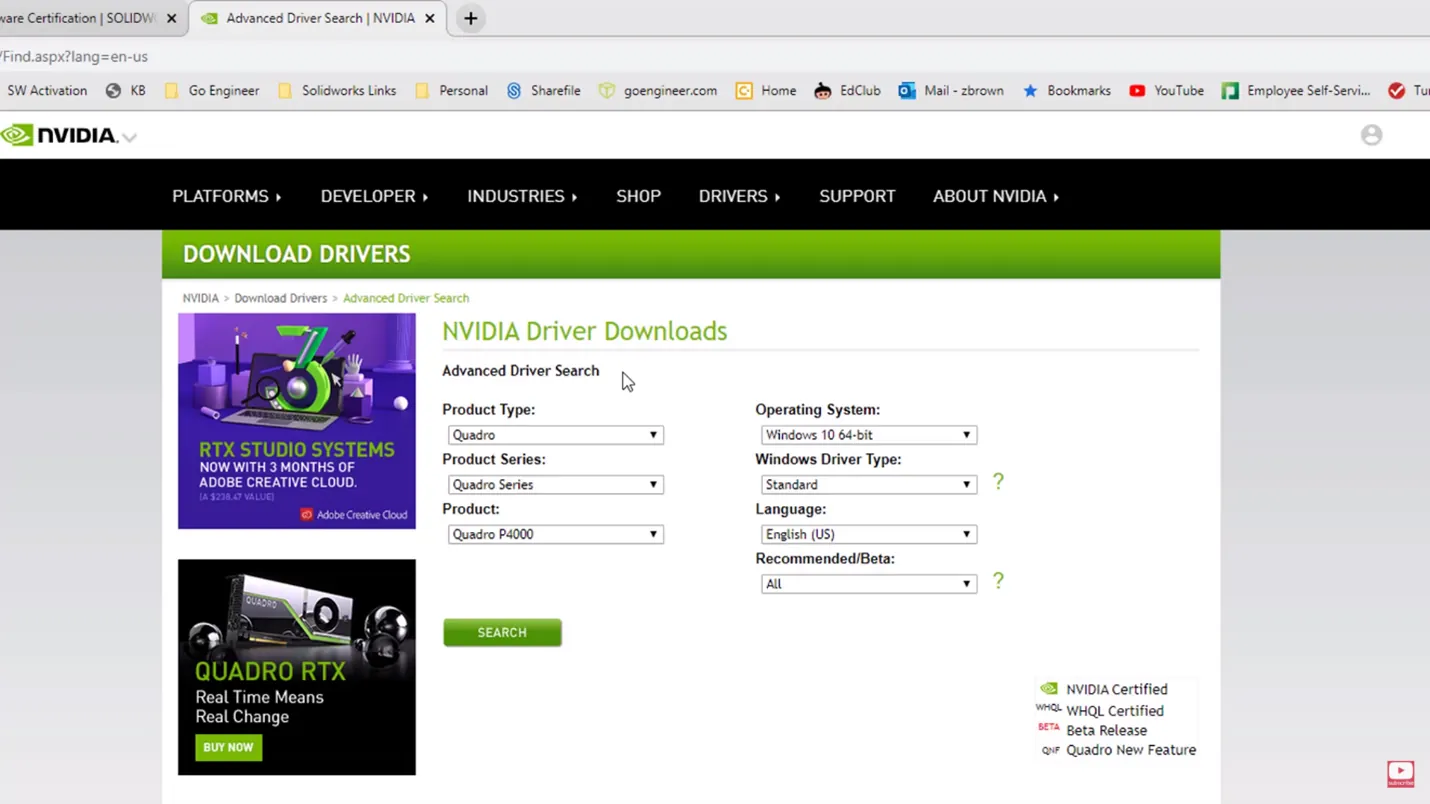
Here is where this can get a little confusing. As mentioned earlier, SOLIDWORKS used to provide the download, and the list of drivers for each graphics card was short. Here, there will be a long list of drivers. From our mental note earlier we can identify which driver SOLIDWORKS recommended, but it is likely that we will see multiple match that number. Since these are certified, any of these will work for our purposes. But if we are still not sure which one to use it is best to go with the latest version.
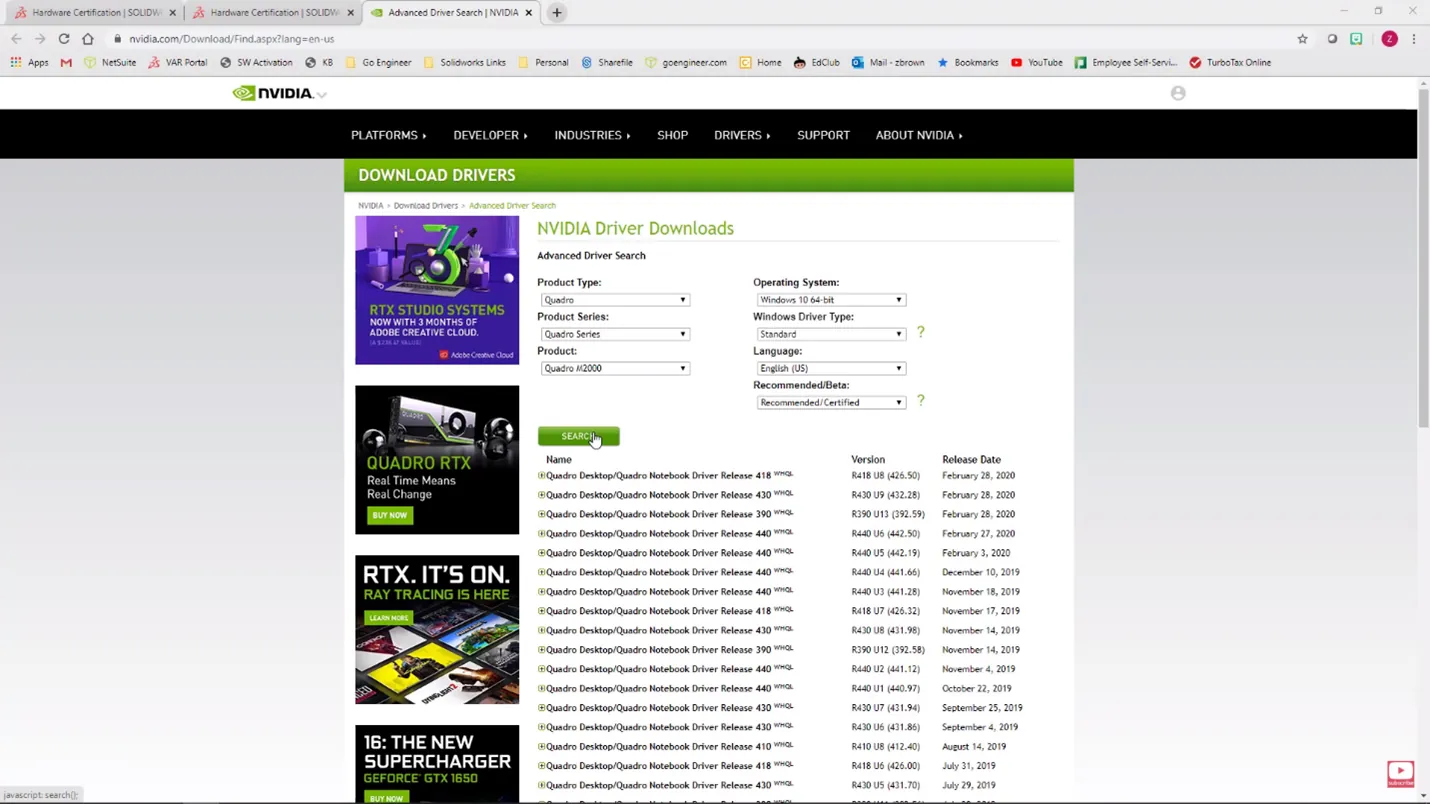
To start the download, click on the name of the corresponding driver. This will take us to the download page. Select the green download button at the top.
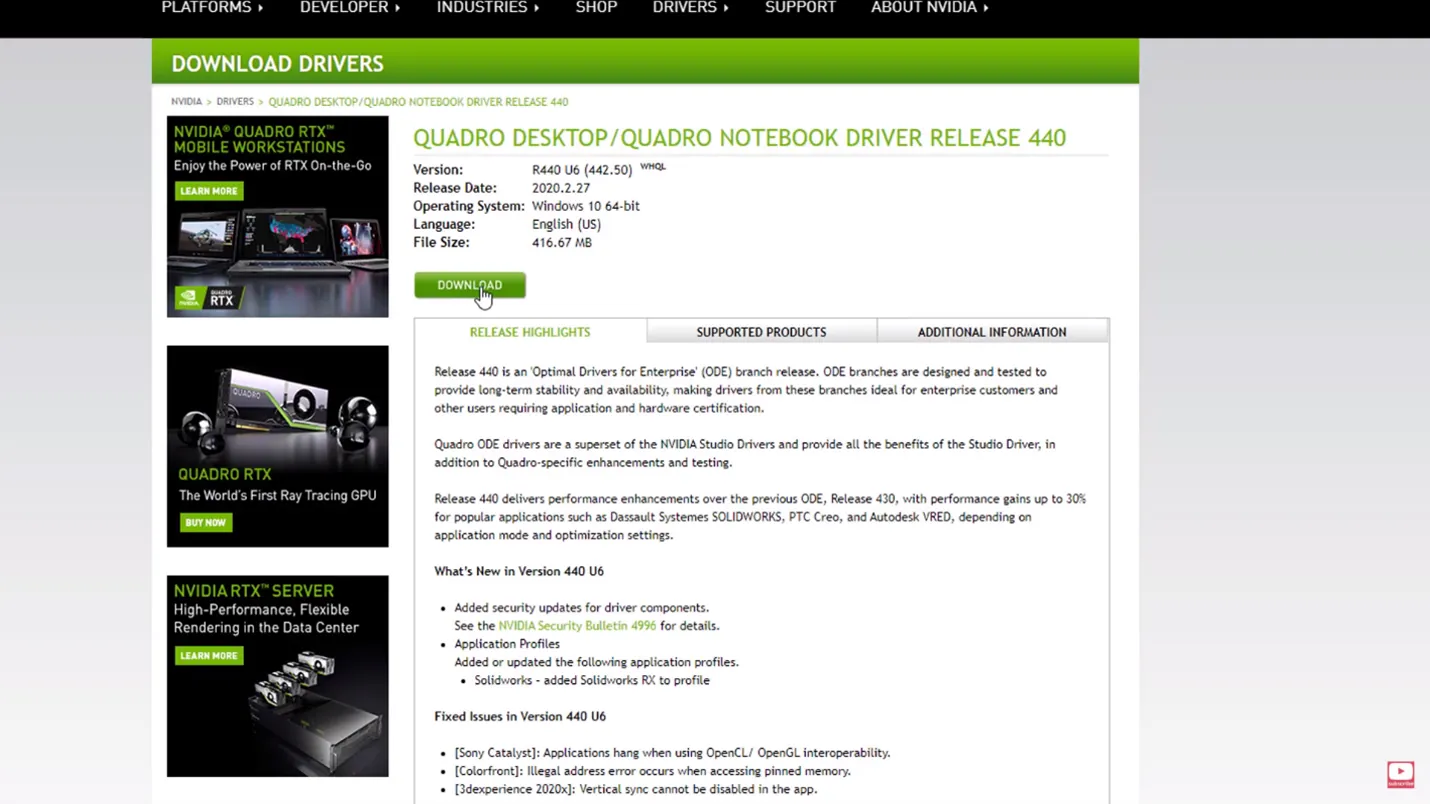
The next page is an opt-in email for notifications. We can skip this by clicking the link under the Submit button.
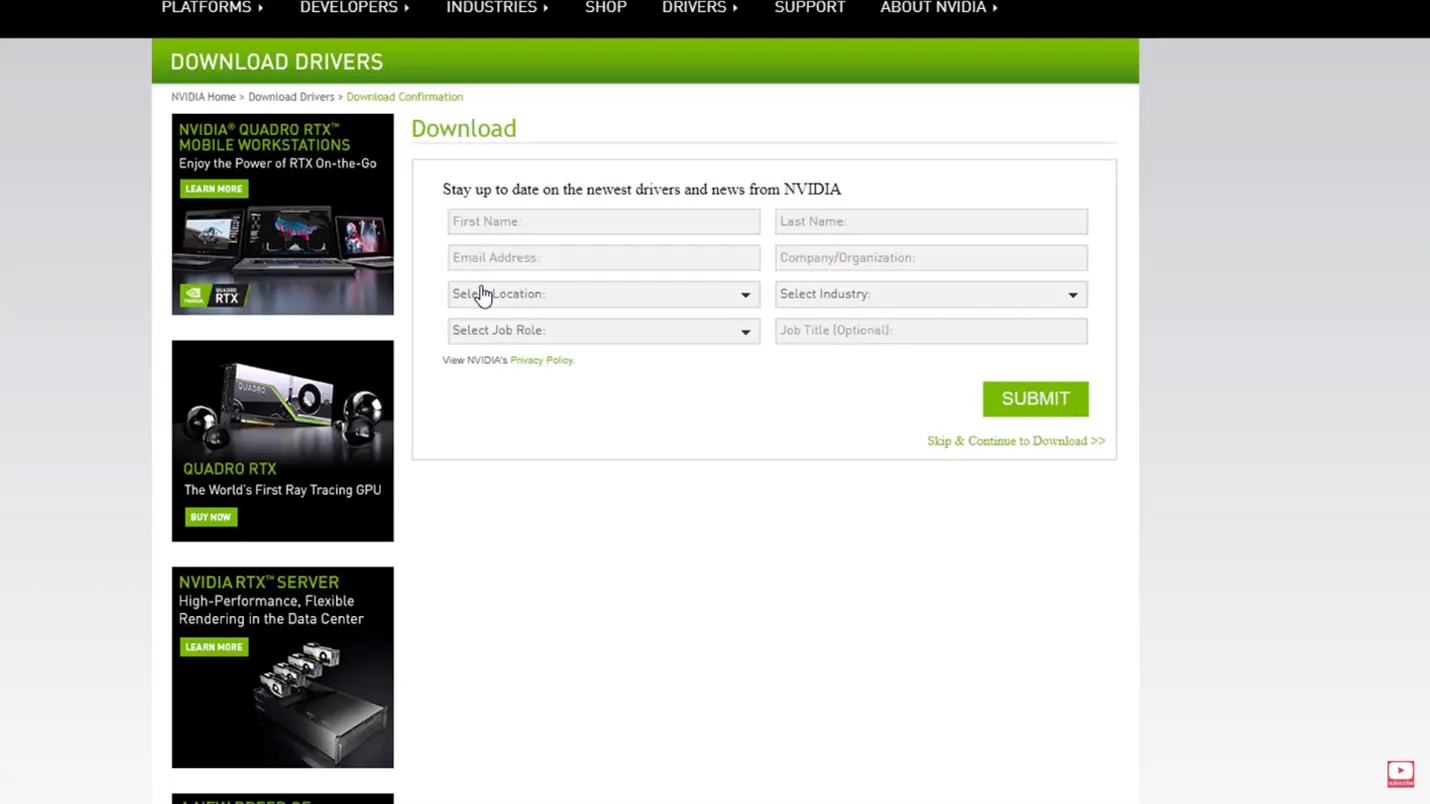
Agree and download.
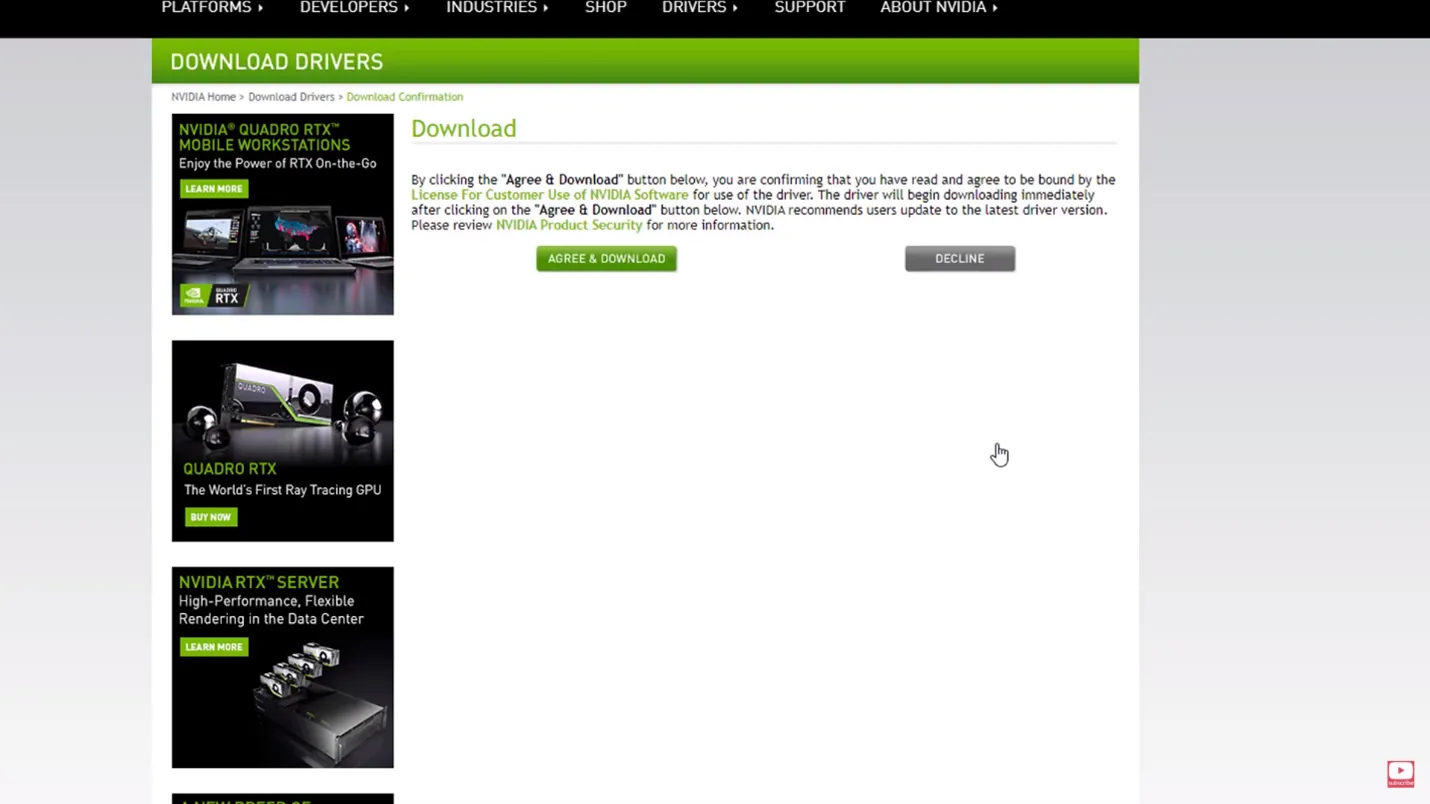
If you have a Radeon Pro Graphics card you will want to follow the same procedure to find your Graphics Card on the SOLIDWORKS Hardware Certification page.
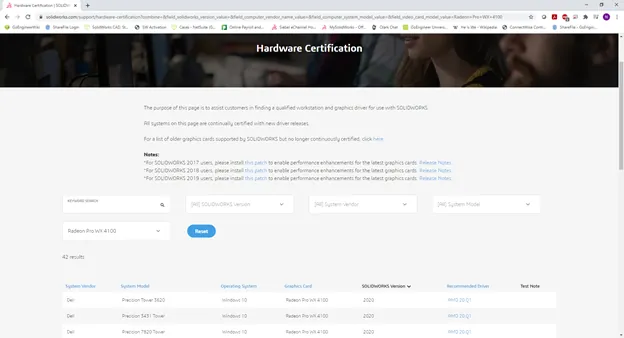
Once you have found your Graphics Card you will find the same link for a recommended driver. Click on this link, and it will take you to the Radeon Pro driver page. This page differs from the NVIDIA page; this page is for the specific driver itself. Here will be a list of compatible cards.
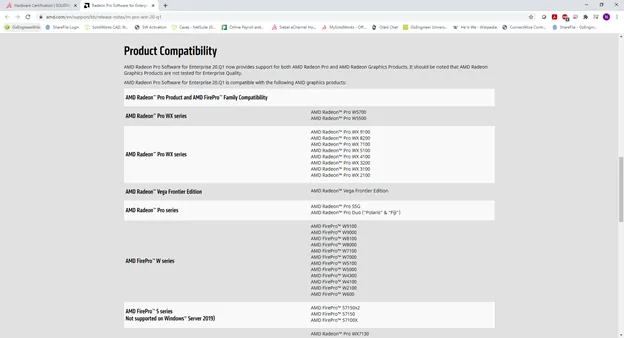
Make sure your card is listed and then select your computer's operating system from the list. This will begin the download of the Driver. If you need any assistance installing this driver, below the list of operating systems is a link to a guide.
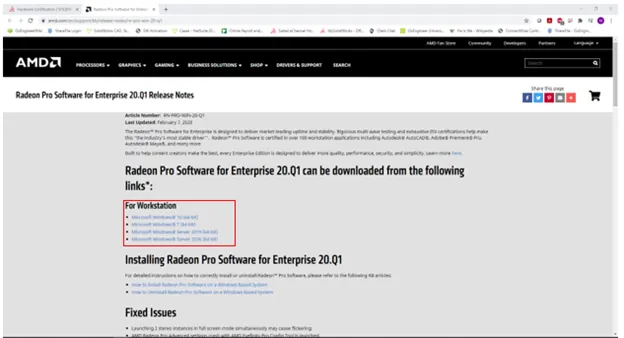
You may need to involve your IT department to get the appropriate permissions to install these drivers. If you are still having some trouble finding the correct driver for your graphics card, our friendly tech support staff can help.
Related Articles
How to Make a SOLIDWORKS Rx Problem Capture
Checking Your Graphics Card with SOLIDWORKS Rx
SOLIDWORKS: Disabling Switchable Graphics
About Nathen Blas
Nathen Blas is a SOLIDWORKS Technical Support Engineer based out of our Headquarters in Salt Lake City, Utah. He earned his Bachelor’s degree in Mechanical Engineering at the University of Utah in 2018 and joined the GoEngineer family that same year.
Get our wide array of technical resources delivered right to your inbox.
Unsubscribe at any time.
