How to Link Values with External Files in SOLIDWORKS
Linking values with external files in SOLIDWORKS allows users to change a common dimension value via one source. This can be useful when dealing with multiple designs that have to mate with the same interface.
Renaming Dimensions
SOLIDWORKS names dimensions for us when starting our first sketch and placing our first dimension. Here, D1@Sketch1 in the first dimension at the first sketch, but we can change this information to read something different. This is the key to being able to link dimensions to external files. Let’s start with the two-part assembly I will be using as my example.

In this view, we can see both have a Sketch1.
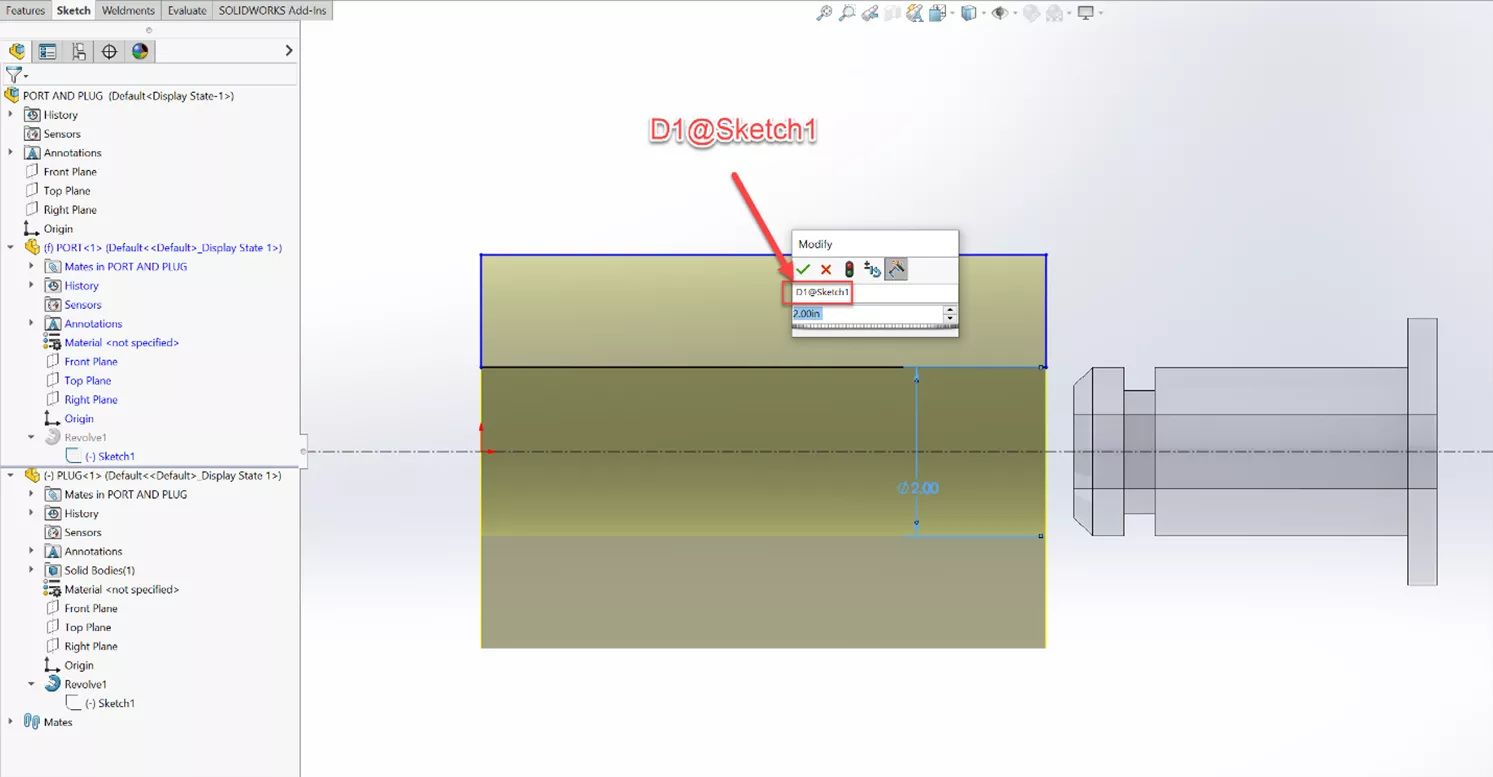
Here we can see the D1@Sketch1 for the PORT.

And here, we can see the D1@Sketch1 for the Plug.
We can now open our two parts and rename the D1@skeatch1 to be diamater@Sketch1.
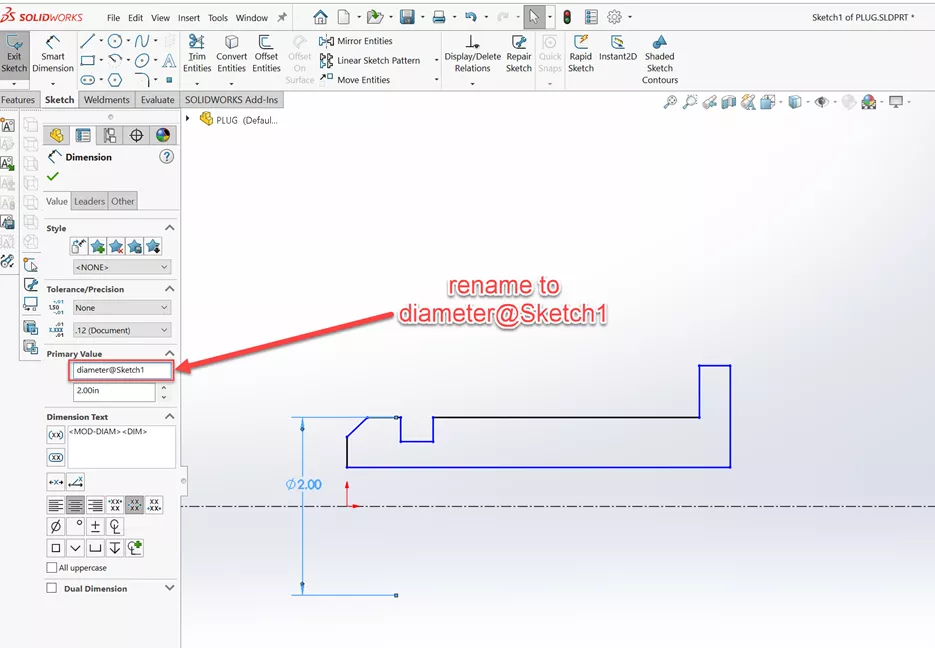
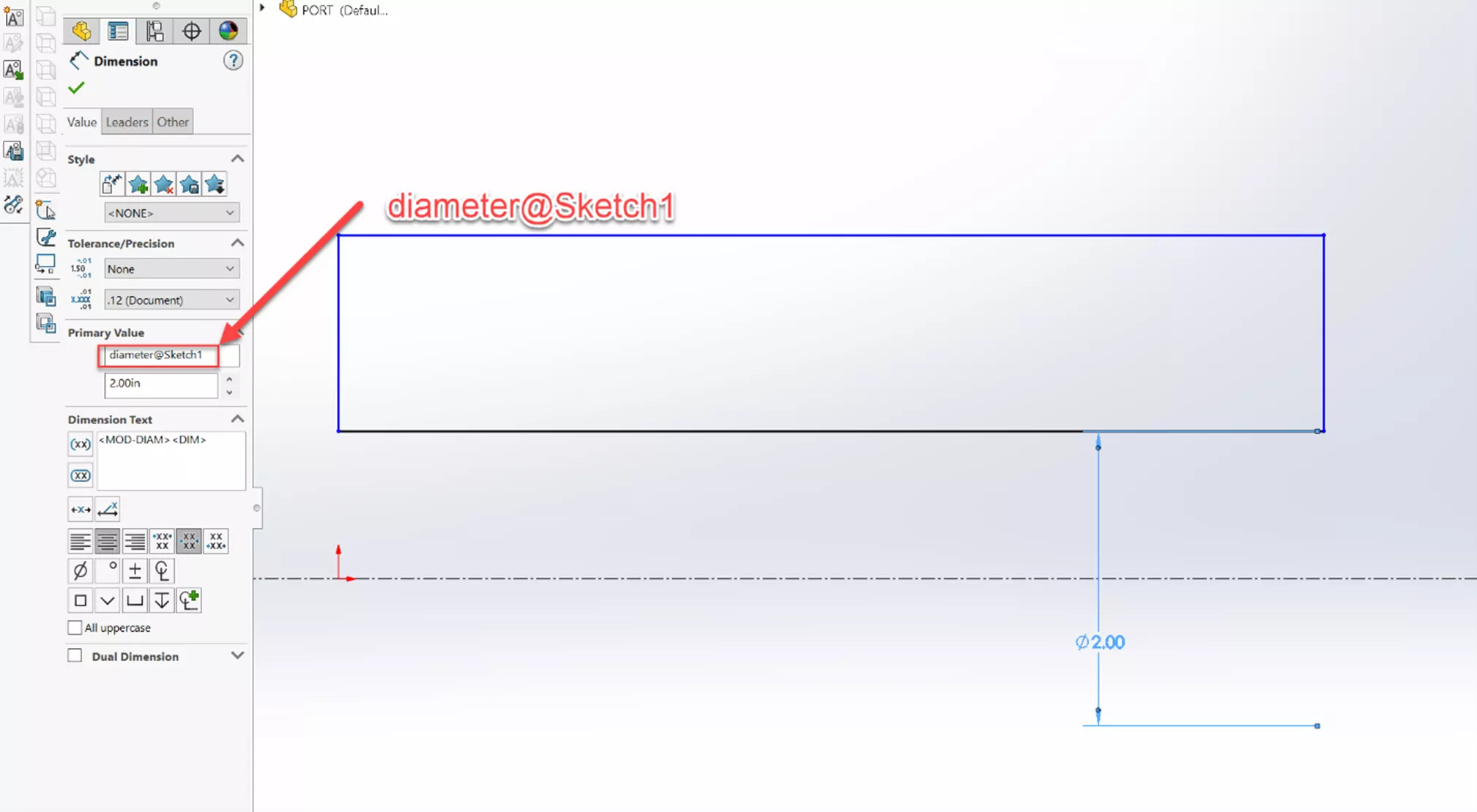
Creating a Global Variable using Equations
Next, we will look at how we can create a global variable and then asign the variable to our dimension. Using the pull-down menu, find and open Equations.
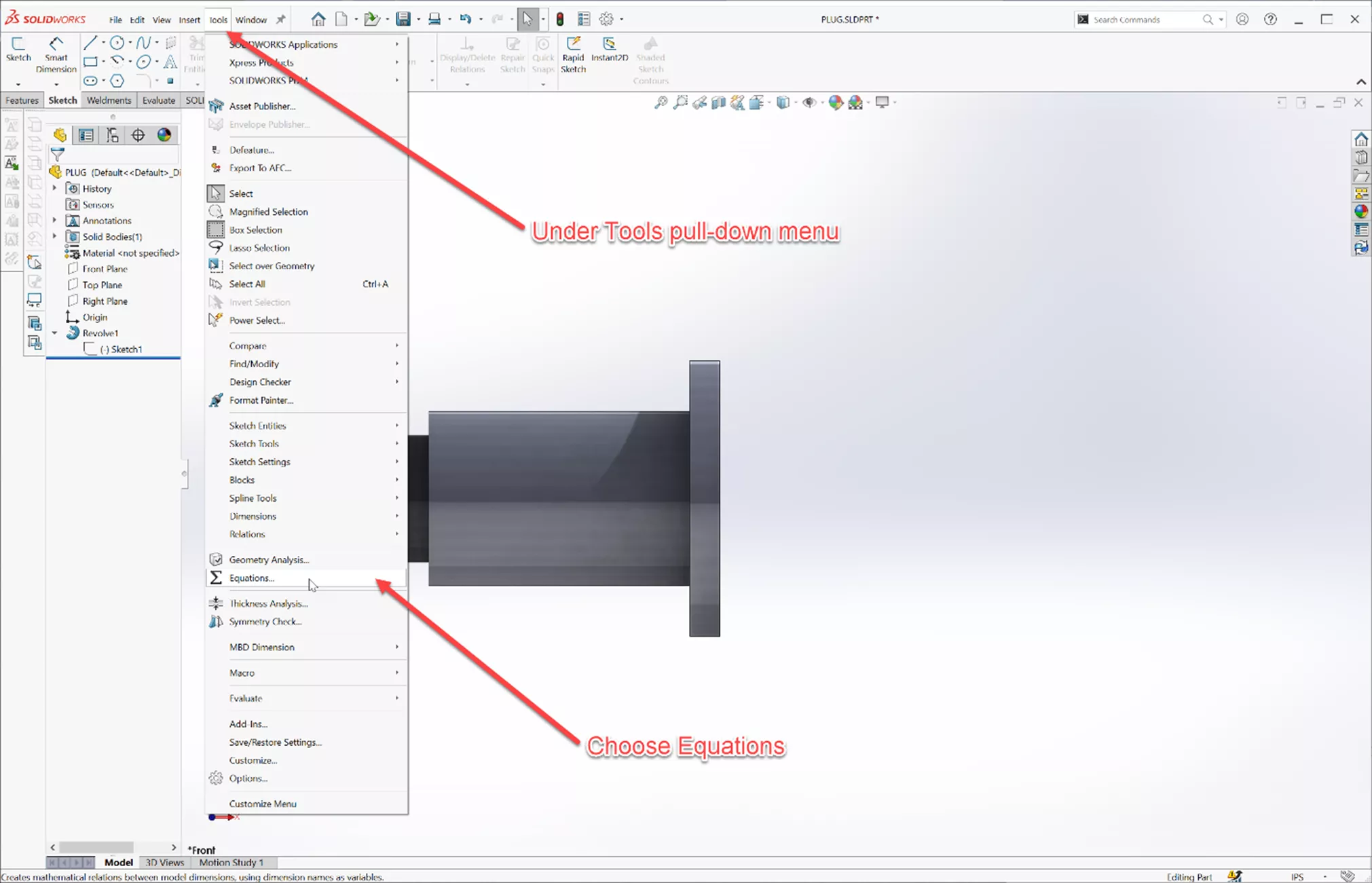
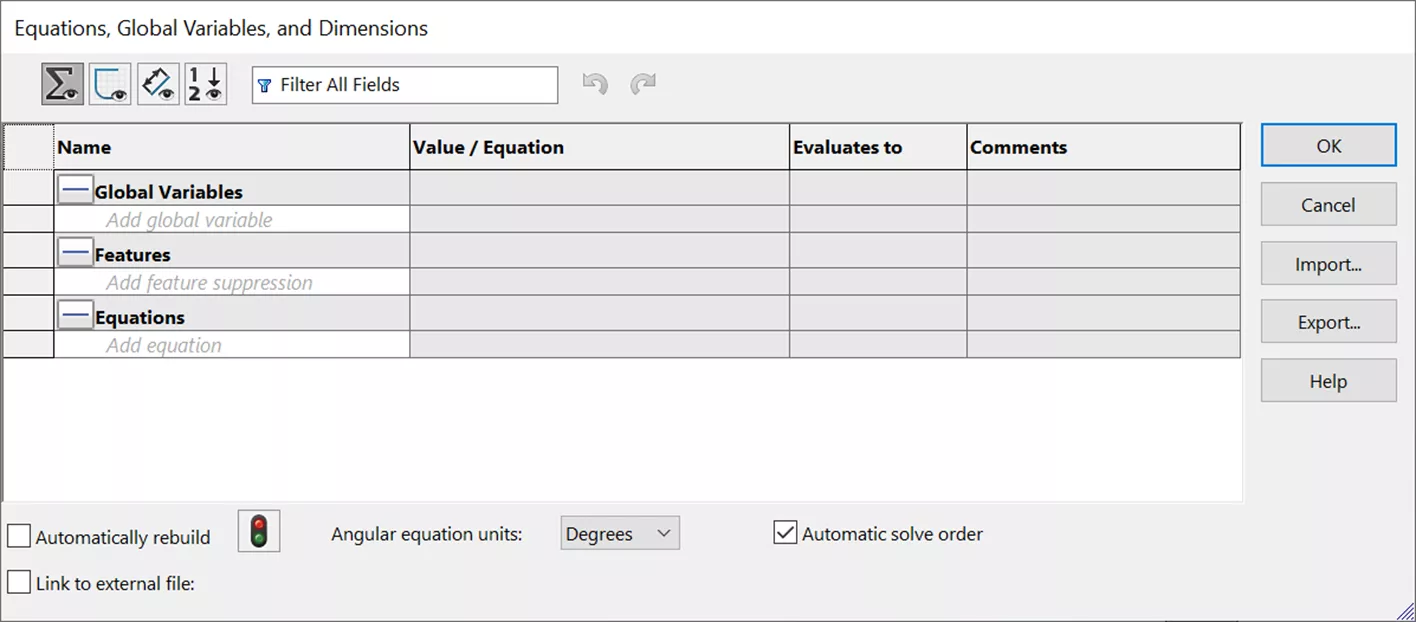
We need to enter some information.
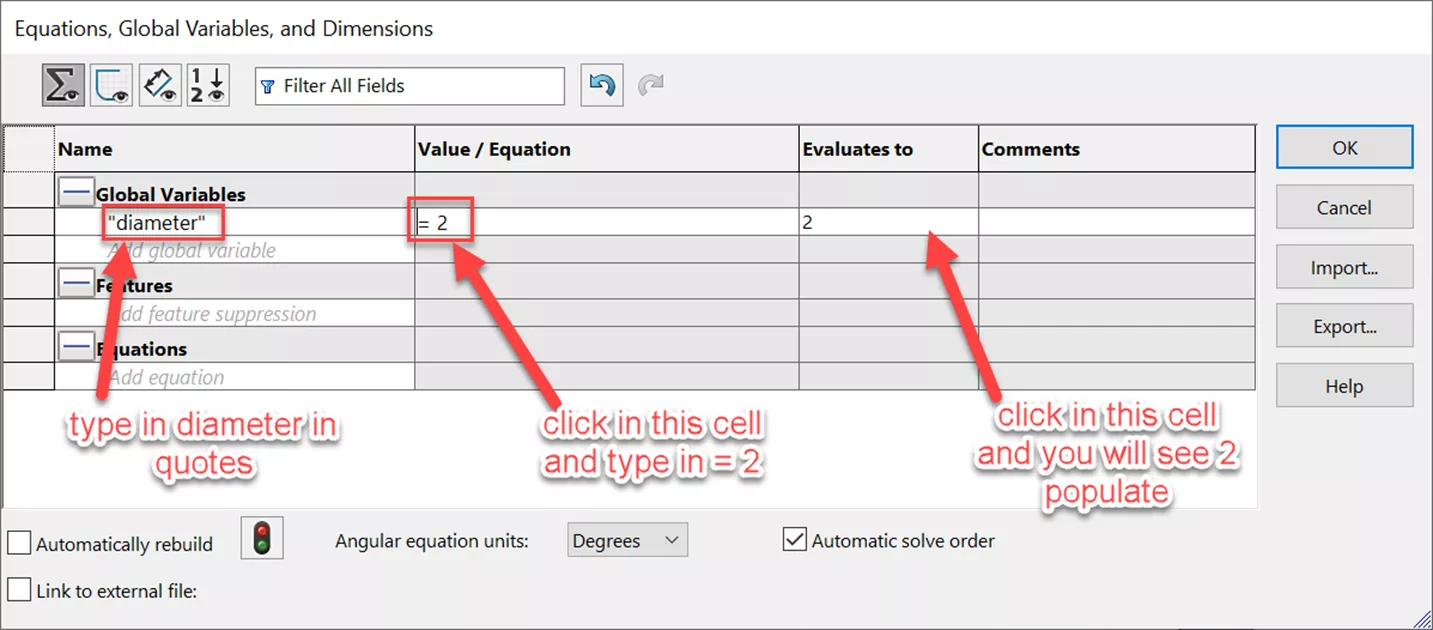
Click OK. The Equations are listed in the FeatureManager Design Tree.
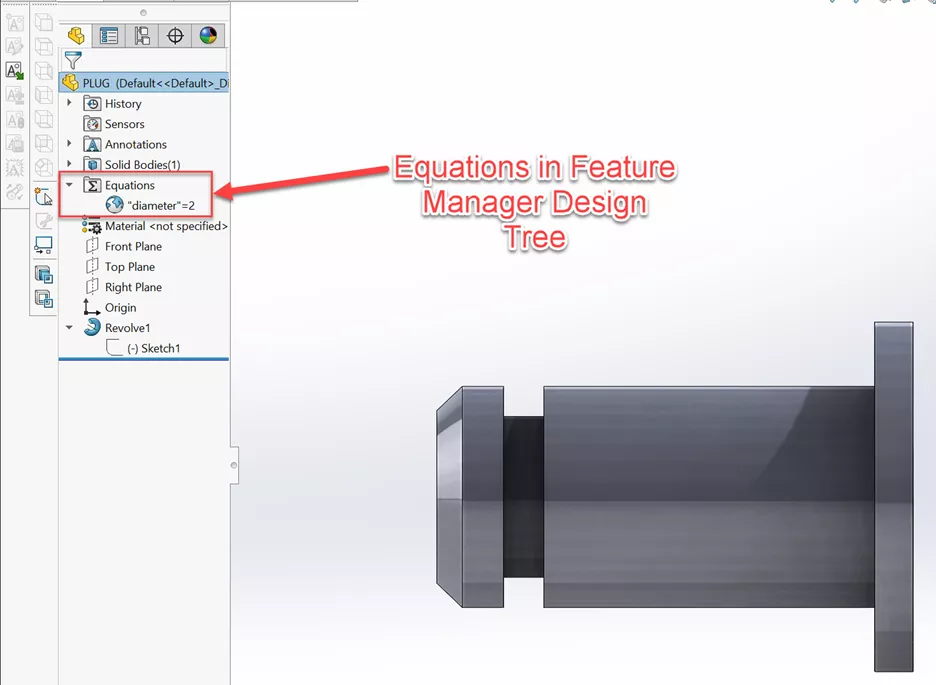
Now we need to link this information to our part.
Edit the sketch, double-click on the dimension, and then hit the backspace key. This will clear the value and give a pull-down menu with the option to add a global variable.
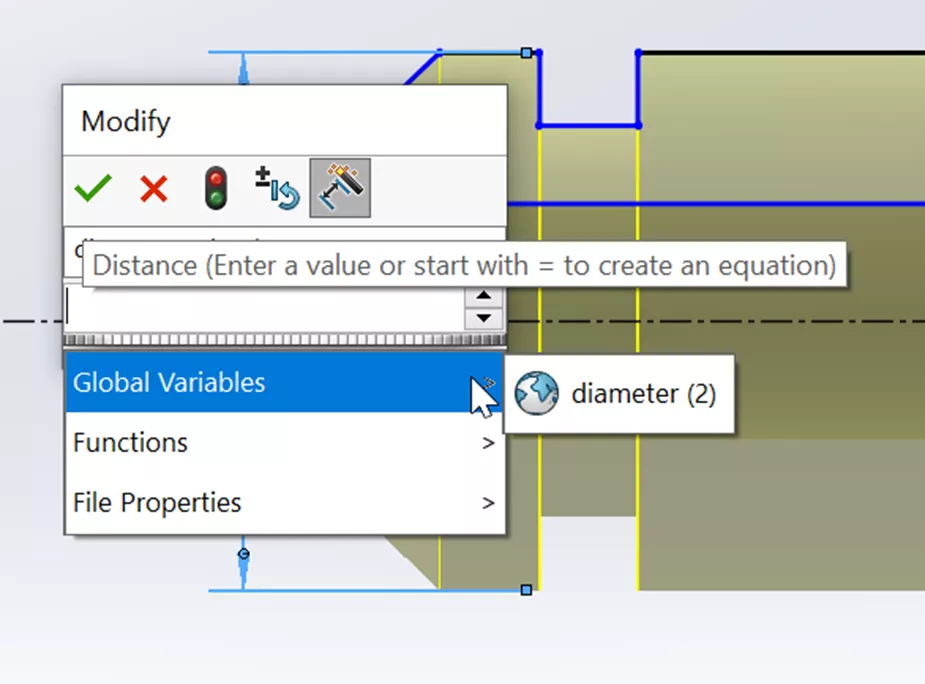
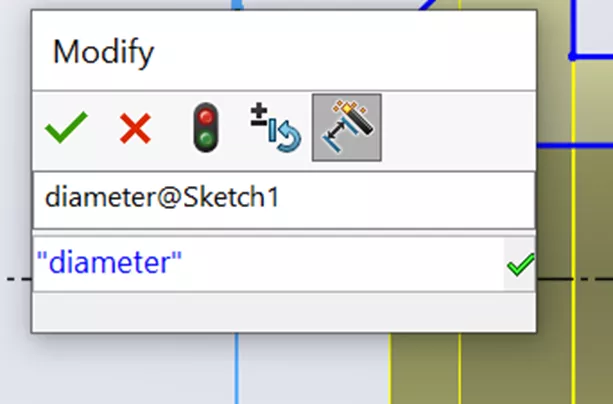
Accept by clicking the check to accept the changes to this part and save.
Linking the external Global Variable to another part
Now that we have created a global variable, we can use this file inside our other part by linking the external reference. To do so, we will need to save our global variable as a txt file.
We need to manage our equations in our FeatureManager Design Tree.
RMB on the Equations and select Manage Equations...
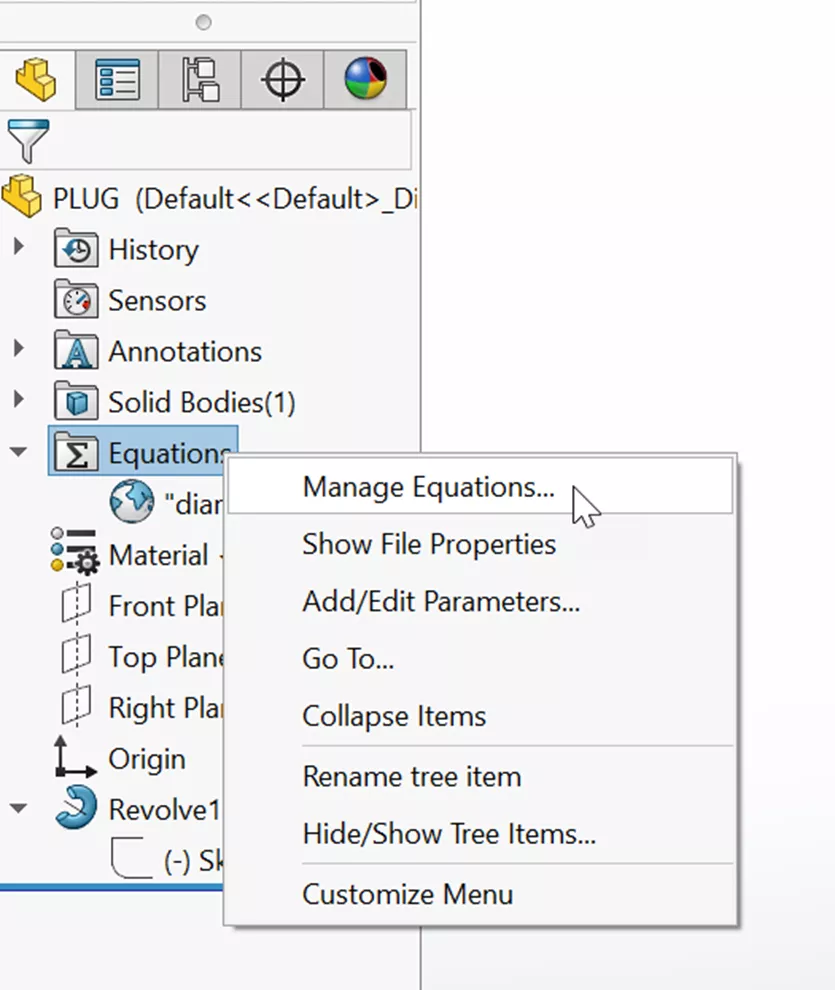
Now we can export the information link out.
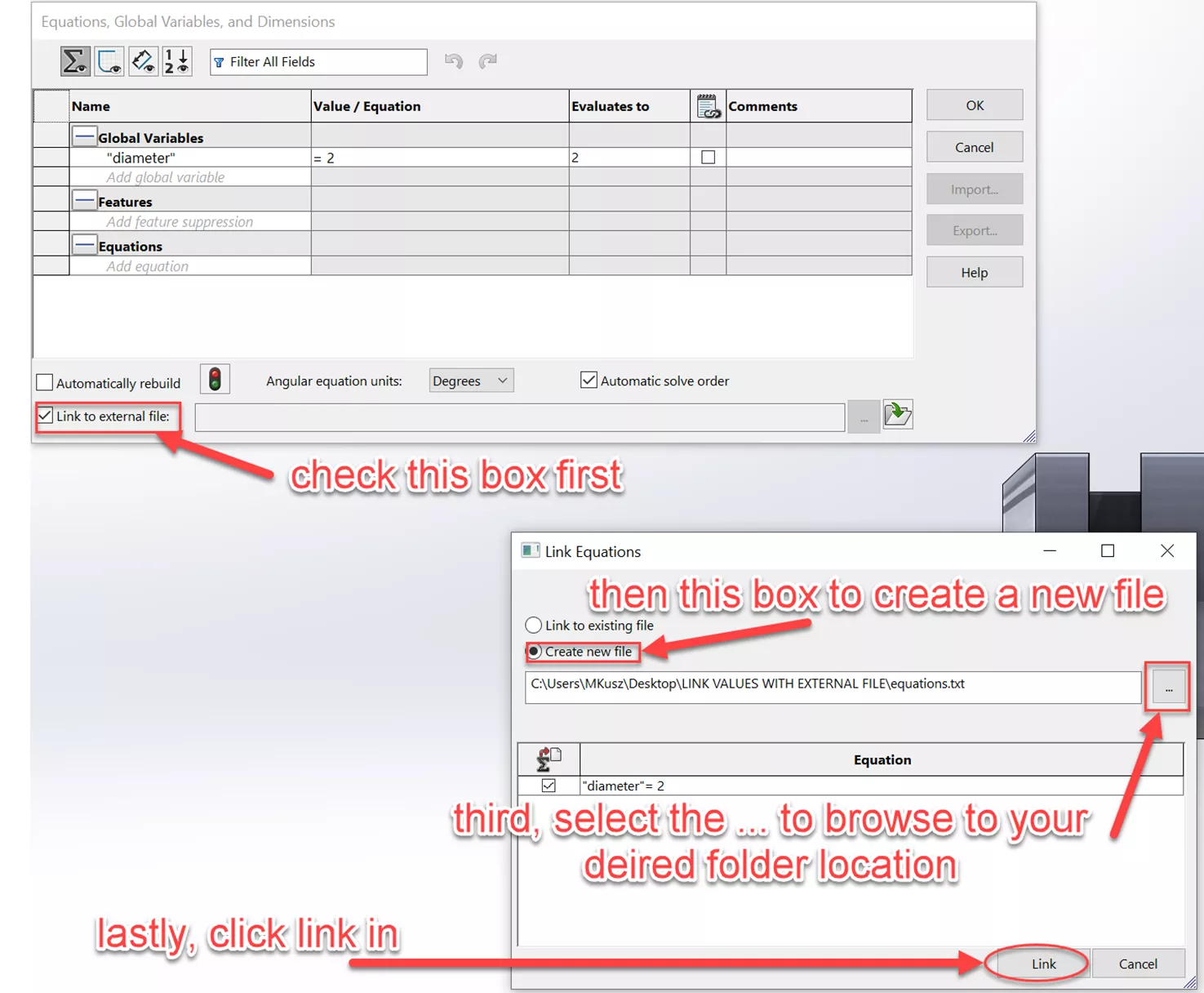
We will need to do something similar to the other part file. In this case, we will not be exporting but rather importing the location we just saved to.
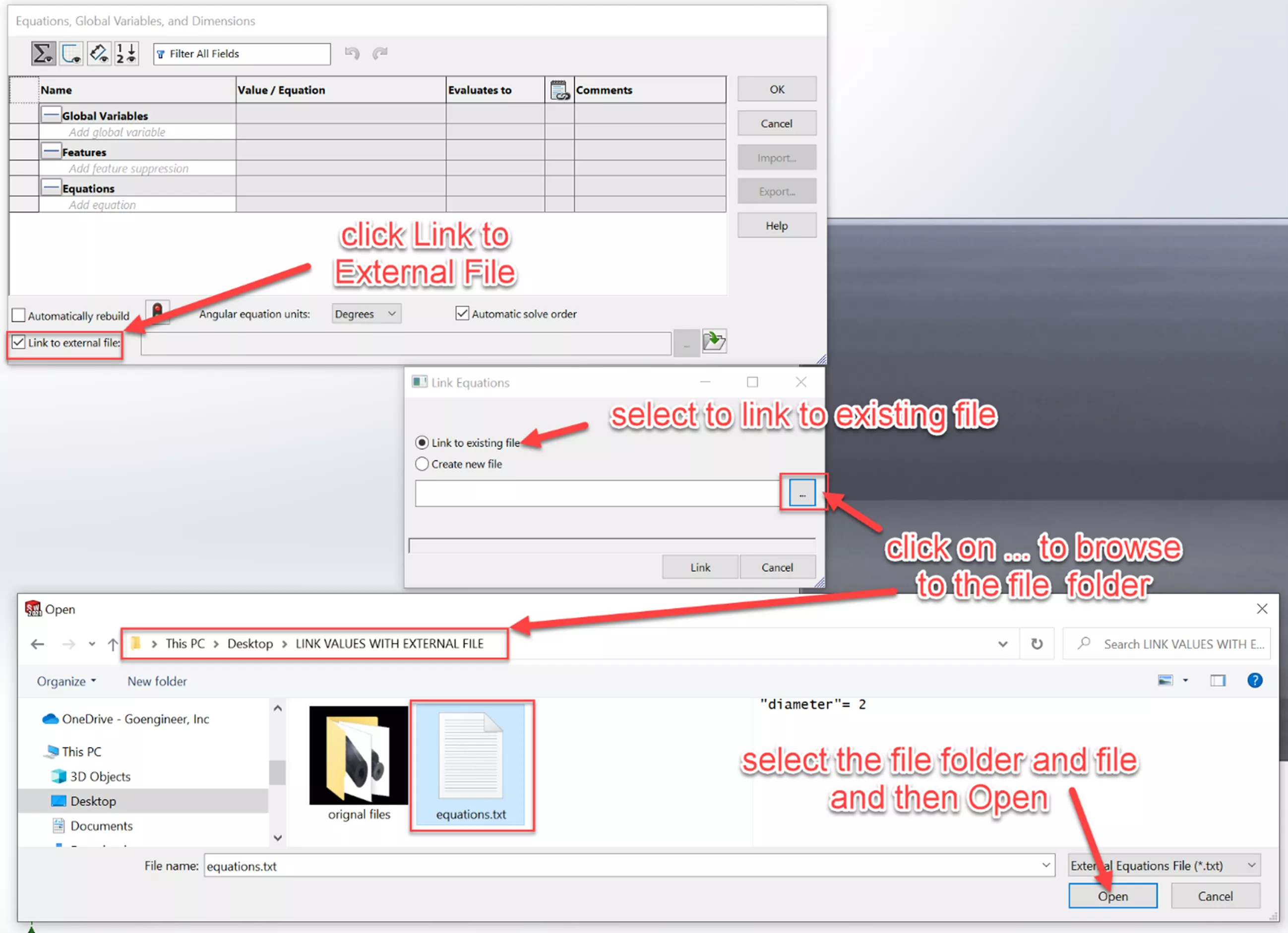
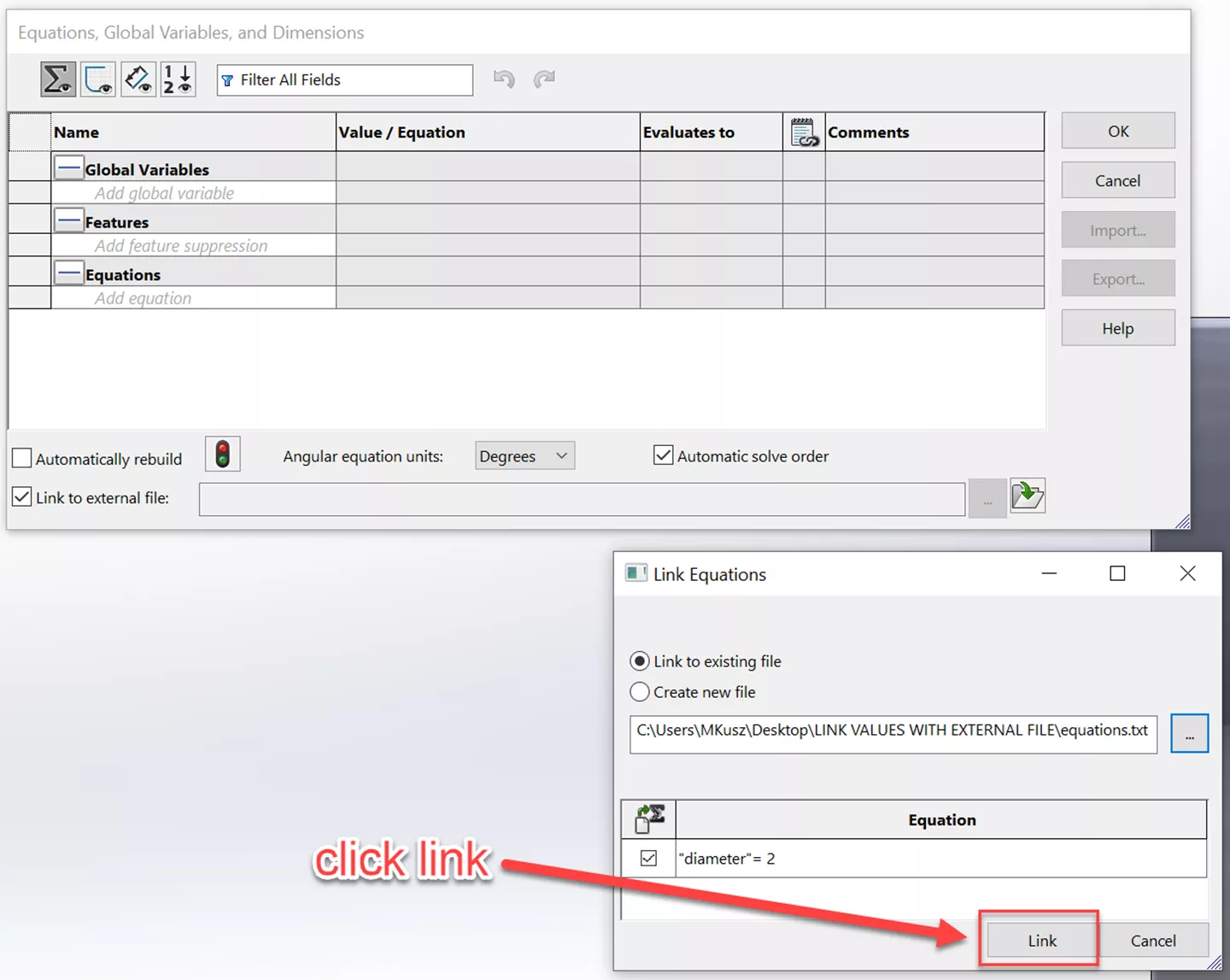
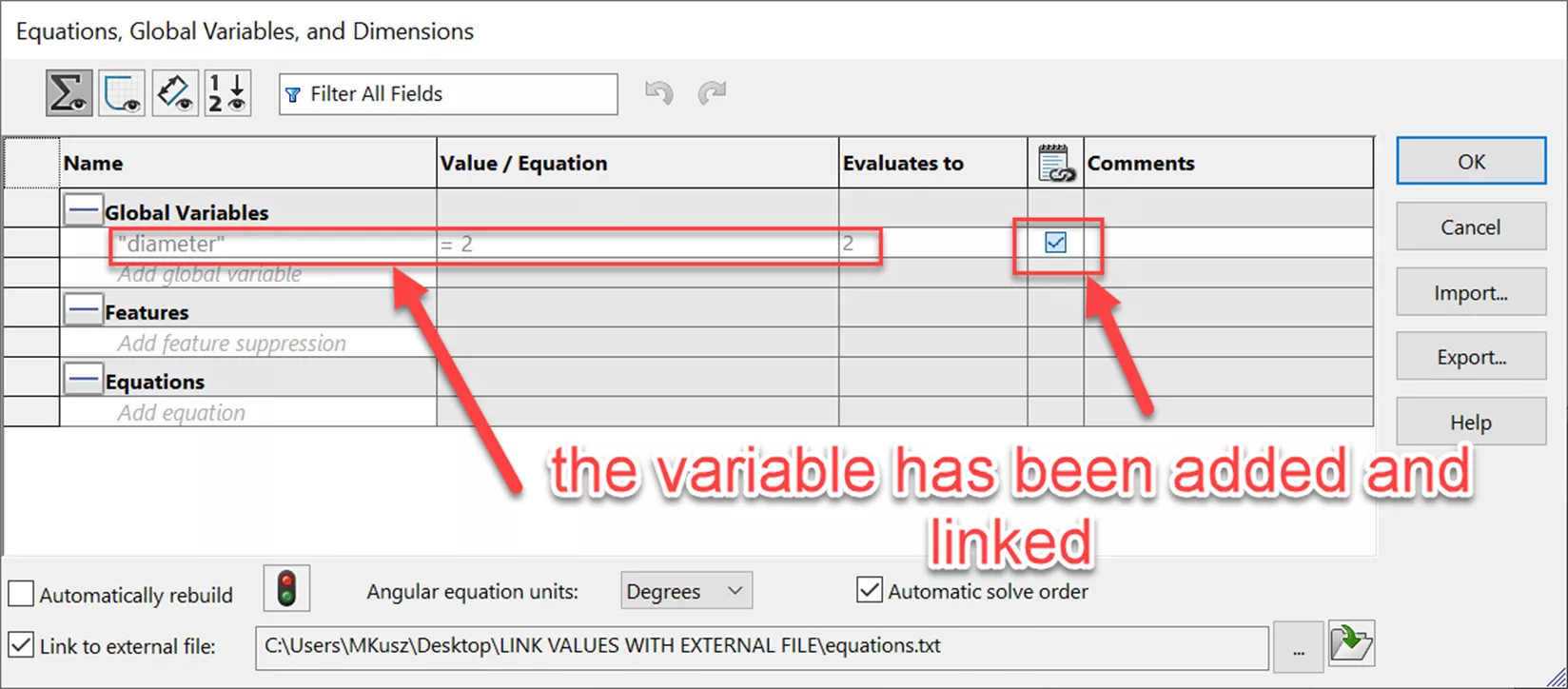
Now we can see the variable link has been added. We will need to link our other diameter dimension in this other part to the global varial as we did to the previous part.
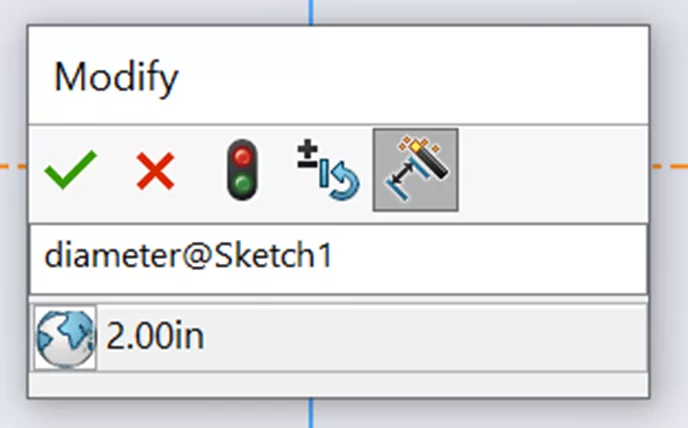
We are now ready to test our external reference. Open the equations.txt we just created and change the value from 2 to 4. Then save the equations.txt and rebuild your assembly.
Here is what our assembly looked like before.

And here is what it looks like with the change we made.

We can see that we were able to make changes to both parts using our external variable linked to a text file.
![]() Want to see these methods and instructions in action? Check out our YouTube video SOLIDWORKS - Link Values with External File
Want to see these methods and instructions in action? Check out our YouTube video SOLIDWORKS - Link Values with External File
I hope you found this tutorial helpful. Check out more SOLIDWORKS tips and tricks below.
More SOLIDWORKS Tutorials
Quickly Create a Radial Explode in SOLIDWORKS
How to Use SOLIDWORKS Feature Freeze
SOLIDWORKS Chain Component Pattern Tutorial
Save Time! Customize Your SOLIDWORKS User Interface
SOLIDWORKS Drawings - Section Depth: Only Show What You Need!

About Matthew Kusz
Matthew Kusz is a Senior Technical Support Engineer at GoEngineer. When Matthew isn’t assisting customers with their engineering challenges, he spends his free time repairing antique watches/clocks, designing furniture, tending his aquariums and learning about bee keeping.
Get our wide array of technical resources delivered right to your inbox.
Unsubscribe at any time.