Save Time! Customize Your SOLIDWORKS User Interface
Save time and make your job easier by customizing your SOLIDWORKS user interface and placing the tools you use most at your fingertips.
Shortcut bars and mouse gestures allow you to access tools without moving your mouse across the screen. To customize these menus, open any file, right-click on the CommandManager, and select Customize...
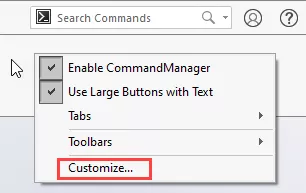
In this tutorial, learn how to customize your:
- Shortcut Bar
- Mouse Gestures
- CommandManager
Shortcut Bar
Tapping the S key on your keyboard places a Shortcut Bar next to your cursor. There are unique shortcut bars for sketch, part, assembly and drawing modes.
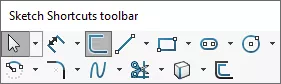
Select the Shortcut Bars tab and choose the bar that you would like to customize.
Use the search bar or filter to find the desired command in the Buttons section.
Pick, drag, and drop it on the bar to place. To remove a command, pick and drag until the red X appears. You can also drag existing commands to change the arrangement and reshape the shortcut bar by dragging one of its edges.
If Activate Command Search when the shortcut bar is launched is checked, tapping the S key twice activates the search command in the upper right corner of SOLDIWORKS.
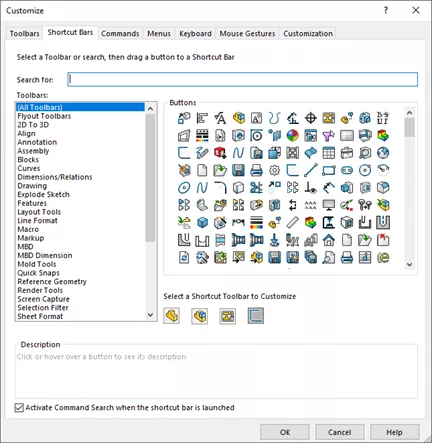
Mouse Gestures
To access Mouse Gestures, hold your right mouse button and drag until the wheel appears. With your cursor still in the center of the wheel, move towards the command you want to highlight it, then drag over it to activate.
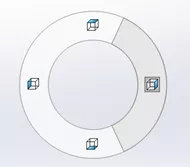
Select the Mouse gestures tab and ensure that they are enabled. Choose the layout you prefer, which can contain up to 12 gestures.
Mouse Gestures can be organized in the same manner as Shortcut Bars by adding/removing and rearranging icons.
If you decide you do not like your customizations, simply reset Mouse Gestures to default.
If Mouse gestures are new to you, start small and gradually increase as you become accustomed to using them. Once you have finished, print a mouse Gesture Guide for reference.
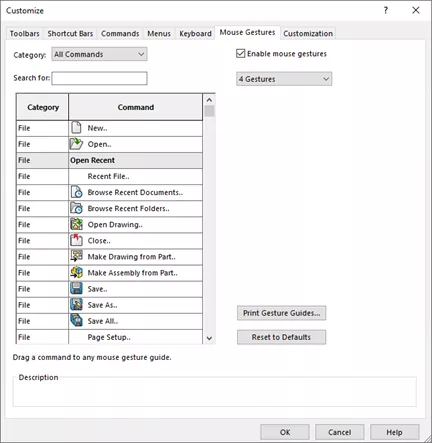
Command Manager
You can turn on/off and customize CommandManager tabs in the same right-click menu.
Select the Commands tab in the Customize Window and select the tab you would like to customize. Add/remove and arrange icons as desired.
Existing icons can be modified to show/hide text, change text position, or create groups; which are the vertical lines separating commands.
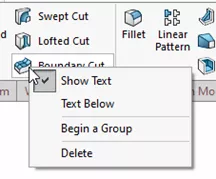
That's concludes how to easily customize your SOLIDWORKS user interface. Check out more tips and tricks below.
More SOLIDWORKS Tutorials
Using the Move/Copy Body Feature in SOLIDWORKS
How to Install and Troubleshoot Fonts in SOLIDWORKS
Easy Way to Change the Language in SOLIDWORKS

About Heather McHale
Heather McHale is a SOLIDWORKS Technical Support Engineer, Instructor, and Certified SOLIDWORKS Expert. Heather has over 13 years of design experience since earning her degree in Computer Aided Drafting from Kellogg Community College. Heather joined the VAR channel in 2017 first with DASI and now GoEngineer. Based out of western Michigan, Heather enjoys camping, hiking, and scrapbooking in her free time.
Get our wide array of technical resources delivered right to your inbox.
Unsubscribe at any time.